|
In this section, the system will present the information about an incident that can be changed through the Management  Incident menu. To do this, locate and select the desired incident. Then, click on the Incident menu. To do this, locate and select the desired incident. Then, click on the  toolbar button; the incident data screen will be displayed: toolbar button; the incident data screen will be displayed:
It is worth remembering that this operation can only be performed by users who have been defined, at the time of process modeling, as process managers or instance managers.
|
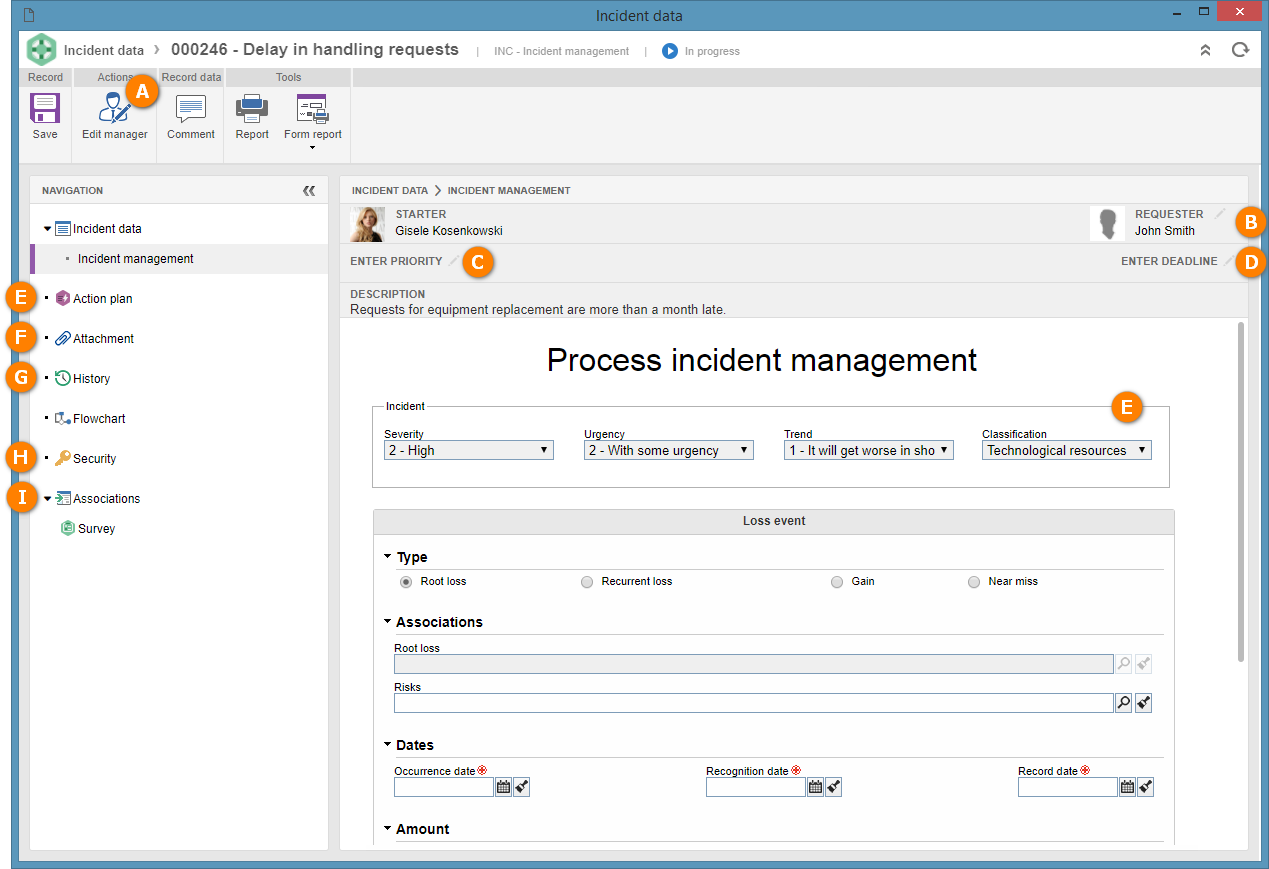
A
|
Click on the "Edit manager" button to change the instance manager.
|
B
|
Click on the  button to change the incident requester. button to change the incident requester.
|
C
|
Click on the  button to enter or change (if it has already been entered during the execution of the incident activities) the priority of the incident. button to enter or change (if it has already been entered during the execution of the incident activities) the priority of the incident.
|
D
|
Click on the  button to enter or change the incident execution deadline. button to enter or change the incident execution deadline.
|
E
|
In the Action plan section, in the Navigation panel or in the incident form, it is possible to view the incident action plans. This section will only be presented if the association with SE Action plan has been enabled during the process modeling. This section can only be displayed in the Navigation panel and in the form associated with the activity. For this section to appear on the form, it will be required for the associated form to be configured with the "Action plan" container and that the process activities are configured to display the action plans.
|
F
|
In the Attachment section, in the Navigation panel, in addition to viewing the attachments of the incident, it is possible to add comments about the instance, as well as to check the association or disassociation of action plans and isolated actions.
|
G
|
In the History section, in the Navigation panel, in addition to viewing the incident history, it is possible to add comments about the instance.
|
H
|
In the Security section, in the Navigation panel, change the security list of the instance.
|
I
|
In the Associations section, in the Navigation panel, the system will display the objects that were associated with the incident. If no object has been associated, this section will not be displayed. Note: The instance/process manager may add/associate/disassociate objects.
|
To change the instance manager, click on the "Edit manager" button located on the data screen buttons panel (Ribbon). Then, select the new instance manager through the screen that will be displayed:
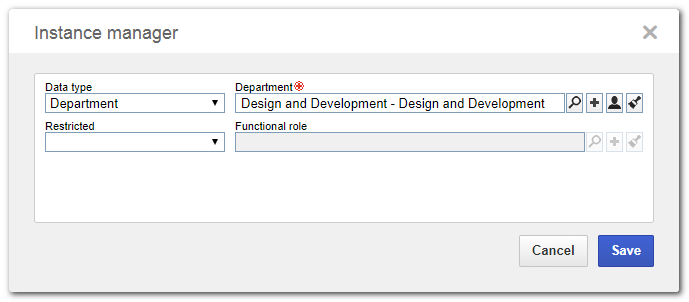
Type: Set the incident manager type. Depending on the selected type, the field next to it will be enabled for selection of the desired Manager. If the selected manager is a specific Department, the following field will be enabled:
Restricted: Select one of the options to restrict the incident managers belonging to the previously selected Department. Depending on the option you chose, the field next to the field will be enabled to select the position or functional role of the users who will be the incident managers.
|
To change the incident requester, access the Incident data, located on the Navigation panel. Then, click on the  button next to the Requester field and on the screen that opens, select the user that will be the requester of the incident. It is important to point out that this option will only be displayed if, in the process data (Configurations button next to the Requester field and on the screen that opens, select the user that will be the requester of the incident. It is important to point out that this option will only be displayed if, in the process data (Configurations  Instance), the "Allow entering requester" option is checked. Instance), the "Allow entering requester" option is checked.
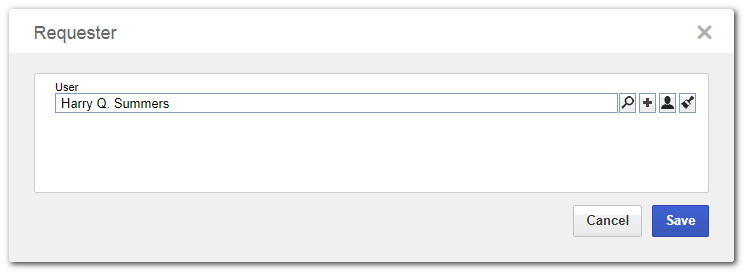
|
To enter or change the incident priority, access the Incident data, located on the Navigation panel. Then, click on the  button next to the Enter priority / Priority field and, on the screen that will be displayed, select the value of each evaluation criterion. The method to inform the available values and criteria will vary according to the configurations made in the evaluation method defined in the process (SE Process). It is important to point out that this option will only be displayed if, in the process data (Configuration button next to the Enter priority / Priority field and, on the screen that will be displayed, select the value of each evaluation criterion. The method to inform the available values and criteria will vary according to the configurations made in the evaluation method defined in the process (SE Process). It is important to point out that this option will only be displayed if, in the process data (Configuration  Instance), an evaluation method is associated. Instance), an evaluation method is associated.
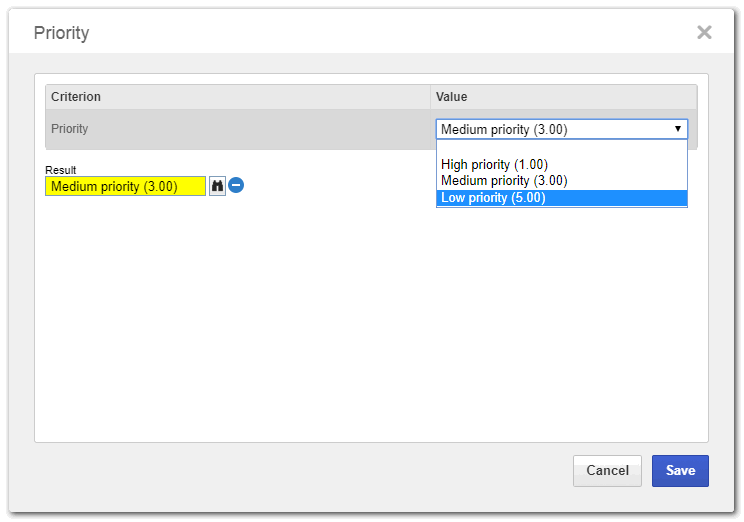
|
To enter or change the incident deadline, access the Incident data located in the Navigation panel. After that, click on the  button next to the Enter deadline field and, on the screen that will be opened, enter the date and time limit for the end of the incident execution. If the Duration field on the process data screen (SE Process) has been set, this option will then display the calculated deadline according to the entered value and the calendar used by the process, but it is possible to edit it. button next to the Enter deadline field and, on the screen that will be opened, enter the date and time limit for the end of the incident execution. If the Duration field on the process data screen (SE Process) has been set, this option will then display the calculated deadline according to the entered value and the calendar used by the process, but it is possible to edit it.
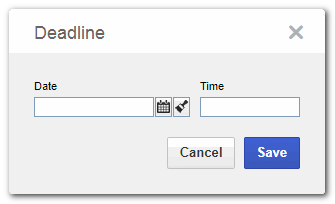
|
Through the Attachment section, located in the Navigation panel, it is possible to view attachments that are included in the incident activities in question. On this screen, the manager can also add new attachments. The attachments added by the manager may be changed and/or removed, but the attachments added during the execution of the activities cannot be changed/removed.
For further details on how to associate attachments with the record, see the Adding attachments section.
|
|
To add comments to the instance, click on the "Comment" button located on the button panel (Ribbon) of the data screen. After clicking on this button, a screen will be displayed in which the comment must be entered, allowing a user to be notified by mentioning them through @user. The comment feature is also available in the History section located in the Navigation panel. Through the History section, it is possible to view the main events that occurred during the execution of the workflow until the current date. By checking the "Show all history" option, all events that have occurred until the current date will be displayed in detail.
On the screen that will be displayed, enter the comment you wish and, if necessary, check the "Set comment as restricted" option so that the comment is not visible to the requester. The comment will be displayed in the timeline. It is possible to edit the comment or delete it from the timeline through the Edit and Delete buttons in the comment event.
Notice that:
▪When accessing the workflow data screen through the My incidents task, it will only be possible to edit/delete the comment that you have added, provided that this comment has not been added through the activity data screen. ▪If you are the instance manager, by accessing the workflow data screen, you may change/delete a comment made by any user, as long as the comment was not added during the execution of an activity. |
|
Through the Security section, located in the Navigation panel, in addition to viewing, it is also possible to change the incident security list. If the "Inherit security list from process" option is checked, it indicates that the security configurations determined for the process (SE Process) will also be valid for the incident. If the option is unchecked, then the buttons will be enabled:

|
Click on this button to add a new access control to the incident in question. See more details about this operation in the Security section.
|

|
Click on this button to edit an access control of the incident in question. See more details about this operation in the Security section.
|

|
Click on this button to remove an access control from the incident in question. Select the desired record before clicking on this button.
|

|
Click on this button so that the process access control list is copied to the incident in question, allowing other access controls to also be entered. If by clicking on this button, there are already records in the incident security, the process security list will be added to the list that exists in the incident.
|
|
The remaining sections of the incident data screen allow you to view the completed information during the execution of the incident activity.
|
|







