|
Para registrar un artículo, acceda al menú "Registro  Artículo", accione el botón Artículo", accione el botón  y seleccione la base de conocimiento donde el artículo será publicado. Para editar un artículo que ya está homologado, será necesario habilitar su edición o crear una nueva revisión. Para obtener más detalles sobre estas operaciones, consulte la sección Revisión de artículos. La pantalla del artículo, en modo de edición, será presentada de la siguiente manera: y seleccione la base de conocimiento donde el artículo será publicado. Para editar un artículo que ya está homologado, será necesario habilitar su edición o crear una nueva revisión. Para obtener más detalles sobre estas operaciones, consulte la sección Revisión de artículos. La pantalla del artículo, en modo de edición, será presentada de la siguiente manera:
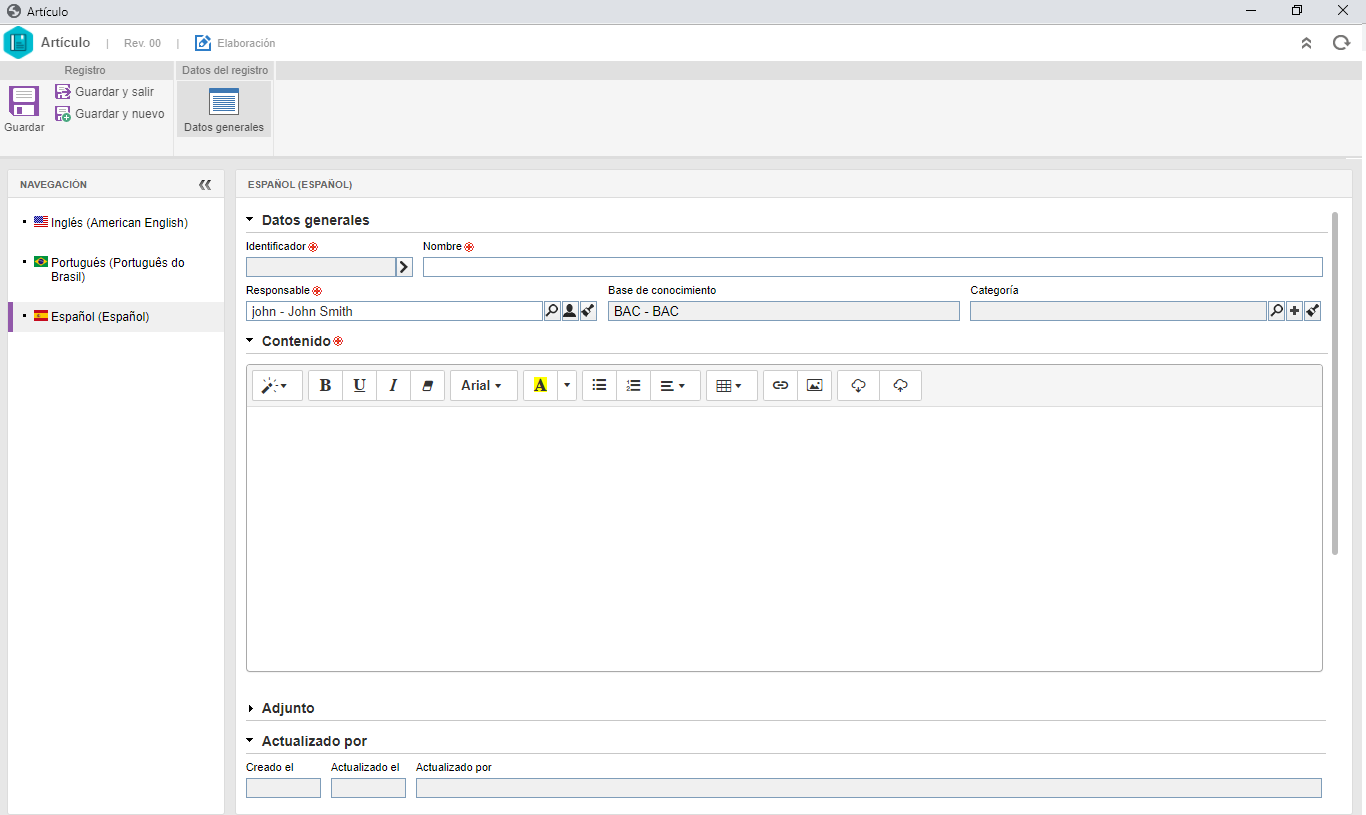
Llene los siguientes campos:
Identificador: Informe el identificador del artículo.
Nombre: Informe el nombre del artículo de acuerdo con el idioma seleccionado. Note que al cambiar el idioma, el identificador del artículo no es modificado pero el Nombre y el Contenido sí, o sea, el artículo será presentado en consonancia con el idioma en el que se accede al sistema.
Responsable: Informe el responsable por el artículo. Durante el registro, este campo se llena automáticamente con el usuario conectado (que está efectuando el registro), sin embargo, podrá ser modificado por otro usuario.
Base de conocimiento: Este campo presenta la base de conocimiento donde el artículo está o será registrado.
Categoría: Informe la categoría que clasifica el contenido del artículo.
Idioma: Esta opción presenta el idioma del artículo. Los idiomas que se muestran son los idiomas habilitados en la base de conocimiento.
Si la base de conocimiento donde el artículo será registrado tiene atributos configurados, será posible seleccionarlos en Atributos.
Utilice esta sección para insertar el contenido del artículo en el idioma seleccionado. Esta inserción se puede realizar de dos formas:
1.Inclusión de artículos registrados: Es posible hacer referencia a artículos ya registrados en una base de conocimientos. Para eso, digite "@" y el nombre o el ID del artículo que desea incluir. Seleccione el artículo deseado en la lista de resultados, y este se mostrará como contenido en forma de link. Solo artículos con revisión vigente serán listados. 2.Edición de contenido: La edición de contenido cuenta con el recurso de Rich Text, que permite la inclusión de imágenes, links y tablas, además del formato de texto. El editor de contenido ofrece al usuario un área de edición de WYSIWYG (acrónimo de la expresión en inglés "what you see is what you get") para formato de texto. Utilice los botones de esta pestaña para aplicar formato al contenido del artículo:
|

|
A
|
En este botón es posible definir los títulos, párrafos y bloques de cita en el artículo.
▪Heading (h): Los elementos de títulos, o headings, tienen niveles que van de la h1 a la h6. Estos niveles, además de estructurar la información, al visualizar el artículo a través de un portal, los títulos que estén formateados como headings serán presentados en la sección "Marcadores" como links (anclajes). ▪Blockquote: Este elemento permite resaltar una gran parte del texto, ya sea para realizar una cita o para hacer énfasis en una parte del contenido. ▪Párrafo (p): Este elemento permite definir los párrafos del artículo. |
B
|
Permiten aplicar formato al texto que será ingresado o que está seleccionado con negrita (B), subrayado (U), cursiva (I).
|
C
|
Permite eliminar cualquier formato del texto sin perder el contenido seleccionado.
|
D
|
Permite definir la fuente del texto que será ingresado o que está seleccionado.
|
E
|
Permite definir el color de la fuente y el color de fondo del texto a ser insertado o que está seleccionado.
|
F
|
Las listas con marcadores son usadas para grupos o conjuntos de información.
|
G
|
Las listas numeradas son usadas para presentar pasos de una operación.
|
H
|
Permite definir la alineación del texto del párrafo.
|
I
|
Permite incluir una tabla en el artículo.
|
J
|
Permite insertar un link en el artículo. Al hacer clic en este botón, es presentada una pantalla donde se debe informar la URL del link y el texto que se mostrará para el link. También es posible configurar si el link, al hacer clic, abrirá una nueva pantalla o no.
|
K
|
Permite insertar una imagen en el artículo. Al hacer clic en este botón, es presentada una pantalla donde la imagen podrá ser seleccionada desde los archivos de su computadora o desde una URL. Durante la visualización, si el artículo tiene dos o más imágenes, al hacer clic sobre una de ellas, la pantalla del carrusel de imagen será presentada, permitiendo navegar entre las imágenes del artículo.
|
L
|
Permite realizar la descarga del contenido del artículo, en el formato HTML, para que sea traducido externamente, por ejemplo, con herramientas de traducción, conocidas como CAT Tools. Consulte la sección Traducción de artículos con CAT tool para obtener más detalles sobre este recurso.
|
M
|
Permite importar un archivo HTML como contenido del artículo. Este archivo, por ejemplo, puede ser el archivo traducido del artículo en el idioma original.
|
|
Asocie en esta sección los adjuntos relacionados con el artículo en cuestión. Esos adjuntos podrán ser consultados durante el acceso al artículo a través del portal base de conocimiento. Es importante tener en cuenta que los adjuntos que se agregan al artículo en un idioma determinado solo estarán disponibles cuando se acceda al artículo en el mismo idioma.
Para obtener más detalles sobre cómo asociar adjuntos, consulte la sección Incluyendo adjuntos.
|
|
|







