|
Some events can be configured. See in this section, how to configure them:
With this event, the process may be started by a time condition. To do that, select the event in the flowchart and click on the Data button. On the screen that will be opened, define an ID # and a Name for the event.
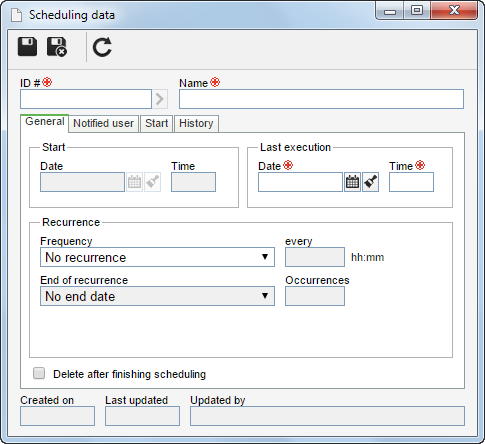
General
On this tab, the configuration related to the event scheduling must be performed. To do that, fill in the following fields:
Start: Enter the start date and time of the timer execution.
|
Next execution: The date and time for the next timer execution are filled out according to the recurrence information filled out next.
|
Frequency: Select how often executions will be performed:
▪No recurrence: Check this field for recurrence not to recur. ▪Hour(s)/Minute(s): Check this field so that execution is performed in an interval of hour(s) or minute(s). Enter the desired range in "the [every]" field. Example: every 2 minutes, every 10 minutes, every 3 hours, etc. Note: It will not be possible to select a time smaller than 15 minutes for the scheduling of the timer. ▪Daily: Check this field so that execution is performed on a daily basis. Enter the desired range in "the [every]" field. Example: every 2 days, every 5 days, etc. ▪Weekly: Check this field so that execution is performed on a weekly basis. Enter the desired range in "the [every]" field. Example: every 1 week, every 2 weeks, etc. ▪Monthly: Check this field so that execution is performed on a monthly basis. Enter the desired range in "the [every]" field. Example: every 2 months, every 4 months, etc. |
End of recurrence: Select in this field when the end of execution recurrence will be:
▪No end date: Check this field for the execution recurrence not to end. ▪End after: Check this field so that execution ends after a given number of occurrences. Use the "Occurrences" field to enter the limit number of execution occurrences. ▪End on: Check this field so that execution ends on a given date. On the "Date" field, select the day, month and year on which the execution will end. |
Week days: Select the week day(s) for the recurrence. Note: Field valid only for weekly recurrence.
|
Months: Select the month(s) for the recurrence. Note: Field valid only for monthly recurrence.
|
Delete after finishing scheduling: Check this field so that in case a given number of recurrence is attained, the time execution scheduling is deleted.
Note: With this option, only the execution scheduling will be deleted from the scheduling list configured in the system.
|
Notified user
On this tab, the configuration is performed for the users who must be notified every time the event is triggered. To do that, click on the  button and fill out the following fields on data screen that will open up: button and fill out the following fields on data screen that will open up:
Notify: Select how the group of the users that will be notified will be composed:
▪Department: Users from a specific department in the company will receive the notifications. Search fields will be enabled so that the desired record can be easily retrieved. ▪Position: Users that hold a specific position in the company will receive the notifications. Search fields will be enabled so that the desired record can be easily retrieved. ▪Department/Position: Users that hold a position in a given department will receive the notifications. Search fields will be enabled so that the desired record can be easily retrieved. ▪User: A specific user will receive the notifications. Search fields will be enabled so that the desired record can be easily retrieved. ▪Team: Members of a specific team will receive the notifications. Search fields will be enabled so that the desired record can be easily retrieved. ▪Functional role: Users who have a particular functional role will be notified. Search fields will be enabled so that the desired record can be easily retrieved. |
Permission: Define if the selected users will have permission or not to receive the scheduling notifications.
|
Search field: Fill out the search fields according to the option selected in Notify field. Use the search fields to help retrieve the desired record.
|
▪After filling out all necessary fields, click on the  button on the toolbar. At this point, the respective records will be displayed in the list of records. Hold the SHIFT or CTRL key on the keyboard or the checkbox next to each record to select more than a record at a time. button on the toolbar. At this point, the respective records will be displayed in the list of records. Hold the SHIFT or CTRL key on the keyboard or the checkbox next to each record to select more than a record at a time. ▪Save the record after the notified ones have been properly selected. |
Start
On this tab, the system will display all processes that will be started by the event.
History
This tab displays the log of the performed executions. Remember that the executions are performed according to the frequency configured on the General tab. If an error occurs during execution, click on the  button to view the generated log. button to view the generated log.
After the configuration, save the scheduling data of the timer event.
|
|
This event indicates the process will have to wait for the time condition in order to continue. To configure this condition, select the event and click on the Data button. On the screen that will be displayed, fill in the following fields:
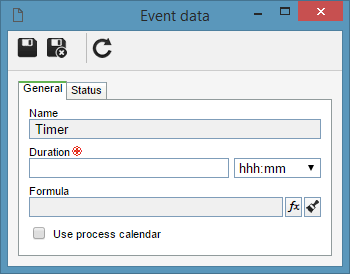
General
Enter the general data of the event:
Duration: Enter for how long the process will have to wait in order to continue the execution of the remaining items in the flowchart. This duration may be given in hours/minutes (hhh:mm), day(s), week(s), or month(s). When the formula is configured, the duration in this field will only be used when no value is returned. Note: It will not be possible to select a time smaller than 15 minutes for the scheduling of the timer.
|
Formula: Click on the  button to set the duration of the timer using a formula. On the screen that will open up, enter the desired formula. Below, it is possible to see an example of a formula in which the DEFINE_ACTIVITY_DURATION() function is used based on the priority set for the process which is obtained by the PRIORITY() function: button to set the duration of the timer using a formula. On the screen that will open up, enter the desired formula. Below, it is possible to see an example of a formula in which the DEFINE_ACTIVITY_DURATION() function is used based on the priority set for the process which is obtained by the PRIORITY() function:
|
|
In this example, the process priority was configured with a simple listing evaluation method, which contains the "Normal", "High", and "Critical" criteria. The formula beside can be set to the following priorities:
•"Critical", the timer will wait 8 hours; •"High", the timer will wait 3 days; •"Normal", the timer will wait 5 days. |
|
Use default calendar: If this field is checked it indicates that the calendar is set as default through the SE Administration component which will be used to calculate time set on the timer.
|
Revision
This tab will only be displayed if the process being modeled is configured with an automation whose operation is "Revision". In that case, select what will be the status of the revision as soon as the gateway in question is executed. If necessary, check the "Start new cycle" option to begin a new revision cycle. The system will only display the statuses that have the same configuration as the automation of the process.
After the configuration, save the data of the timer event.
|
|
This event allows sending default messages through templates containing information that is inserted in the process data during its execution. To do that, select the event and click on the Data button. On the screen that will open, fill in the following fields:
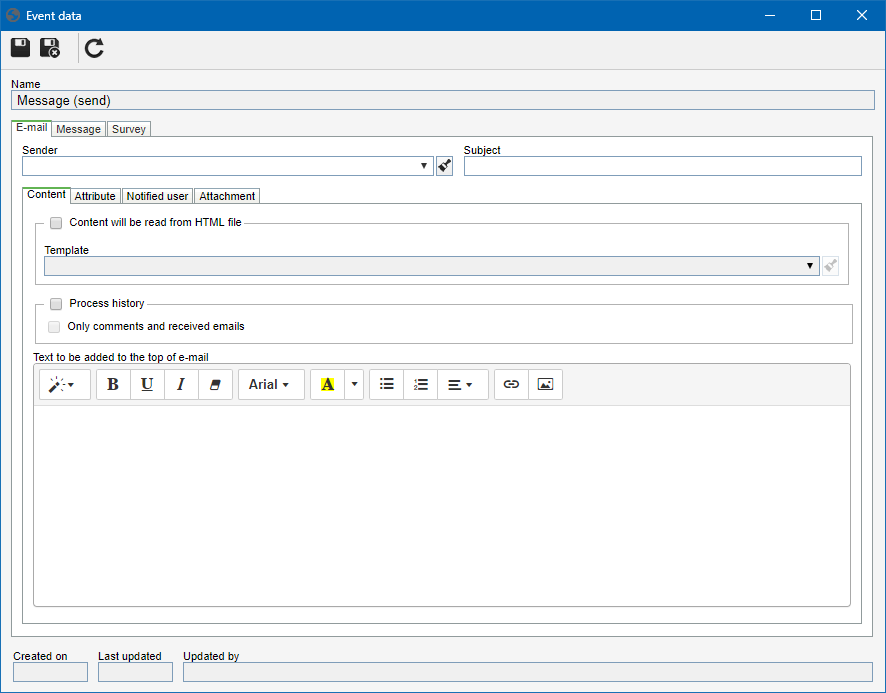
E-mail
Use this tab to perform the configurations for emails that will be sent with the execution of the message event. Fill out the following fields:
Sender: Set the email address of the sender of the message by selecting the email server that will be used to send the message event. Note: It is worth remembering that the available senders will all be created on the SE Configuration (Configuration  E-mail server). E-mail server).
|
Subject: Enter the title of the e-mail that will be sent when this event is run.
|
Content
Fill out the following fields regarding the content of the e-mail:
Content will be read from HTML file: Check this field, so that the e-mail content comes from a template that has been duly configured. Otherwise, the e-mail content will be the default system template.
|
Process history: Check this field so that the process instance history is added to the e-mail content.
If the "Only comments and received e-mails" option is checked, the content of the e-mail will contain the comments and the corresponding history of received emails.
|
Text to be added at the top of e-mail: Enter in this field a text to be added at the top of the e-mail that will be sent. This field has a Rich Text editor that lets you format text (set or change font type, size, and color, apply bold, italic, and underline), format paragraphs, insert tables, links, and images. It is worth remembering that in this field, it is also possible to use the HTML tags described in the Configuring HTML/HTM files (with tags) section.
|
|
Attribute
Select the attributes that will be displayed in the email. Click on the  button. At this point, a selection screen will open. Find and select the desired attributes. Remember that only the attributes associated with the process will be displayed. button. At this point, a selection screen will open. Find and select the desired attributes. Remember that only the attributes associated with the process will be displayed.
|
Notified user
Enter the users who will receive the email of the message event. If the "Consider list of users to be notified on the message event" option has been checked, users to be notified on the message event will be the same who are notified on the Message event that has been selected in the corresponding field.
Otherwise, the e-mail can be sent to the users of a Department, Position, Team, Functional role, as well as to the Process starter, Process starter leader, Process manager or Instance manager. There are other notification options, such as:
▪Activity executor or the Activity executor leader, where the process "Activity" must be entered; ▪Attribute - User name, Attribute - User ID, Attribute - E-mail, in which it is necessary to enter the Attribute; ▪Specific e-mail, where it is necessary to enter the Specific e-mail; ▪Form field - User name, Form field - User ID, Form field - E-mail address, where the Table and Field must be entered.
|
|
Attachment
In this tab, it is possible to configure for the files attached in the process instance to be sent via email through the message event. To do that, check the following fields:
|
Checked
|
Unchecked
|
Instance attachments
|
Check this option for the files attached to the instance to be sent as attachments of the email of this message event. To only send the files of a defined activity, select, in the Added to the activity field, the activity that contains the attachments that will be sent in the email.
|
If this option is not checked, no instance attachments will be sent in the e-mail of this message event.
|
Instance documents
|
Check this option for the documents from SE Document attached to the instance to be sent as attachments of the email of this message event. To only send the documents of a defined activity, select, in the Added to the activity field, the activity that contains the documents that will be sent in the email.
|
If this option is not checked, no instance documents will be sent in the e-mail of this message event.
|
Files added to the forms
|
Check this option for the files added to the forms of the process to be sent as attachments of the email of this message event.
|
If this option is not checked, no form files will be sent in the e-mail of this message event.
|
|
Message
Use this tab to allow the message event in question to execute a message receiving event from another process. On this tab, it is also possible to configure the correlation between instances, that is, the message receiving event of another process will only run if both processes have a certain value. To do that, fill in the following fields:
Target
Process: Select the process that contains the message receiving event, which will be executed after sending the message in question.
|
Message: Enter the code set for the message receiving event. This code was set as soon as the message receiving event was added in the flowchart of the process selected in the previous field.
|
Correlation between instances
Correlation between instances allows using advanced expressions with several combinations; for example, it is possible to compare several parameters while only one of them must be "true". If any configuration is made in this section, then the message receiving event of the other process will only run if it has the same value as in the message submission event in question. Use the  or or  buttons to add or edit, respectively, the correlation configuration. On the screen that will be displayed, fill in the following fields: buttons to add or edit, respectively, the correlation configuration. On the screen that will be displayed, fill in the following fields:
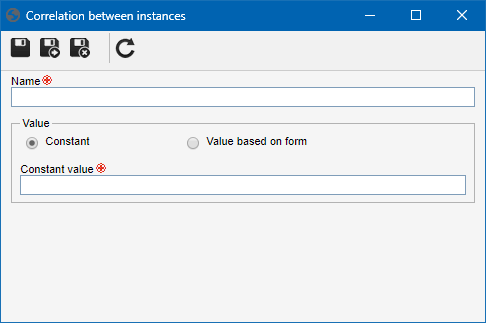
Name: Enter a name for the correlation. Must be the same name as the message receiving event.
|
Value: Define the correlation value type:
▪Constant: If this option is selected, then the correlation between the instances will be given through a fixed value (constant). To do that, fill in the respective Constant value field. ▪Value based on form: If this option is selected, then the correlation between the instances will be given through a filled value in the field of a form. In order to be able to use this option, the process must have some form associated with it. The process containing the message receiving event must have a form containing the same table and field. Therefore, fill out the Table that contains the form associated in the process and select the Field that will receive the value which will be used to perform the correlation. |
Use the WF_IDINSTANCE and WF_PARENT_IDINSTANCE constants to send the ID # of the current instance and the upper instance. With these constants, the communication between instances occurs in a clearer, more precise way, such as: A sub-process can send a message directly to its upper instance, without the need to use parameters with form fields.
|
Survey
On this tab, it is possible to configure the survey that will be emailed to the users who will be notified. In order to do that, use the following fields:
It is important to point out that, for this feature to work correctly, the SE Survey component must have an active license key in SE Suite.
|
Associate survey: Check this option, and in the Survey template field that will be enabled, select a template saved in SE Survey, which the surveys that will be sent will be based on.
Use the other buttons to create a new template, edit the data of a template, and clear the filled value in the field. See the SE Survey component specific documentation for a detailed description of the survey template data screen.
|
Planning: Check the Manual Shutdown option so that the survey is closed manually.
|
Save the record after configuring the message event.
|
|
This event causes the process flow to wait for a message to be received from another process. To do that, it is required for the code to be set for the message receiving event to be configured in a message submission event of another process. On this tab, it is also possible to configure the correlation between instances, that is, the message receiving event will only run if the process containing the message submission event has a certain value. See how to configure correlation between instances.
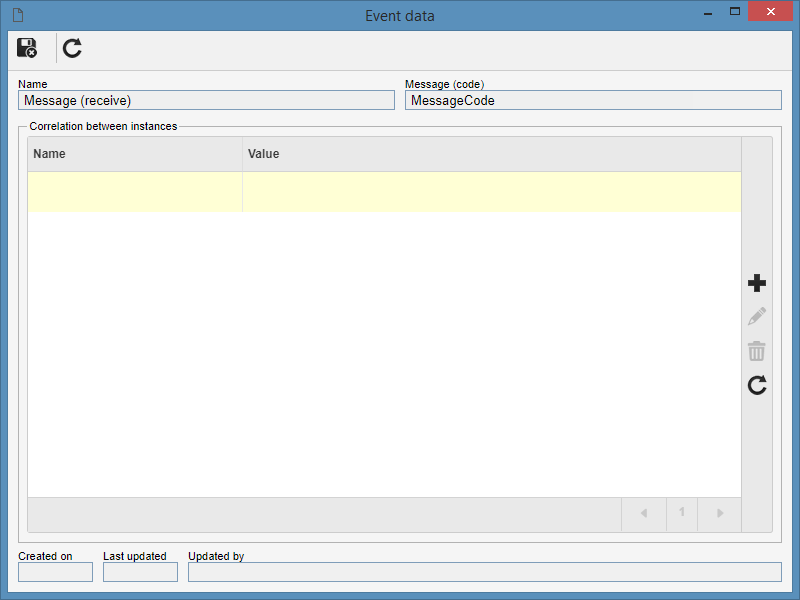
Name: This field displays the name of the message receiving event. The name can only be changed by using the General section of the Items panel.
|
Message (Code): This field displays the message receiving event code. The code can only be changed by using the General section of the Items panel.
|
Correlation between instances
Use this section to configure the correlation between instances. If any configuration is made in this section, then the message receiving event of the other process will only run if it has the same value as in the message submission event in question. Use the  or or  buttons to add or edit, respectively, the correlation configuration. On the screen that will be displayed, fill in the following fields: buttons to add or edit, respectively, the correlation configuration. On the screen that will be displayed, fill in the following fields:
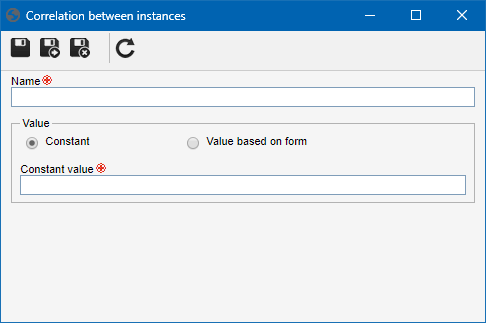
Name: Enter a name for the correlation. Must be the same name as the message receiving event.
|
Value: Define the correlation value type:
▪Constant: If this option is selected, then the correlation between the instances will be given through a fixed value (constant). To do that, fill in the respective Constant value field. ▪Value based on form: If this option is selected, then the correlation between the instances will be given through a filled value in the field of a form. In order to be able to use this option, the process must have some form associated with it. The process containing the message receiving event must have a form containing the same table and field. Therefore, fill out the Table that contains the form associated in the process and select the Field that will receive the value which will be used to perform the correlation. |
Use the WF_IDINSTANCE and WF_PARENT_IDINSTANCE constants to send the ID # of the current instance and the upper instance. With these constants, the communication between instances occurs in a clearer, more precise way, such as: A sub-process can send a message directly to its upper instance, without the need to use parameters with form fields.
|
After the configuration, save the record.
|
Link events have the purpose of connecting two flow ends of the same process. These events may be used in processes in which there are many items and the arrows of the connectors make it difficult to view the process flowchart. To do that, select the event and click on the Data button. On the screen that will be displayed, fill in the following fields:
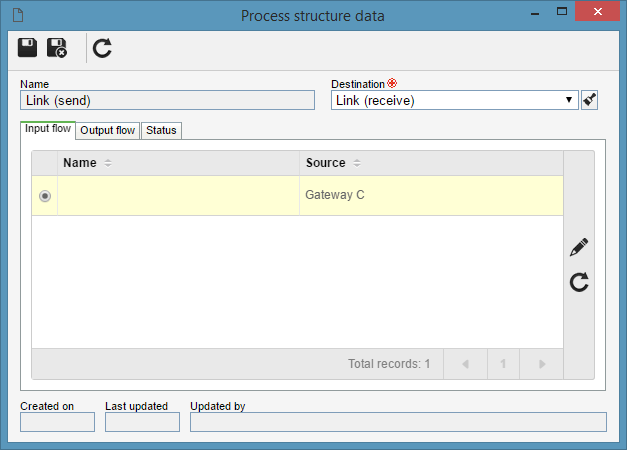
Destination: Enter the "Link (receive)" event that will make the connection with the link.
Input flow
This tab will display the predecessor flows of this event.
Output flow
This tab will only display the "Link (receive)" event, because this event accepts no other output flow.
Revision/Status
The Revision tab will only be displayed if the process being modeled is configured with an automation whose operation is "Revision"; otherwise, the Status tab will be displayed. Select what will be the status of the process once the event is executed. The system will only display the statuses that have the same configuration as the automation of the process.
After configuring the event, save the record.
|
|
The "Link (receive)" events allow the user to view the flows that are being received, as they are only configured in the "Link (send)" event. To view the flows the link event is receiving, select the event and click Data button. At this point, the system will display the data screen of the event in question:
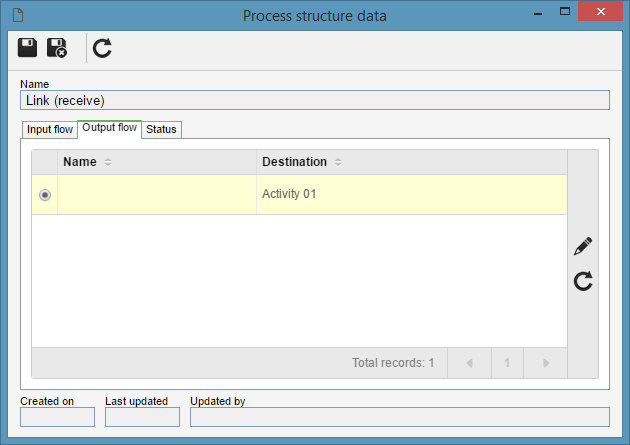
Input flow
This tab will only display the "Link (send)" event, because this event accepts no other input flow.
For each "Link (receive)" there should be a "Link (send)".
|
Output flow
This tab will display the successor flows of this event.
Revision/Status
The Revision tab will only be displayed if the process being modeled is configured with an automation whose operation is "Revision"; otherwise, the Status tab will be displayed. Select what will be the status of the process once the event is executed. The system will only display the statuses that have the same configuration as the automation of the process.
After configuring the event, save the record.
|
|
The "End" event allows viewing data only. To view the data, select the event and click on the Data button. At this point, the following data screen will be displayed:
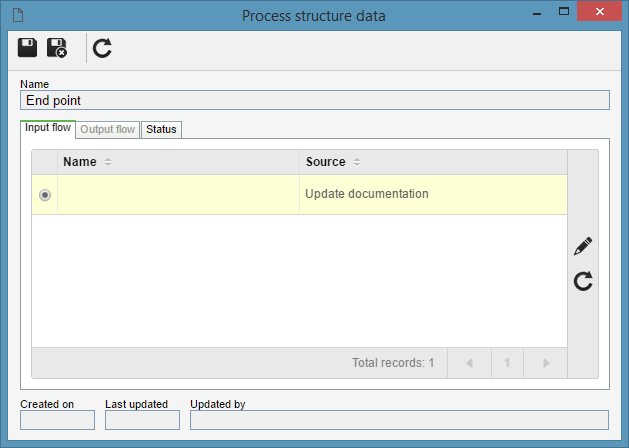
Input flow
This tab will display all the predecessor items to the end point.
Revision/Status
The Revision tab will only be displayed if the process being modeled is configured with an automation whose operation is "Revision"; otherwise, the Status tab will be displayed. Select what will be the status of the process, so that the event in question can be executed. The system will only display the statuses that have the same configuration as the automation of the process.
|
|







