|
SE Process allows importing processes in BPMN or XPDL format. It is possible to import processes through the "File  Process" menu and through the "Process revision" task, which will only allow importing if the selected process (under revision) does not have recorded items, that is, the process flowchart must be empty. See below an example on how to export a process modeled in Bizagi BPMN Modeler and how to import it to SE Suite: Process" menu and through the "Process revision" task, which will only allow importing if the selected process (under revision) does not have recorded items, that is, the process flowchart must be empty. See below an example on how to export a process modeled in Bizagi BPMN Modeler and how to import it to SE Suite:
Bizagi Modeler is a free tool for process modeling, documentation and simulation. To be able to import a Bizagi process using SE Process, the process must be exported in Bizagi using XPDL or BPMN format, as shown in the image below:
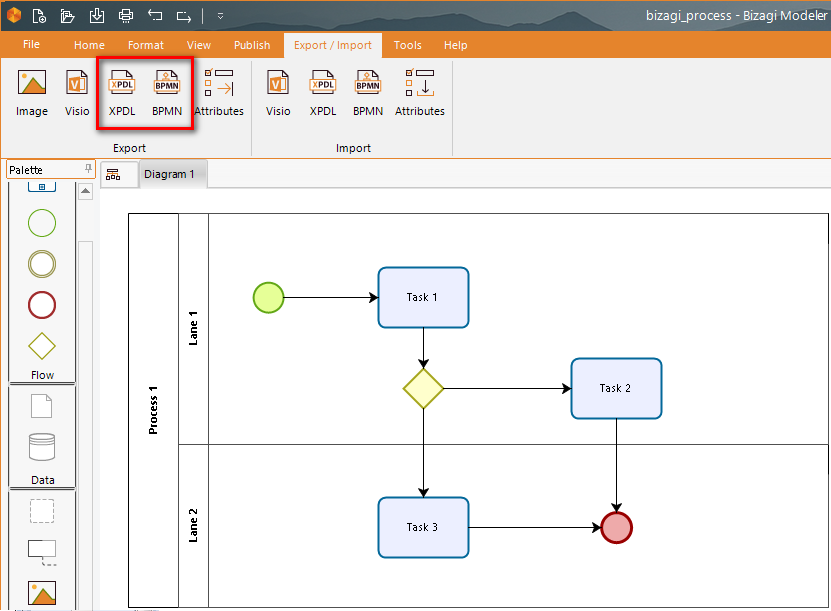
|
Do not forget that for processes that have revision control, import can only be done by the drafter, through the "Revision draft" task.
|
Click on the More  Import BPMN/XPDL process button, located on the toolbar on the process creation main screen. At this point, the process import Wizard screen will be displayed. Click on the Start button to continue the import: Import BPMN/XPDL process button, located on the toolbar on the process creation main screen. At this point, the process import Wizard screen will be displayed. Click on the Start button to continue the import:
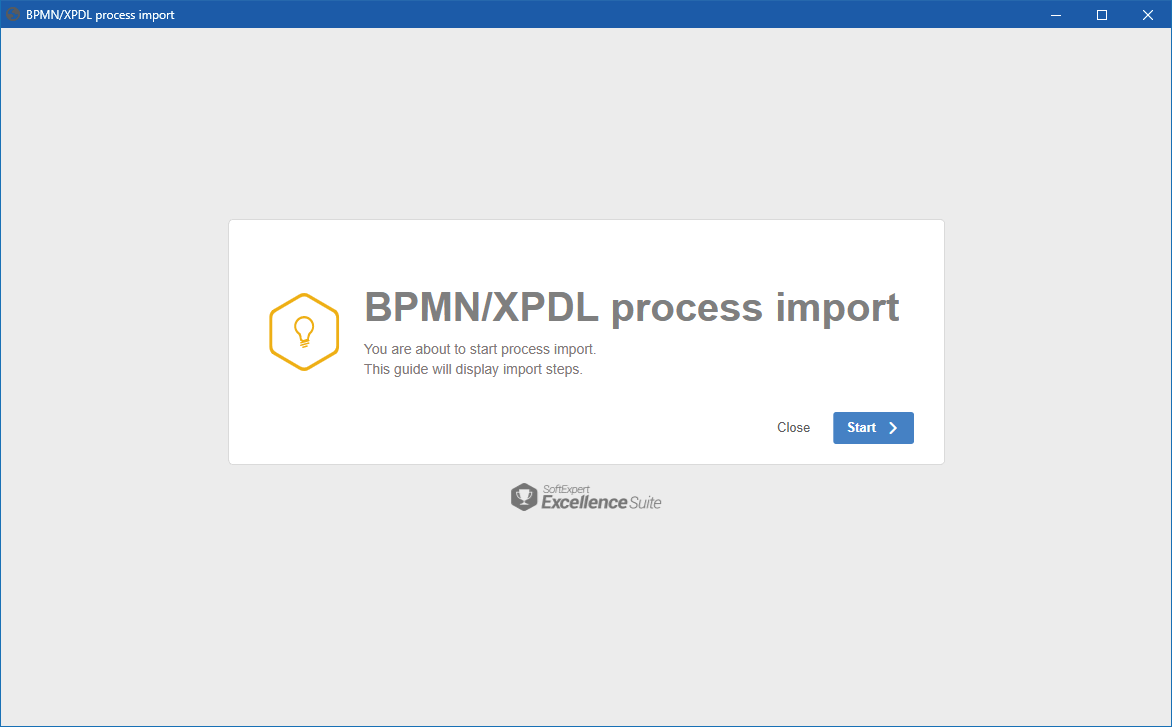
In the next step, select the File that will be imported (file with .xpdl or .bpmn extension), checking one of the following import options:
▪Creating a new process: Check this option to create a process with the file that will be imported. To do so, enter the ID # and the Name of this new process. ▪Use the existing process: Check this option to import the process to a process previously saved in the system. That is, if there is an empty process in the system (without a modeled flowchart) and this option is used, the activities, decisions and all items that are in the file to be imported, will be added to that process.
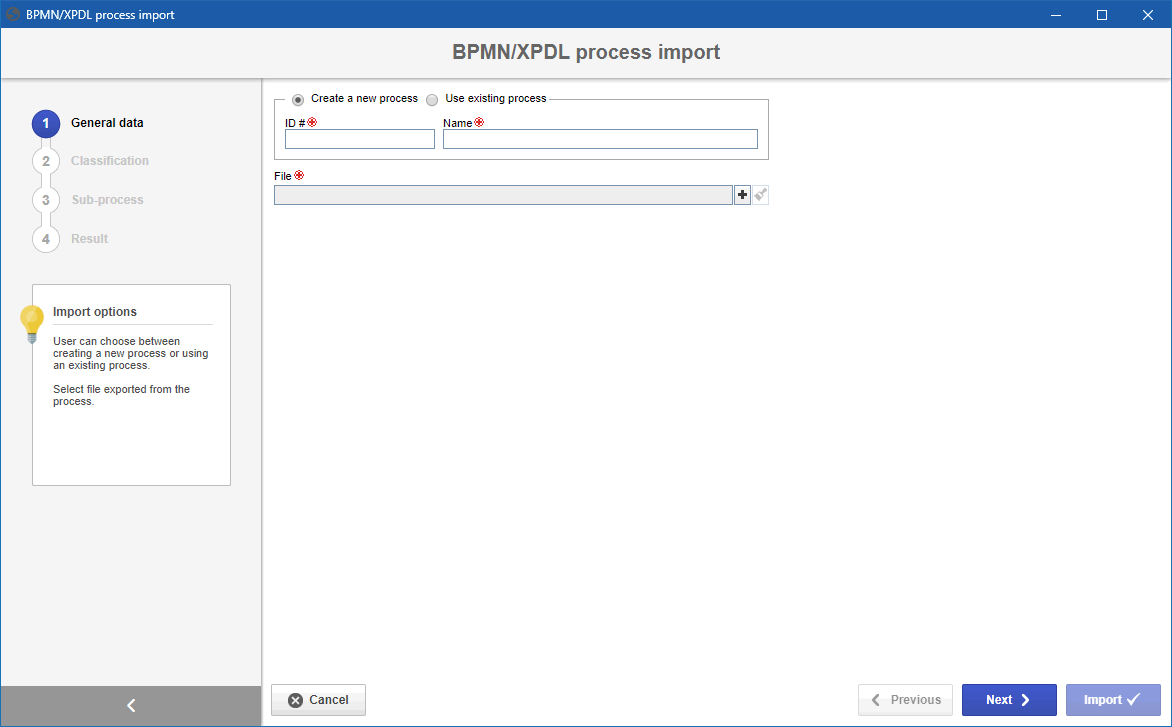
▪These options may be disabled if the process is being imported through the Process revision task, as this import is only performed with an existing process (that is under revision). ▪In this step, the system verifies if the identification of the process is being used by some process already recorded in the system. If the ID # is already being used, the system will display a message to inform that the ID # already exists. |
|
On the Classification step, select the types that will classify the processes, activities and decisions of the file that is being imported. If no type is selected, the new types will be selected. Select the desired types in the To column:
During the import, the system compares the ID #s of the process, activity and decision types, aiming to reuse these records if they have been previously imported; if they are not found, the types will be created. Thus, the user who is performing the import must have permission to create new process/activity/decision types, as well as permission to add records to the process/activity/decision types found in the comparison; otherwise, the user must select the types they have permission to add.
|
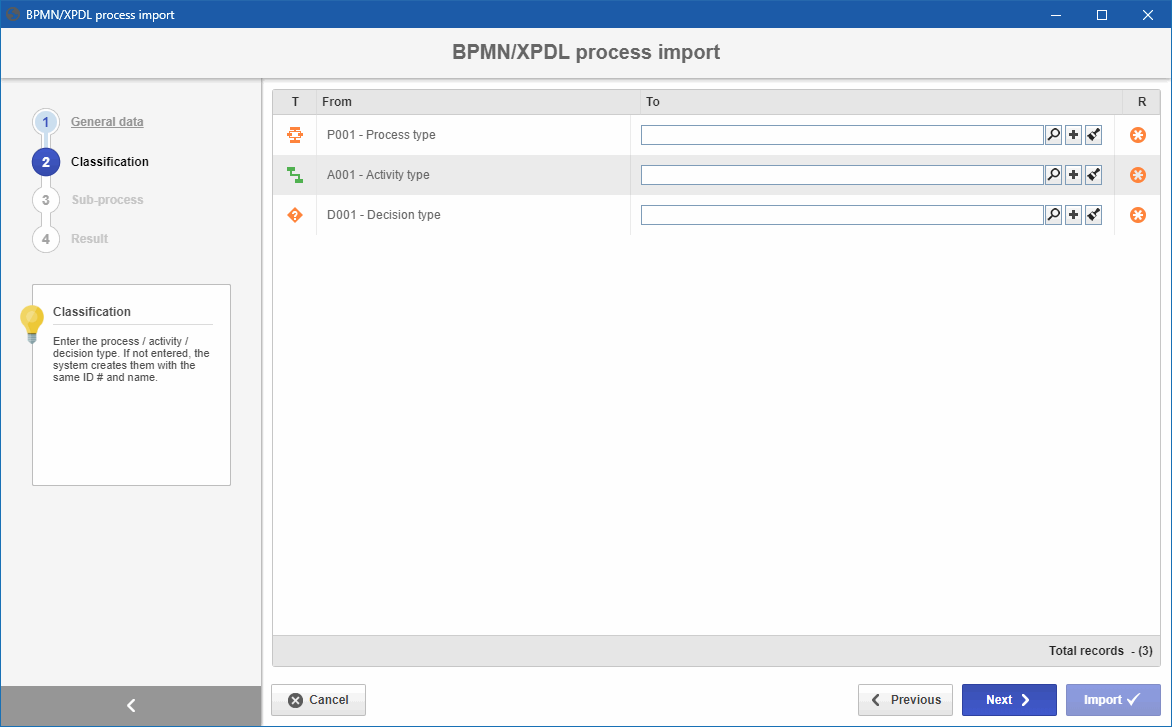
|
|
On the Sub-process step, select the system sub-processes that will be used in the process. In case no sub-processes are selected, new processes will be created. Select the desired sub-processes in the To column:
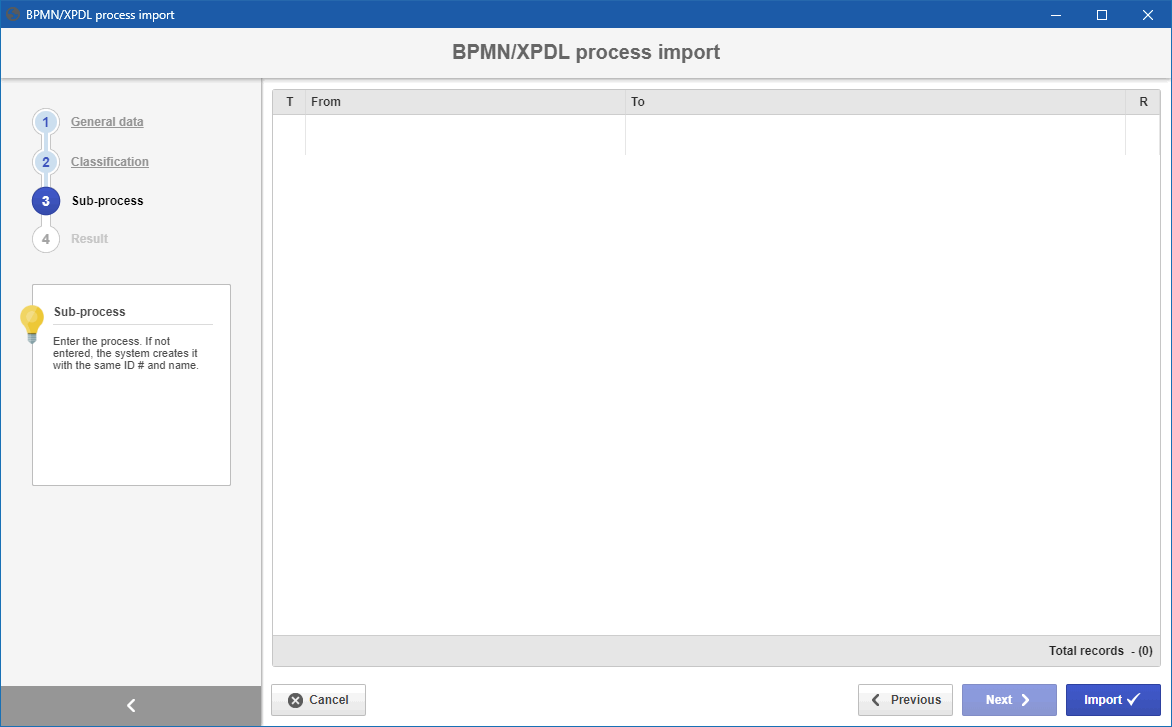
|
The Result step will display the result of the import, that is, if no error has occurred, a message will be displayed that the import was successfully performed; otherwise, a message will be displayed stating the error that occurred during import. This procedure may take some minutes depending on the amount of information to be imported!
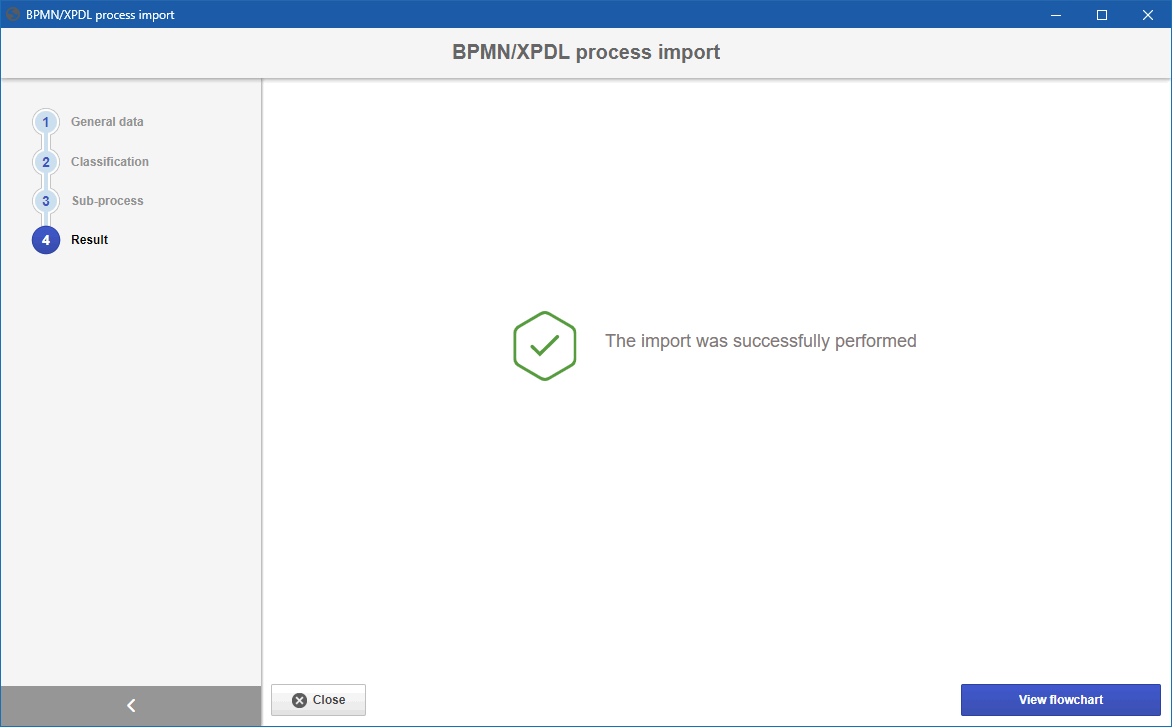
Click on the "View flowchart" button to have the system present the flowchart of the process that was imported, or click on the "Close" button to close the import screen.
|
|
|
|







