|
Después de crear el proyecto serán presentadas otras opciones que permiten realizar su planificación de forma eficaz. Vea cómo planificar un proyecto:
En la lista de registros de la pantalla principal, ubique y seleccione el proyecto deseado. Enseguida, accione el botón  de la barra de herramientas. de la barra de herramientas.
Si el proyecto fue creado utilizando el asistente, es posible acceder a sus datos por medio de la opción "Datos del proyecto" de la etapa Resumen.
|
En este momento, será presentada la pantalla de datos del proyecto.
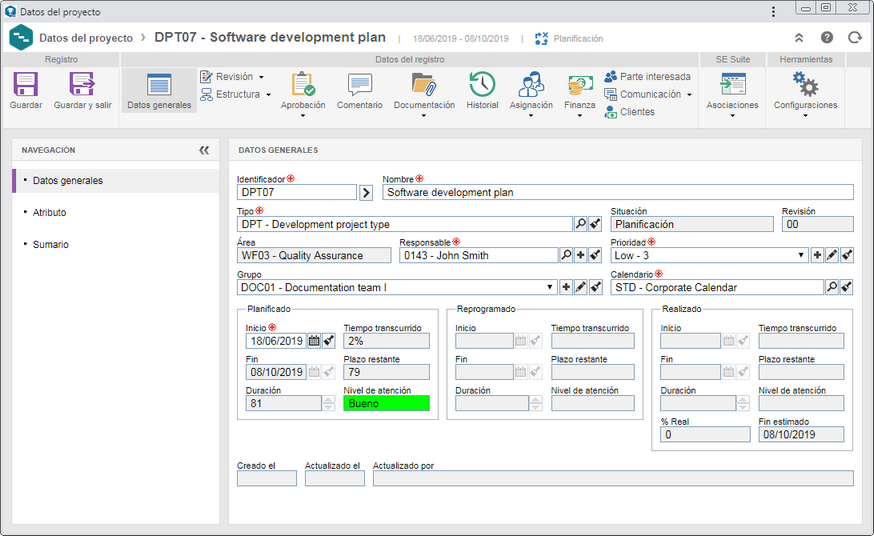
▪ La presentación de algunas secciones/campos puede variar si el usuario conectado tiene alguna restricción configurada en la pestaña Acceso  Carpeta, de la pantalla de datos del tipo del proyecto. Carpeta, de la pantalla de datos del tipo del proyecto. ▪Algunas secciones aquí descritas solo estarán disponibles para los proyectos que ya hayan pasado por la etapa de planificación. |
En la sección Datos generales serán presentados los datos del proyecto informados en el momento de su registro, pudiendo ser editados. En el campo Planificación, además de las fechas de inicio y fin estimadas para el proyecto, será presentada la duración del proyecto, o sea, el número de días necesario para concluir el proyecto, respetando su cronograma. A medida que se incluyen actividades planificadas en el proyecto a través de SE GanttChart, será presentado en este campo el resultado de la suma de sus duraciones. También se mostrarán, de acuerdo con las definiciones realizadas en los parámetros generales, los siguientes campos:
Campo
|
Tiempo transcurrido
|
En este campo será presentado, en porcentaje, el resultado de la división entre el plazo restante por la diferencia entre las fechas de inicio y fin, multiplicado por 100.
|
Plazo restante
|
Este campo es llenado por el sistema con la diferencia entre la fecha actual con relación a la fecha de inicio planificada.
|
Nivel de atención
|
En este campo es presentado un indicador basado en el tiempo transcurrido y teniendo en cuenta las configuraciones del indicador (estabilizar o minimizar) realizadas en los parámetros generales.
|
Los campos referentes a las fechas reprogramadas y realizadas estarán habilitados para llenado durante el seguimiento del proyecto y a medida que se vayan ejecutando sus actividades.
|
|
Esta sección solo estará disponible para los programas que estén en la etapa de seguimiento. En ella serán presentados en las respectivas secciones, el historial de revisiones y los ejecutores de la tarea Conocimiento de revisión del proyecto en cuestión (si esta tarea está configurada en el tipo del proyecto). La revisión de un proyecto es realizada por medio del menú Seguimiento de proyecto.
Historial
Visualice las revisiones por las cuales el proyecto ya pasó. Para eso, seleccione la revisión deseada en la lista de registros y utilice los siguientes botones de la barra de herramientas lateral:

|
Accione este botón para visualizar el SE GanttChart cuando la revisión seleccionada en la lista de registros era la revisión vigente.
|

|
Accione este botón para visualizar los datos de la revisión seleccionada en la lista de registros.
|
Conocimiento
Visualice los usuarios que ejecutaron la tarea de Conocimiento de revisión, referente al proyecto. En el campo Revisión, presente en la parte superior de esta sección, seleccione la revisión deseada del proyecto. Accione el botón  para visualizar los comentarios registrados por el ejecutor seleccionado en la lista de registros. para visualizar los comentarios registrados por el ejecutor seleccionado en la lista de registros.
|
En la sección Estructura es posible visualizar la estructura de proyectos complementarios del proyecto en cuestión. Para eso, están disponibles las secciones Donde se usa (proyectos ya registrados que contienen el proyecto asociado por medio de SE GanttChart) y la sección Compuesto de (proyectos ya registrados que fueron asociados al proyecto por medio de SE GanttChart). En la barra de herramientas lateral de cada sección, están disponibles los siguientes botones:

|
Accione este botón para visualizar la pantalla de datos del proyecto seleccionado en la lista de registros de la sección.
|

|
Accione este botón para visualizar el cronograma del proyecto seleccionado en la lista de registros de la sección.
|
|
Si en el tipo del proyecto es configurada la automatización con SE Auditoría. En esta sección se define la asociación de los objetos/requisitos que compondrán la auditoría creada a partir del proyecto. Ella solamente será presentada si en la pestaña "Alcance" de la categoría de la auditoría seleccionada anteriormente, es habilitada la opción "Auditar plan de riesgo y control".
Consulte la documentación específica del componente SE Auditoría para obtener la descripción detallada del llenado de estas secciones.
|
|
En esta sección, son definidos los responsables de la ejecución de la auditoría.
Consulte la documentación específica del componente SE Auditoría para obtener la descripción detallada del llenado de estas secciones.
|
|
En esta sección, deben ser asociadas las personas de la unidad de negocio o proveedor que serán entrevistadas en la auditoría.
Consulte la documentación específica del componente SE Auditoría para obtener la descripción detallada del llenado de estas secciones.
|
|
Planificación/Revisión
Esta sección solo será presentada si en la pestaña Aprobación del tipo del proyecto, fue marcada la opción "¿Tendrá aprobación?". En esta sección, es posible consultar o definir a los responsables por la aprobación de la planificación y de las revisiones por las cuales el proyecto pasa. El llenado de la información de esta sección depende del tipo de ruta seleccionado. Si es una ruta "Fijo único", esta sección no podrá ser editada. Están disponibles los siguientes campos:
Campo
|
Revisión
|
Presenta la revisión en la que se encuentra el proyecto. Posteriormente, cuando el proyecto pasa por más de una revisión y a medida que estas sean aprobadas, es posible seleccionar las revisiones anteriores para visualizar los miembros de la ruta responsable que realizaron la aprobación de la planificación y revisiones del proyecto.
|
Ruta responsable
|
Seleccione la ruta responsable por la aprobación de la planificación del proyecto. Si en la configuración, el tipo de ruta definido es "Fijo", solo será posible definir otra ruta por medio de este campo, sin embargo, no será posible editar sus miembros. Note que solo estarán disponibles para selección, rutas responsables de aprobación.
|
Tipo de aprobación
|
Este campo es llenado por el sistema con el tipo de aprobación (Incremental o Circular) definido en el momento del registro de la ruta responsable seleccionada anteriormente, sin embargo, es posible editarlo.
|
Ciclo
|
Este campo es llenado por el sistema con un número secuencial, indicando el ciclo de aprobación por el cual el proyecto está pasando. Cada vez que la planificación/revisión del proyecto es reprobada y pasa nuevamente por aprobación, el sistema le atribuye un número. Seleccione los ciclos anteriores para visualizar los miembros de la ruta responsable que realizaron la aprobación.
|
Esperar la liberación de todos los miembros de la secuencia
|
Esta opción será marcada/desmarcada por el sistema, de acuerdo con las definiciones realizadas al momento de registrar la ruta responsable seleccionada anteriormente. Si esta opción está marcada, la aprobación solo será liberada después de que todos los miembros de la ruta ejecuten sus tareas.
|
Finalización
Esta sección solo será presentada si en la pestaña Finalización del tipo del proyecto, está marcada la opción "¿Tendrá finalización?". En esta sección, es posible consultar o definir los responsables por la aprobación de la planificación y de las revisiones por las cuales el programa pasa. El llenado de la información de esta sección depende del tipo de ruta seleccionado. Si es una ruta "Fijo único", esta sección no podrá ser editada. Los siguientes campos están disponibles:
Campo
|
Ruta responsable
|
Seleccione la ruta responsable por la aprobación de la planificación del programa. Si en la configuración, el tipo de ruta definido es "Fijo", solo será posible definir otra ruta por medio de este campo, sin embargo, no será posible editar sus miembros. Note que solo estarán disponibles para selección, rutas responsables de aprobación.
|
Tipo de aprobación
|
Este campo es llenado por el sistema con el tipo de aprobación (Incremental o Circular) definido en el momento del registro de la ruta responsable seleccionada anteriormente, sin embargo, es posible editarlo.
|
Ciclo
|
Este campo es llenado por el sistema con un número secuencial, indicando el ciclo de aprobación por el cual el programa está pasando. Cada vez que la planificación/revisión del programa es reprobada y pasa nuevamente por aprobación, el sistema atribuye a ella un número. Seleccione los ciclos anteriores para visualizar los miembros de la ruta responsable que realizaron la aprobación.
|
Esperar la liberación de todos los miembros de la secuencia
|
Esta opción será marcada/desmarcada por el sistema, de acuerdo con las definiciones realizadas al momento de registrar la ruta responsable seleccionada anteriormente. Si esta opción está marcada, la aprobación solo será liberada después de que todos los miembros de la ruta ejecuten sus tareas.
|
Si el tipo de ruta definido en el tipo del proyecto es "Variable", en la barra de herramientas lateral de la lista de registros, estarán disponibles los siguientes botones:

|
Accione este botón para incluir un nuevo responsable por la aprobación. Consulte la sección Configurar ruta responsable para obtener una descripción detallada sobre cómo realizar esta operación. Note que, al incluir un nuevo responsable en una ruta asociada a la aprobación de la planificación y revisiones del proyecto, esta inclusión no será replicada al registro de la ruta hecha por el menú Configuración  Ruta responsable. Ruta responsable.
|

|
Accione este botón para editar los datos del responsable por la aprobación seleccionado en la lista de registros.
|

|
Accione este botón para excluir el responsable por la aprobación seleccionado en la lista de registros.
|
▪Los responsables definidos en esta sección, recibirán la tarea Aprobación de proyecto y programa después de la finalización de la planificación y de las revisiones del proyecto. ▪Si un proyecto en blanco fue creado o importado a partir del asistente y si en su tipo fue definido que el tipo de la ruta será "Variable" o "Fijo" y el campo Ruta no ha sido llenado, entonces la ruta responsable por la aprobación fue informada en el momento de su creación, sin embargo, será posible editarla en esta sección. |
|
En la sección Comentario, es posible incluir comentarios referentes al proyecto que está siendo registrado. Para eso, en la pantalla que se abrirá, informe el comentario deseado y haga clic en Enviar. Los comentarios incluidos serán presentados en la línea de tiempo de la sección Historial del proyecto.
|
En la sección Documentación deben ser incluidas los documentos que complementarán la información del proyecto. Para eso, están disponibles las siguientes subsecciones:
Adjunto
Incluya los adjuntos referentes al proyecto. Consulte la sección Incluir adjuntos para obtener más detalles sobre cómo incluir adjuntos.
Documento
Incluya o asocie, a través de esta sección, los documentos relacionados con el proyecto. Consulte la sección Incluir documentos para obtener más detalles sobre cómo asociar documentos de SE Documento.
Formulario de archivo
En esta sección es posible hacer el seguimiento de los formularios que fueron asociados a las actividades del proyecto en cuestión, por medio de SE GanttChart. Por este motivo, esta sección es presentada dividida en dos listas de registros. En la lista superior, se listan los formularios y por medio de la barra de herramientas lateral, es posible visualizar el archivo electrónico, realizar verificación y visualizar los datos del formulario seleccionado. En la lista inferior, son presentadas las actividades a las cuales el formulario seleccionado en la lista superior fue asociado.
Formulario
En esta sección serán presentados los formularios (SE Formulario) asociados al tipo del proyecto. Si el formulario tiene campos con llenado configurado como requerido, será necesario llenar los campos de este formulario para finalizar el proyecto con éxito.
En la parte superior de las secciones "Adjunto" y "Documento", es posible seleccionar las siguientes opciones:
▪Registro corriente: Presenta en la lista de registros, los objetos que fueron asociados al proyecto en cuestión. ▪Niveles abajo: Presenta en la lista de registros, los objetos que fueron asociados a las actividades o subproyectos del proyecto en cuestión. ▪Todos los niveles inferiores: Presenta en la lista de registros, los objetos que fueron asociados al proyecto o a los subproyectos y actividades que lo compone.
|
En esta sección, es posible gestionar las entregas del proyecto, al igual que definir las entregas necesarias para el inicio y/o finalización de la actividad.
1.Seleccione si desea incluir entregas en la Entrada o Salida del proyecto. Entregas de entrada son aquellas que deben ser realizadas antes del inicio de las actividades del proyecto. Entregas de salida deben ser realizadas cuando se finalicen las actividades proyecto.
2.Después, en la pantalla que se abrirá, accione el botón "Asociar entrega" para asociar una entrega previamente registrada en el sistema a través del menú Entrega. O accione el botón "Nueva entrega" para registrar una nueva entrega. En este caso, siga los pasos a continuación:
3.Informe un identificador y un nombre para la entrega y llene los siguientes campos iniciales. Después de guardar el registro, otros campos serán habilitados para llenado.
Campo
|
Situación
|
Este campo solo se habilitará para edición a través de la pantalla de datos de la actividad, por medio del menú Ejecución  Ejecución de actividad. En él, informe si la entrega en cuestión fue iniciada o finalizada. Hasta que se informe una situación, la entrega continuará con la situación "No iniciada". Ejecución de actividad. En él, informe si la entrega en cuestión fue iniciada o finalizada. Hasta que se informe una situación, la entrega continuará con la situación "No iniciada".
|
Requerido
|
▪Sí: La entrega será requerida. O sea, la actividad solo podrá ser finalizada cuando la entrega sea realizada. Para eso, el campo de "Situación" de la entrega debe ser definido como "Finalizada". ▪No: La entrega no será requerida. O sea, la actividad podrá ser finalizada, aunque la entrega no sea realizada. |
Actividad
|
Busque y seleccione en la lista la actividad a la que la entrega será asociada.
Nota: Este campo solo estará disponible si la entrega está siendo creada en la pantalla de datos del proyecto. Si la entrega está siendo creada por la pantalla de datos de la actividad, el campo no estará disponible, pues será automáticamente asociado a la actividad.
|
Descripción
|
Informe una descripción para la entrega en cuestión.
|
Atributos
|
Accione el botón "Selección de atributos". Enseguida, busque y seleccione los atributos que compondrán la entrega en cuestión.
|
Formularios
|
Busque y seleccione, en el respectivo campo, formularios previamente registrados para componer la entrega en cuestión. Para más información, consulte la documentación específica del componente SE Formulario.
|
Resultado
|
Este campo debe ser llenado con información sobre la finalización de la entrega en cuestión.
|
Opción
|
Obligar el llenado de los campos de resultado al finalizar
|
Marque esta opción para que sea obligatorio el llenado del campo "Resultado" al finalizar la entrega en cuestión.
|
4.La barra de progreso, presentada en la parte superior de esta sección, será llenada conforme la finalización de las entregas.
|
En la sección Historial se presenta una línea de tiempo con los principales eventos ocurridos en el proyecto, hasta el momento actual. Utilice la opción Comentar, ubicada abajo de cada evento, para incluir un comentario referente a él. En el campo que será habilitado, registre el comentario deseado y presione la tecla Enter del teclado. Si lo desea, puede notificar a un usuario, sobre determinado evento, mencionándolo a través de "@usuario". El comentario realizado será presentado en la línea de tiempo. El usuario que realizó el comentario podrá editarlo o borrarlo, por medio de las opciones presentadas.
|
En la sección Asignación están disponibles las siguientes opciones:
Opción
|
Recurso
|
Por medio de esta opción es posible visualizar los recursos que fueron asignados al proyecto, por medio de SE GanttChart. En la parte inferior de la sección, es presentada la Cantidad total de horas planificada, reprogramada y realizada, y el Análisis por función (FPA).
|
Hora real
|
Los campos de esta opción solo serán llenados durante la ejecución del proyecto.
|
|
En la sección Finanza es posible gestionar los valores financieros del proyecto. Para eso, están disponibles las siguientes subsecciones:
Subsección
|
Presupuesto
|
Por medio de esta sección es posible planificar el presupuesto de los costos e ingresos fijos y de los recursos del proyecto. Para obtener una descripción detallada de las opciones presentadas en esta sección, consulte la sección Finanza  Presupuesto. Presupuesto.
|
Costo
|
Por medio de esta sección es posible incluir los costos previstos para el proyecto. Note que, conforme sean incluidas actividades y subproyectos en la estructura del proyecto en cuestión, los costos previstos de estos también serán presentados en esta sección. Para obtener una descripción detallada de las opciones presentadas en esta sección, consulte la sección Finanza  Costo. Costo.
|
Ingreso
|
Por medio de esta sección es posible incluir los ingresos que se esperan obtener con el proyecto. Note que, conforme sean incluidas actividades y subproyectos en la estructura del proyecto en cuestión, los ingresos previstos de estos también serán presentados en esta sección. Para obtener una descripción detallada de las opciones presentadas en esta sección, consulte la sección Finanza  Ingreso. Ingreso.
|
Total
|
En esta sección, son discriminados los costos e ingresos previstos del proyecto, además de su rentabilidad. Note que serán totalizados también, los valores financieros de las actividades y subproyectos que componen la estructura del proyecto. Para obtener una descripción detallada de las columnas presentadas en esta sección, consulte la sección Finanza  Total - Proyecto/ Programa / Portafolio. Total - Proyecto/ Programa / Portafolio.
|
▪Mientras el proyecto esté en ejecución, los responsables por él podrán, por medio del menú Gestión  Seguimiento de proyecto o por medio del menú Ejecución Seguimiento de proyecto o por medio del menú Ejecución  Apunte financiero, reprogramar los valores de los costos e ingresos, siendo posible incluir nuevos cosos e ingresos, excluir y acceder a los datos de costos/ingresos ya incluidos y, en el campo Reprogramado del panel de detalles, informar la nueva cantidad y valor deseado. Apunte financiero, reprogramar los valores de los costos e ingresos, siendo posible incluir nuevos cosos e ingresos, excluir y acceder a los datos de costos/ingresos ya incluidos y, en el campo Reprogramado del panel de detalles, informar la nueva cantidad y valor deseado. ▪Mientras el proyecto esté en planificación, es posible incluir costos e ingresos previstos para él, por medio del menú Ejecución  Apunte financiero, siempre que el usuario conectado tenga acceso a sus finanzas. Apunte financiero, siempre que el usuario conectado tenga acceso a sus finanzas. |
|
En la sección Parte interesada, deben ser incluidos todos aquellos que puedan afectar o ser afectados por una decisión o resultado del proyecto. Para eso, accione el botón  de la barra de herramientas lateral y en la pantalla que será presentada, marque la opción correspondiente a la parte interesada que desea incluir (área, área+función, función, usuario o grupo). Enseguida, ubique y seleccione la parte interesada deseada y guarde la selección. Conforme las partes interesadas sean incluidas, ellas serán presentadas en la lista de registros de esta sección. Para eso, están disponibles las siguientes columnas: de la barra de herramientas lateral y en la pantalla que será presentada, marque la opción correspondiente a la parte interesada que desea incluir (área, área+función, función, usuario o grupo). Enseguida, ubique y seleccione la parte interesada deseada y guarde la selección. Conforme las partes interesadas sean incluidas, ellas serán presentadas en la lista de registros de esta sección. Para eso, están disponibles las siguientes columnas:
N: Por medio de esta columna, es posible visualizar el nivel de acceso que las partes interesadas tendrán:

|
Responsable
|
Usuario responsable, grupo o miembro del grupo responsable por los costos, ingresos o por el proyecto.
|

|
Aprobador
|
Área, función, área+función o usuarios responsables por la aprobación de la planificación y revisiones.
|

|
Miembro
|
Recursos asignados a las actividades del proyecto por medio de SE GanttChart.
|

|
Parte interesada
|
Usuarios que involucrados con el plan de comunicación del proyecto y área, área+función, función, usuario o demás grupos involucrados, pero que no ejercen un rol de responsabilidad.
|
¿Autorizado?: Mantenga el campo de esta columna marcado, para que la parte interesada listada pueda acceder a los datos del proyecto. De lo contrario, deseleccione el campo de esta columna, en la línea de la parte interesada que no debe tener acceso a los datos del programa.
¿Finanzas?: Mantenga el campo de esta columna marcado, para que la parte interesada listada pueda acceder a los datos de la finanza del proyecto. De lo contrario, desmarque el campo de esta columna, en la línea de la parte interesada que no debe tener acceso a los datos de la finanza.
Si la seguridad del proyecto está configurada como pública, los campos de las columnas "¿Autorizado?" y "¿Finanzas?" no estarán disponibles para edición.
|
▪Si el usuario listado tiene más de un nivel de acceso, el sistema sigue la prioridad de niveles listada anteriormente de arriba hacia abajo, o sea, si el usuario es responsable y miembro de un proyecto a la vez, será considerado como responsable. ▪Note que, no será posible desmarcar las opciones de las columnas "¿Autorizado?" y "¿Finanzas?" para los niveles de acceso Responsable y Aprobador. ▪Utilice los demás botones de la barra de herramientas lateral para editar y excluir la asociación de la parte interesada seleccionada en la lista de registros. |
|
En la sección Comunicación, es posible determinar la necesidad de información y comunicación de las partes interesadas y como ellas serán hechas. Vea más detalles en la sección Comunicación.
|
En la sección Cliente/Proveedor, es posible visualizar y asociar los clientes (SE Cliente) y proveedores (SE Proveedor) del proyecto. En la barra de herramientas lateral, están disponibles los siguientes botones:

|
Accione este botón y seleccione la opción deseada:
▪Incluir cliente: Permite asociar un cliente al proyecto en cuestión. En la pantalla que se presentará, ubique y seleccione al cliente deseado y guarde la selección. ▪Incluir proveedor: Permite asociar un proveedor al proyecto en cuestión. En la pantalla que se presentará, ubique y seleccione al proveedor deseado y guarde la selección. |

|
Accione este botón para desasociar del proyecto el cliente o proveedor seleccionado en la lista de registros.
|

|
Accione este botón para visualizar los datos del cliente o proveedor seleccionado en la lista de registros.
|
▪La asociación de clientes al proyecto podrá ser requerida y restringida a la planificación y revisión del proyecto, conforme las configuraciones realizadas en la pestaña Opcional  Cliente/Proveedor de la pantalla de datos del tipo del proyecto. Cliente/Proveedor de la pantalla de datos del tipo del proyecto. ▪Si un proyecto fue creado a partir del asistente, el cliente o proveedor puede haber sido informado en el momento de su creación, sin embargo, es posible editarlo en esta sección. |
|
Esta sección solo estará disponible para los proyectos que estén en la etapa de seguimiento. En la sección EVM, se presenta la información recolectada por el servicio del sistema referente a la gestión del valor agregado. El EVM consiste en una metodología que combina medidas de alcance, cronograma y recursos para evaluar el desempeño y el avance del proyecto. En el campo Fecha de análisis, seleccione la fecha en la cual desea visualizar la información del EVM del proyecto. Estas fechas corresponden a las fechas en las cuales fue ejecutado el servicio de cálculo del EVM de acuerdo con las configuraciones de su programación.
▪Utilice el botón "Calcular indicadores" para que el servicio de cálculo del EVM sea ejecutado en el momento actual, independientemente de las configuraciones de la programación del servicio. ▪Utilice el botón "Opciones" de las áreas de los gráficos para acceder al recurso Configurador de gráfico y configurar cómo el gráfico será presentado o para restaurar el gráfico a la configuración estándar. Consulte la sección Configurador de gráficos, del documento Guía del usuario, para obtener más información sobre cómo utilizar este recurso. |
|
Esta sección solo estará disponible para los proyectos que estén en la etapa de seguimiento. Registre la información referente a la entrega del proyecto. El llenado de los campos de esta sección será obligatorio si en el tipo del proyecto, es marcada la opción "Obligar el llenado de los campos de resultado al finalizar". Los siguientes campos están disponibles:
Opción
|
Lecciones aprendidas
|
Registre el conocimiento adquirido durante la ejecución del proyecto, con el objetivo de mejorar el desempeño futuro.
|
Objetivo alcanzado
|
Registre lo que se alcanzó o fue logrado con la ejecución del proyecto.
|
Beneficio alcanzado
|
Registre la ganancia obtenida con la ejecución del proyecto.
|
Motivo de atraso
|
Si se produjo, registre el hecho que llevó al atraso en la ejecución del proyecto. El llenado de este campo será requerido si en la pestaña Opcional  Desviación, de la pantalla de datos del tipo del proyecto está marcada la opción "Es obligatorio llenar el motivo de atraso". Desviación, de la pantalla de datos del tipo del proyecto está marcada la opción "Es obligatorio llenar el motivo de atraso".
|
|
En esta sección serán presentados tanto los reportes generados automáticamente como aquellos generados de forma manual. Utilice los siguientes botones de la barra de herramientas lateral de esta sección:

|
Accione este botón para registrar un nuevo reporte de estado del proyecto. Vea más detalles sobre esta operación en la sección Generar reporte de estado.
|

|
Accione este botón para editar el reporte de estado seleccionado en la lista de registros. Note que este botón solamente estará disponible si la situación del reporte es Emisión. Vea más detalles sobre esta operación en la sección Editar reporte de estado.
|

|
Accione este botón para excluir el reporte de estado seleccionado en la lista de registros.
|

|
Accione este botón para visualizar el reporte de situación seleccionado en la lista de registros.
|
|
En la sección Asociaciones, es posible asociar objetos provenientes de otros componentes de SE Suite al proyecto. Consulte la sección Asociaciones para obtener más detalles.
|
En la sección Configuraciones es posible parametrizar diversas configuraciones que serán aplicadas al proyecto en cuestión. Vea más detalles en la sección Configuraciones.
|
Después de efectuar todas las configuraciones necesarias en el proyecto, guarde el registro.
 Para los proyectos que están en la etapa de planificación, se debe montar la estructura del proyecto por medio de SE GanttChart. Para eso, seleccione el proyecto en la lista de registros y enseguida, accione el botón Para los proyectos que están en la etapa de planificación, se debe montar la estructura del proyecto por medio de SE GanttChart. Para eso, seleccione el proyecto en la lista de registros y enseguida, accione el botón  . Vea la descripción detallada sobre cómo usar este recurso en la sección SE GanttChart. . Vea la descripción detallada sobre cómo usar este recurso en la sección SE GanttChart.
|







