|
Para configurar un tipo de actividad, en la barra de herramientas de la pantalla principal, accione el botón  . .
En la pantalla que será presentada, informe un identificador y un nombre para el tipo de actividad.
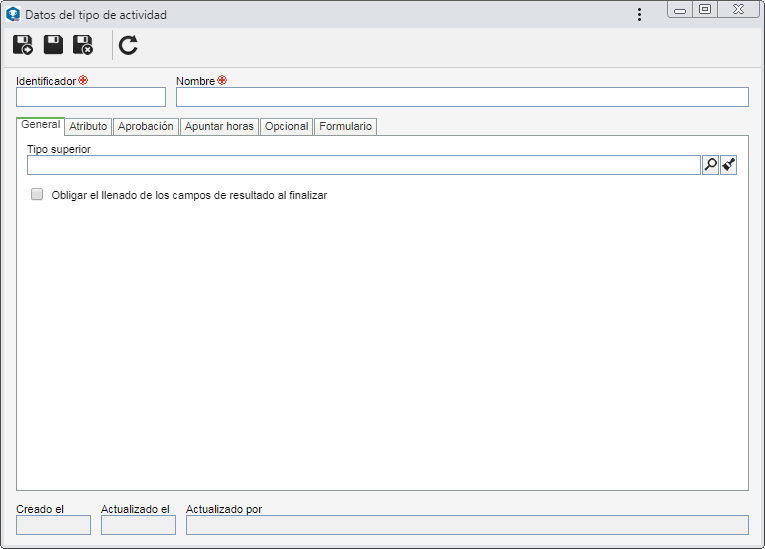
Guarde el registro. En este momento las siguientes pestañas estarán disponibles para el llenado:
Campo
|
Tipo superior
|
Llene este campo para que el tipo sea registrado jerárquicamente debajo del tipo seleccionado. En este caso, seleccione el tipo de actividad deseado. Si en la jerarquía de la pantalla principal se selecciona un tipo de actividad, este campo será llenado por el sistema, sin embargo, es posible editarlo.
|
Obligar el llenado de los campos de resultado al finalizar
|
Marque esta opción para poder finalizar la ejecución de actividades de este tipo con éxito, sea requerido llenar los campos de la sección Resultado, de la pantalla de datos de la actividad. Si esta opción no está marcada, será posible finalizar las actividades de este tipo sin llenar los campos de la sección "Resultado".
|
|
En la pestaña Atributo es posible definir atributos para complementar la información de las actividades de este tipo. En la barra de herramientas lateral, están disponibles los siguientes botones:

|
Accione este botón para asociar un atributo, ya registrado en el sistema, al tipo de actividad. Consulte la sección Incluir atributos para obtener más detalles sobre cómo realizar esta operación.
|

|
Accione este botón para guardar la asociación de atributos al tipo de actividad.
|

|
Accione este botón para desasociar el atributo seleccionado en la lista de registros, del tipo.
|
Si se realizan modificaciones en las configuraciones de los atributos (por ejemplo: un atributo marcado como requerido, pasa a ser no requerido o viceversa), estas serán replicadas para las actividades de este tipo, cuando sus datos sean modificados.
|
|
En esta pestaña es posible definir si la ejecución de las actividades incluidas en este tipo pasará por la etapa de aprobación. Para eso, marque la opción Aprobación de ejecución y seleccione el tipo de la ruta:
Aprobación de ejecución
|
Variable
|
Permite seleccionar/modificar la ruta responsable durante la planificación/ejecución de las actividades de este tipo, además de permitir la edición de sus miembros.
|
Fijo
|
Permite seleccionar/modificar la ruta responsable durante la planificación/ejecución de las actividades de este tipo, sin embargo, no será posible editar sus miembros.
|
Fijo único
|
Será establecida una ruta responsable estándar para todas las actividades de este tipo. La ruta seleccionada en el respectivo campo, no podrá ser modificada (ni sus miembros) en el momento de la planificación/ejecución de las actividades.
|
Ruta responsable
|
Seleccione la ruta responsable que será utilizada para aprobación. Utilice los demás botones al lado del campo, para incluir una nueva ruta responsable y limpiar el campo. El llenado de este campo es obligatorio, si el tipo de ruta seleccionado anteriormente es "Fijo único". Si se selecciona otra opción de "Tipo de ruta" y este campo es llenado, en el momento de la planificación/ejecución de la actividad, el sistema utilizará la ruta informada, sin embargo, será posible editarla.
|
|
Esta pestaña y las opciones presentadas en ella son iguales tanto en la pantalla de datos del tipo de actividad, como en la pantalla de datos del tipo de proyecto. Por eso, la descripción será hecha solamente en esta sección e identificado donde difiere. En ella, es posible parametrizar si los recursos podrán apuntar las horas que fueron gastadas para ejecutar las actividades de este tipo, sean ellas aisladas o pertenecientes a un proyecto. Para eso, marque la opción Permitir apuntar horas y llene los campos de las siguientes secciones:
Las configuraciones realizadas en esta pestaña solo funcionarán correctamente si el componente SE Control de actividades forma parte de las soluciones adquiridas por su organización. Estas configuraciones irán a impactar en la pantalla de Apunte de horas. Consulte esta sección para obtener más detalles sobre el apunte de horas.
|
Opción
|
Marcada
|
Desmarcada
|
Bloquear horas
|
Aprobadas
|
Después de la aprobación de las horas apuntadas en las actividades, el apunte de horas será bloqueado.
|
El apunte de horas en las actividades de este tipo no será bloqueado después de su aprobación.
|
Después de finalizar la actividad
|
Cuando las actividades sean finalizadas, el apunte de horas será bloqueado.
|
El apunte de horas en las actividades de este tipo no será bloqueado después de su finalización.
|
Después de sobrepasar ___ por ciento de las horas planificadas
|
El apunte de horas será bloqueado al exceder un porcentaje del total de horas asignadas para los recursos en la actividad. En el campo que quedará habilitado, informe el porcentaje de horas excedidas a partir del cual ocurrirá el bloqueo.
|
El porcentaje total de horas asignadas no impactará en el bloqueo del apunte de horas en las actividades de este tipo.
|
Anterior a
|
El apunte de horas en las actividades de este tipo será bloqueado antes de una determinada fecha. En el campo que será habilitado, informe la fecha antes de la cual será bloqueado el apunte.
|
El apunte de horas en las actividades de este tipo no será bloqueado antes de una fecha específica.
|
|
Exigir el llenado del campo [Descripción]
|
Al apuntar horas en las actividades de este tipo, será obligatorio el llenado del campo "Descripción".
|
El llenado del campo "Descripción", no será obligatorio al apuntar horas en las actividades de este tipo.
|
Agregar automáticamente en el apunte de horas
|
Al iniciar la ejecución de las actividades, ellas serán agregadas automáticamente en la lista de la pantalla de apunte de horas. De forma predeterminada, esta opción será presentada ya marcada por el sistema.
|
Las actividades deberán ser incluidas manualmente en la pantalla para realizar su apunte de horas.
|
Permitir que el recurso inicie una actividad a través del apunte de horas*
|
Si el usuario conectado es un recurso asignado a la actividad y no es el responsable por ella, la actividad estará disponible para apuntar horas en ella. Con eso, cuando el recurso realice el apunte de horas, la ejecución de la actividad será iniciada.
|
La actividad no estará disponible para el apunte de horas, para el recurso asignado a ella, mientras que su ejecución no sea iniciada por el responsable.
|
|
En la sección Aprobación es posible definir que las horas apuntadas en las acciones deberán pasar por aprobación. Para eso, marque la opción Aprobación de horas y llene los siguientes campos:
Campo
|
Tipo
|
Seleccione una de las siguientes opciones para definir la persona responsable de la aprobación:
▪Usuario: En el campo respectivo, seleccione al usuario que será el aprobador del apunte de horas. Utilice los demás botones presentes al lado del campo, para incluir un nuevo usuario que será responsable por el apunte, llenar el campo con los datos del usuario conectado y limpiar el campo. En el campo Plazo, informe el número de días que el usuario tendrá para realizar la aprobación. ▪Ruta: La aprobación será vía ruta responsable. En el campo Tipo de ruta, defina si la ruta de aprobación será: oVariable: Permite que la ruta sea seleccionada/modificada durante el apunte de horas de una actividad, además de la edición de sus miembros. oFijo: Permite que la ruta sea seleccionada/modificada durante el apunte de horas de una actividad, pero no será posible editar sus miembros. oFijo único: Será establecida una ruta de aprobación estándar para TODOS los apuntes de horas de las actividades, o sea, la ruta seleccionada en el respectivo campo no podrá ser modificada (tampoco sus miembros) durante el apunte de horas. oRuta responsable: Seleccione la ruta responsable que será utilizada para aprobación. Utilice los botones al lado del campo, para incluir una nueva ruta de responsable y limpiarla. Es importante resaltar que, el llenado de este campo es obligatorio si el tipo de ruta seleccionado anteriormente es "Fijo único". Si es seleccionada otra opción de Tipo de ruta y este campo es llenado, en el apunte de horas de la actividad, el sistema utilizará la ruta informada, sin embargo, será posible editarlo. |
Aún en la sección Aprobación, utilice las siguientes opciones para parametrizar cuando los responsables por la aprobación de las horas serán notificados sobre la tarea Aprobación de horas (SE Control de Actividades), por medio de la notificación de e-mail "Mis tareas". Para eso, llene los siguientes campos:
|
Notificar antes del vencimiento
|
Marque esta opción para que el responsable sea notificado antes del día en el que expira el plazo para aprobación de las horas. En el campo Notificar antes de, informe con cuántos días de anticipación será realizada la notificación.
|
Notificar el día del vencimiento
|
Marque esta opción para que el responsable sea notificado el mismo día en el que expira el plazo para aprobación de las horas.
|
Notificar después del vencimiento
|
Marque esta opción para que el responsable sea notificado después del día en el que expiró el plazo para aprobación de las horas. En el campo Notificar después, informe cuantos días después del vencimiento del plazo de aprobación, será realizada la notificación y en el campo Frecuencia, en días, la frecuencia con que esta notificación será realizada.
|
Tarea de los liderados
|
Marque esta opción para definir quién será notificado sobre la aprobación de horas, por medio de la notificación de e-mail "Tarea de los liderados" (SE Configuración). Llene los siguientes campos:
▪Notificar al líder del responsable: Marque esta opción para que el líder del responsable por la aprobación reciba la notificación de la situación de la tarea de aprobación de las horas. ▪Usuario específico: Marque esta opción y en el campo Usuario que será habilitado, seleccione un usuario específico que recibirá la notificación de la tarea de aprobación de las horas. ▪Subir hasta __ nivel(es): Informe cuantos niveles por encima del líder del responsable, serán notificados sobre la tarea de aprobación de las horas. ▪Frecuencia: Informe el número de día(s) de atraso que el sistema subirá en la jerarquía hasta que llegue al nivel configurado. |
Las configuraciones arriba sobrescriben las parametrizaciones referentes a las notificaciones del sistema (SE Configuración), cuando se refieren al componente SE Control de Actividades.
|
|
En la sección Solicitud es posible parametrizar para que solamente sea posible apuntar horas extras en las actividades, a través de la emisión de una solicitud. Para eso, marque la opción Exigir solicitud de esfuerzo extraordinario y en el campo Tipo de solicitud, seleccione el tipo que clasificará las solicitudes referentes a las horas extras. Utilice los demás botones al lado del campo, para incluir un nuevo tipo de solicitud, editar los datos del tipo de solicitud seleccionado y limpiar el campo.
▪Para que este recurso funcione correctamente, es necesario que el componente SE Solicitud forme parte de las soluciones adquiridas por su organización. ▪Recuerde que los tipos de solicitud presentados en la pantalla de selección pueden variar de acuerdo con los permisos concedidos en su lista de seguridad, en el componente SE Solicitud. Consulte la documentación específica del componente para obtener más detalles sobre cómo configurar tipos de solicitud. |
|
|
En la pestaña Opcional son realizadas las configuraciones referentes al cliente de la actividad, facturación, reporte de servicios, y cualquier otra información. Para eso, utilice las siguientes subpestañas:
En esta pestaña, es posible parametrizar los detalles referentes a la asociación de clientes/proveedores a las actividades de este tipo. Las siguientes opciones están disponibles:
Opción
|
Marcada
|
Desmarcada
|
Requerido
|
La asociación de clientes/proveedores a las actividades será obligatoria.
|
No será obligatorio asociar clientes/proveedores a las actividades de este tipo.
|
Restringir alteración solo en las situaciones de planificación y revisión
|
Sólo es posible asociar clientes/proveedores a las actividades cuando éstas se encuentran en planificación.
|
La asociación de clientes/proveedores no será restringida, mientras sea posible editar las actividades de este tipo.
|
|
Opción
|
Marcada
|
Desmarcada
|
Permitir información sobre:
|
Pago de horas
|
Será presentada la información sobre el pago de horas, en la pantalla de datos, como en el reporte de servicio de las actividades pertenecientes a este tipo.
|
La información sobre el pago de horas no será presentada en las finanzas y el reporte de servicios de las actividades de este tipo.
|
Factura de horas
|
Será presentada la información sobre la facturación de horas, en la pantalla de datos, como en el reporte de servicio de las actividades pertenecientes a este tipo.
|
La información sobre el pago de horas no será presentada en las finanzas y el reporte de servicios de las actividades de este tipo.
|
|
En esta pestaña, es posible estandarizar las parametrizaciones referentes a los reportes de servicio de las actividades pertenecientes a este tipo. Están disponibles las siguientes opciones:
Opción
|
Marcada
|
Desmarcada
|
Configuración financiera del reporte de servicio
|
Pagar
|
Las horas pagadas serán contabilizadas al momento de generar el reporte de servicios.
|
Las horas pagadas no serán contabilizadas en el reporte de servicios.
|
Facturar
|
Las horas facturadas serán contabilizadas al momento de generar el reporte de servicios.
|
Las horas facturadas no serán contabilizadas en el reporte de servicios.
|
|
Permitir agregar reporte de servicio
|
Será posible emitir reportes de servicios de las actividades de este tipo.
|
No será posible emitir reportes de servicio de actividades de este tipo.
|
Las configuraciones realizadas en la pestaña Facturación/Pago de horas y en la pestaña Reporte de servicio solo funcionarán correctamente si el componente SE Control de actividades forma parte de las soluciones adquiridas por su organización. Estas configuraciones irán a impactar en la pantalla de Reporte de servicio. Consulte esta sección para obtener más detalles sobre el reporte de servicios de proyectos y actividades aisladas.
|
|
En esta pestaña es posible configurar el envío de notificaciones cuando las fechas de ejecución de las actividades de este tipo sean reprogramadas. Para eso, marque la opción ¿Notificar modificación de fecha reprogramada? y llene los siguientes campos:
Campo
|
Campo monitoreado
|
Seleccione la opción que corresponde al campo que, en comparación con el planificado, deberá ser monitoreado y tener su modificación notificada.
|
Acción monitoreada
|
Seleccione la opción correspondiente a la acción tomada con relación a las actividades, que deberán ser monitoreadas y tener su ejecución notificada.
|
En la barra de herramientas lateral, de la lista de registros de la parte inferior de esta sección, accione el botón  para definir quién será notificado de la modificación de las fechas de las actividades de este tipo. para definir quién será notificado de la modificación de las fechas de las actividades de este tipo.
En la pantalla que se abrirá, ubique y seleccione el área, función, usuario o grupo deseado. Utilice la tecla SHIFT o CTRL del teclado, o el check al lado de cada ítem, para seleccionar más de un registro a la vez. Utilice los demás botones de la barra de herramientas lateral para editar y excluir un notificado.
|
Parametrizar respecto a la ejecución de las actividades atrasadas de este tipo. Para eso, marque la opción Control de actividades ejecutadas fuera del plazo y llene los siguientes campos:
Campo
|
Verificar retraso en relación con
|
Marque la opción Fecha de inicio y/o Fecha de fin para definir con relación a qué fecha, la ejecución de las actividades de este tipo será considerada atrasada.
|
Es obligatorio llenar el motivo de atraso
|
Marque esta opción para que, al iniciar la ejecución de una actividad de este tipo atrasada, sea requerido que el usuario informe en el campo Resultado de la pantalla de datos de la actividad, el motivo del atraso. Si esta opción no está marcada, será posible finalizar las actividades de este tipo sin llenar los campos de la sección "Resultado".
|
Incidente
|
Marque esta opción para que cuando una actividad de este tipo sea ejecutada atrasada, se dispare un incidente. En el campo Tipo de incidente, seleccione al tipo del incidente que será disparado. Para que este recurso funcione correctamente, es necesario que el componente SE Incidente forme parte de las soluciones adquiridas por su organización.
|
▪Si se configura que la verificación de atraso debe ser hecha con relación a la fecha de inicio y se marca la opción "Es obligatorio llenar el motivo de atraso", cuando el usuario ejecute la actividad con fecha de inicio posterior a la fecha planificada/reprograma de la actividad, será obligatorio que él llene el campo Motivo de atraso. ▪Si se configura que la verificación de atraso debe ser hecha con relación a la fecha de fin y se marca la opción "Es obligatorio llenar el motivo de atraso", cuando el usuario ejecute la actividad con fecha de fin posterior a la fecha planificada/reprogramada de la actividad, será obligatorio que él llene el campo Motivo de atraso. |
|
En la pestaña Calendario es posible asociar un calendario estándar para todas las actividades de este tipo. Para eso, en el respectivo campo, seleccione el calendario deseado. Los calendarios disponibles son configurados en el componente SE Administración. Consulte la documentación específica de este componente para obtener más información sobre la configuración de calendarios. Si posteriormente, el calendario predeterminado se modifica, este cambio no se replicará a las actividades existentes de este tipo.
|
|
En la pestaña Formulario, es posible incluir o asociar formularios para ser respondidos durante la ejecución de las actividades de este tipo. Para que este recurso funcione correctamente, es necesario que el componente SE Formulario forme parte de las soluciones adquiridas por su organización. En la barra de herramientas lateral, están disponibles los siguientes botones:

|
Accione este botón para incluir un nuevo formulario. En este momento, se abrirá el wizard que auxiliará en esta operación. Consulte la documentación específica del componente SE Formulario para obtener la descripción detallada de cómo incluir un nuevo formulario.
|

|
Accione este botón para asociar un formulario al tipo de actividad. En la pantalla que se abrirá, ubique, seleccione el formulario deseado y guarde la selección. Utilice las teclas CTRL o SHIFT del teclado o el check al lado de cada formulario, para seleccionar más de un registro a la vez.
|

|
Accione este botón para desasociar el formulario seleccionado en la lista de registros, del tipo de actividad.
|

|
Accione este botón para visualizar los campos del formulario seleccionado en la lista de registros.
|

|
Accione este botón para modificar el orden del formulario seleccionado en la lista de registros hacia arriba.
|

|
Accione este botón para modificar el orden del formulario seleccionado en la lista de registros hacia abajo.
|
|
Después de informar todos los campos necesarios, guarde el registro.
|







