|
To create a requirement mapping, click on the  button on the main toolbar. On the screen that will be displayed, select the Requirement whose mapping will be added and save the selection. button on the main toolbar. On the screen that will be displayed, select the Requirement whose mapping will be added and save the selection.
On the screen that will be opened, fill in the following fields in the General data section:
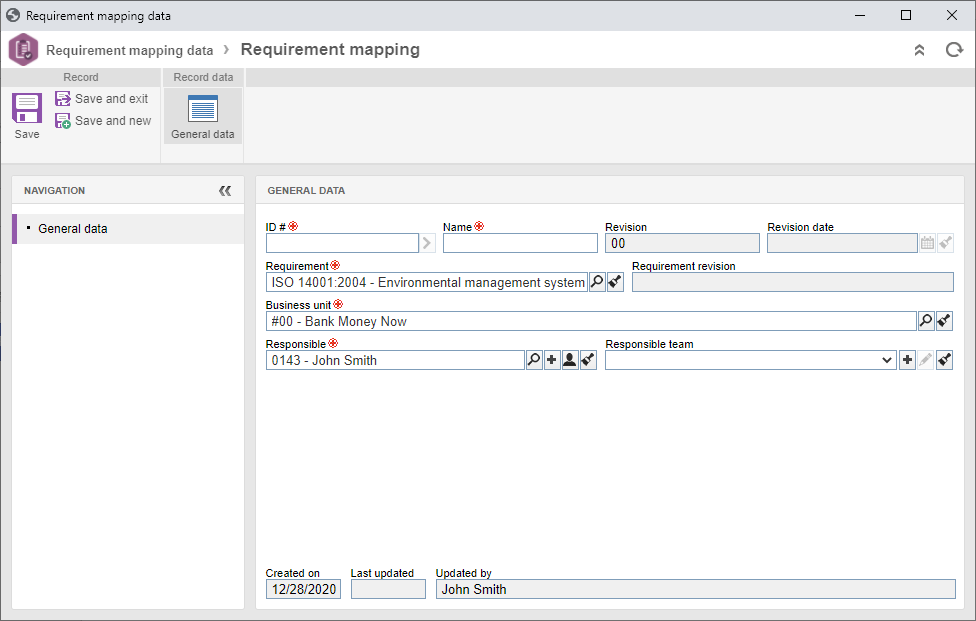
Note: To create a mapping, it is necessary to fill out the required fields in the General tab. After saving the data for the first time, the other sections will be available to be filled out.
General data
General data
|
ID #
|
Enter a number or code to identify the requirement. If you prefer, use the arrow next to this field to generate an automatic identifier. Don't forget that, if the use of the identification mask was configured in the requirement type, the mask will be displayed when the automatic ID # is generated. Remember that the ID # generated through the mask can only be edited if the "Allow changing ID #" option is checked on the requirement type data screen. Otherwise, it will not be possible to edit the generated ID #.
|
Name
|
Enter a name for the requirement.
|
Revision
|
This field will be filled in by the system with the ID # corresponding to the current revision of the mapping.
|
Revision date
|
This field will be filled in by the system with the date on which the requirement revision was closed.
|
Requirement
|
Select the requirement whose mapping is being added. Note that only the requirements whose revision is closed will be available for selection.
|
Requirement revision
|
This field will be filled out by the system with the ID # of the current revision of the selected requirement.
|
Business unit
|
Select the business unit for which the previously selected requirement should be implemented or in compliance with.
|
Department
|
This field will only be displayed if, in the previously selected requirement type, it is set that the mapping will be by "Business unit and department". Select the business unit departments which the previously selected requirement should be implemented in or in compliance with. To do this, on the screen that will be opened, locate and select the desired departments and save the selection made. The departments for which the requirement will be mapped will be displayed just below this field. To disassociate a department of the requirement, position the mouse over it and click on the "Close" option.
|
Responsible
|
This field will be filled in by the system with the user data that is creating the requirement mapping; however, it is possible to edit it. In this case, select the user responsible for the mapping. Use the other buttons next to the field to add a new user and make them responsible for the mapping, fill out the field with the logged user data and clear it.
|
Responsible team
|
Select the team that will be responsible for the requirement mapping that is being created. Use the other buttons next to the field to create a new team and make it responsible for the mapping, edit the selected team data and clear the field.
|
Reference document
|
Click on the  button, next to the field and on the screen that will open, locate and select the document (SE Document) to which the requirement refers. button, next to the field and on the screen that will open, locate and select the document (SE Document) to which the requirement refers.
|
URL
|
Enter the URL where you can find the documentation to which the requirement refers. For example, a labor law article etc.
|
Content
|
Describe the requirement that is being created. Use the options in the upper part of the field to format the content text of the requirement.
|
Save the record, after filling out the necessary fields. #After creating the mapping, the other sections in the data screen will be enabled for completion. Refer to the Editing a mapping section for further details.
|





