|
Veja como realizar o mapeamento de um requisito:
1.
|
 Selecione o mapeamento que se encontra em revisão e na etapa de "Elaboração", na lista de registros da tela principal e acione o botão Selecione o mapeamento que se encontra em revisão e na etapa de "Elaboração", na lista de registros da tela principal e acione o botão  da barra de ferramentas. da barra de ferramentas.
Quando o mapeamento estiver com revisão em "elaboração" ou estiver com situação "homologado", sua estrutura estará disponível para visualização por meio do menu Cadastro  Mapeamento de requisito ou Consulta Mapeamento de requisito ou Consulta  Requisito. Requisito.
|
|
2.
|
Neste momento, será apresentada a tela da estrutura do requisito:
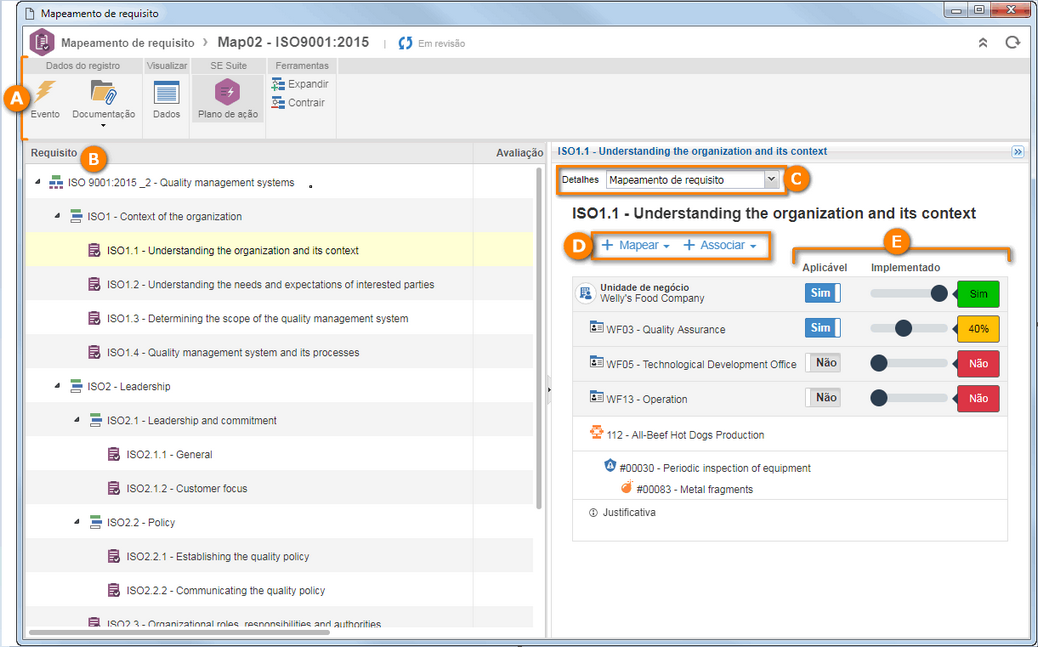
|
3.
|
Na barra de ferramentas (A), estão disponíveis as seguintes opções:
Liberar versão: Esta opção somente será exibida caso o requisito superior do mapeamento tenha sido configurado com modelo de revisão simplificado em seu tipo. Neste caso, após realizar as devidas alterações, acione esta opção para liberar a revisão do mapeamento e torná-la vigente.
Evento: Permite incluir e/ou associar os incidentes/problemas/workflows que evidenciam o requisito selecionado na estrutura.
Documentação: Permite incluir e/ou associar anexos e documentos associados à estrutura do requisito.
Dados: Permite visualizar a tela de dados do requisito selecionado na estrutura (B).
Plano de ação: Permite incluir e/ou associar planos de ação ou ações isoladas que evidenciam o requisito selecionado na estrutura. Veja mais detalhes desta operação no passo 8.
Expandir: Permite visualizar os requisitos que estão associados aos níveis inferiores de outro requisito na estrutura. Esta opção somente estará disponível se houver requisitos com níveis inferiores na estrutura.
Contrair: Oculta os requisitos que estão nos níveis inferiores de outro requisito. Esta opção somente estará disponível se houver requisitos com níveis inferiores na estrutura.
|
4.
|
A opção Mapeamento de requisito, somente será apresentada no campo Detalhes (C), presente na parte superior do painel de dados do requisito, se o requisito selecionado na estrutura (B), for um requisito folha (requisito que não tem sub-requisitos). Veja como realizar o mapeamento de um requisito:
i.
|
Ao clicar na opção Mapear (D), presente ao lado do nome do requisito selecionado, estão disponíveis as seguintes opções:
▪Área: Permite associar as áreas da unidade de negócio nas quais o requisito que está sendo mapeado, deve ser implementado ou estar em conformidade. Note que esta opção somente estará disponível se no tipo de requisito for configurado que o mapeamento será por "Unidade de negócio". Na tela que será aberta ao acionar esta opção, localize e selecione as áreas desejadas. As áreas selecionadas serão apresentadas logo abaixo da unidade de negócio. Para desassociar uma área da unidade de negócio, do mapeamento do requisito, posicione o mouse sobre ela e clique sobre no botão  que será apresentado. que será apresentado. ▪Processo: Permite associar os processos aos quais está relacionada a unidade de negócio nas quais o requisito que está sendo mapeado, deve ser implementado ou estar em conformidade. Note que esta opção somente estará disponível se no tipo de requisito for configurado que o mapeamento será por "Unidade de negócio" ou "Unidade de negócio e área". Na tela que será aberta ao acionar esta opção, localize e selecione os processos desejados. Os processos selecionados serão apresentados no fim da listagem de unidades de negócio, áreas, processos e controles. Para desassociar um processo da unidade de negócio, do mapeamento do requisito, posicione o mouse sobre ele e clique sobre no botão  que será apresentado. que será apresentado. ▪Controle: Permite associar os controles provenientes das análises de risco dos processos relacionados com a unidade de negócio nas quais o requisito que está sendo mapeado, deve ser implementado ou estar em conformidade. Na tela que será aberta ao acionar esta opção, localize e selecione os controles desejados. Neste momento, serão apresentados os processos e os controles referente a eles, logo abaixo da listagem de unidades de negócio, áreas, processos e controles. Para desassociar um controle e o processo ao qual ele se refere do mapeamento do requisito, posicione o mouse sobre ele e clique sobre no botão  que será apresentado. que será apresentado. |
ii.
|
Clique na opção Associar (D) para associar planos de ação, eventos e anexos que representem a aplicabilidade e implementação do requisito para o escopo.
|
iii.
|
Na listagem de unidades de negócio, áreas, processos e controles, estão disponíveis as seguintes colunas (E):
Aplicável: Ative esta opção (Sim) para indicar que o requisito é aplicável para a unidade de negócio/área/processo em questão. Caso o requisito não for aplicável, deixe selecionado a opção "Não". Os requisitos que não forem marcados como aplicáveis não serão considerados para o cálculo da implementação no monitoramento de requisito.
Implementado: Clique e arraste sobre esta opção para indicar o percentual de implementação do requisito em questão, sendo o valor 0% classificado como Não implementado, entre 10% e 90% Parcialmente implementado e 100% como Totalmente implementado.
|
iv.
|
Conforme o resultado da avaliação do requisito, será possível a inclusão de uma justificativa.
|
|
5.
|
Ao selecionar a opção Evento, no campo Detalhes (C), apresentado na parte superior do painel de dados do requisito, é possível incluir e/ou associar incidentes/problemas/workflows que evidenciam o requisito selecionado na estrutura (B). Para isso, utilize os seguintes botões da barra de ferramentas lateral desta seção:

|
Acione este botão e selecione a opção desejada para iniciar um Incidente, Problema ou Workflow. Na tela que será apresentada, selecione o tipo que classificará o evento que deseja registrar. Os campos Título e Descrição estarão habilitados para preenchimento de acordo com as configurações realizadas no processo. Salve o registro. Se o iniciador for também o executor da primeira atividade do fluxo, a tela de dados da atividade será apresentada.
|

|
Acione este botão e na tela que será aberta, selecione primeiramente, o evento que deseja associar ao requisito (incidente, problema ou workflow) e em seguida, localize-o e selecione-o. Salve a seleção feita.
|

|
Acione este botão para excluir o evento selecionado na lista de registros e assim, desassociá-lo do requisito.
|

|
Acione este botão para visualizar a tela de dados do evento (incidente, problema ou workflow) selecionado na lista de registros.
|
▪Para que este recurso funcione corretamente é necessário que os componentes SE Incidente, SE Problema e SE Workflow façam parte das soluções adquiridas por sua organização. ▪Obtenha mais informações sobre incidentes, problemas e workflows consultando a documentação específica destes componentes. |
|
6.
|
Ao selecionar a opção Plano de ação, no campo Detalhes (C), apresentado na parte superior do painel de dados do requisito, é possível incluir e/ou associar planos de ação ou ações isoladas que evidenciam o requisito selecionado na estrutura (B). Para isso, utilize os seguintes botões da barra de ferramentas lateral desta seção:

|
Acione este botão e selecione a opção desejada:
▪Plano de ação: Na tela que será apresentada, selecione primeiramente, se o novo plano de ação será em branco ou criado a partir de um modelo. Em seguida, na parte inferior da tela, localize e selecione a categoria ou o modelo de plano de ação, conforme a opção selecionada anteriormente e salve a seleção feita. Neste momento será apresentada a tela de dados da estrutura do plano de ação, possibilitando sua configuração. ▪Ação isolada: Na tela que será apresentada, selecione a categoria que classificará a ação isolada. Salve a seleção feita. Neste momento será apresentada a tela de dados da ação, possibilitando sua configuração. |

|
Acione este botão e na tela que será aberta, selecione primeiramente, se deseja associar ao requisito um plano de ação ou uma ação isolada e em seguida, localize e selecione o registro desejado. Salve a seleção feita.
|

|
Acione este botão para excluir o registro selecionado na listagem e assim, desassociá-lo do requisito.
|

|
Acione este botão para visualizar a tela de dados do registro selecionado na listagem.
|
▪Para que este recurso funcione corretamente é necessário que os componentes SE Plano de ação faça parte das soluções adquiridas por sua organização. ▪Obtenha mais informações sobre plano de ações e ações isoladas consultando a documentação específica do componente SE Plano de ação. |
|
7.
|
Após mapear todos os requisitos da estrutura, feche a tela.
|
|





