|
En la barra de herramientas de la pantalla principal, accione el botón  . En la pantalla que será presentada, seleccione el tipo que clasificará el requisito que está siendo registrado y guarde la selección hecha. . En la pantalla que será presentada, seleccione el tipo que clasificará el requisito que está siendo registrado y guarde la selección hecha.
Es importante resaltar que, para realizar esta operación, el usuario conectado debe tener el control "Incluir" permitido en el tipo del requisito.
|
En la pantalla que se abrirá, llene los siguientes campos de la sección Datos generales:
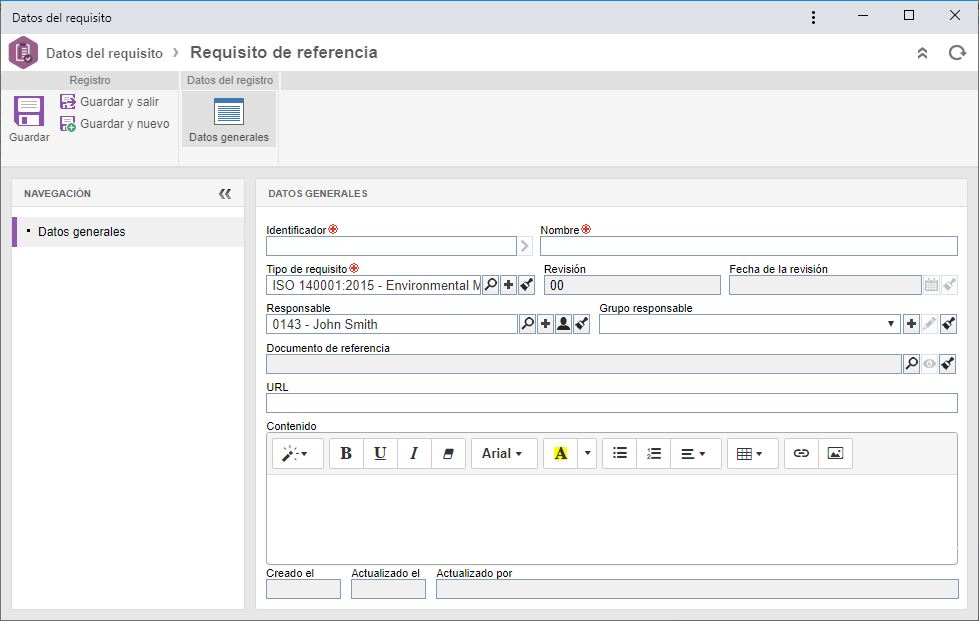
Campo
|
Identificador
|
Informe un número o sigla para identificar el requisito. Si prefiere, utilice la flecha ubicada al lado de este campo, para generar un identificador automático. No olvide que si en el tipo del requisito fue configurada la utilización de máscara de identificación, en el momento de generar el identificador automático, será mostrada la respectiva máscara. Recuerde que el identificador generado por medio de la máscara solamente podrá ser editado, si la opción "Permitir modificar identificador" está marcada en la pantalla de datos del tipo del requisito. De lo contrario, no será posible editar el identificador generado.
|
Nombre
|
Informe el nombre del requisito.
|
Tipo de requisito
|
Este campo es llenado por el sistema con el tipo que clasifica el requisito, sin embargo, es posible editarlo. En este caso, seleccione el tipo que deberá clasificar el requisito en cuestión.
|
Revisión
|
Este campo será llenado por el sistema con el identificador correspondiente a la revisión vigente del requisito.
|
Fecha de la revisión
|
Este campo será llenado por el sistema con la fecha en la cual la revisión del requisito fue finalizada.
|
Responsable
|
Este campo será llenado por el sistema con los datos del usuario que está registrando el requisito, sin embargo, es posible editarlo. En este caso, seleccione el usuario responsable por el requisito. Utilice los demás botones al lado del campo para incluir un nuevo usuario y hacerlo responsable por el requisito, llenar el campo con los datos del usuario conectado y limpiarlo.
|
Grupo responsable
|
Seleccione el grupo que será responsable por el requisito que está siendo registrado. Utilice los demás botones al lado del campo para registrar un nuevo grupo y hacerlo responsable por el requisito, editar los datos del grupo seleccionado y limpiar el campo.
|
URL
|
Ingrese la URL donde es posible encontrar la documentación a la que se refiere el requisito. Por ejemplo, un artículo de una ley laboral, etc.
|
Documento de referencia
|
Accione el botón  , al lado del campo y en la pantalla que se abrirá, ubique y seleccione el documento (SE Documento) al que se refiere el requisito. , al lado del campo y en la pantalla que se abrirá, ubique y seleccione el documento (SE Documento) al que se refiere el requisito.
|
Contenido
|
Describa el requisito que se está registrando. Utilice las opciones en la parte superior del campo, para aplicar formato al texto del contenido del requisito.
|
Revalidación
|
Esta sección solamente estará disponible si la opción "Revalidación" ha sido configurada en el tipo del requisito en cuestión. En este caso, serán presentados los siguientes campos referentes a la revalidación:
▪Validez: Este campo es llenado con la cantidad de días/meses/años informados en la validez asociada al tipo del requisito. Esta opción solo estará disponible para editar, si la opción "Variable" ha sido seleccionada en la configuración de la validez. ▪Revalidación: Este campo es llenado por el sistema con la información de la última revalidación del requisito en cuestión. ▪Fecha de validez: Campo llenado con la fecha de validez de la revalidación del requisito. |
Hecho eso, accione el botón  para registrar el requisito. En este momento, las demás secciones quedarán habilitadas para configuración. Consulte la sección Editar requisito para obtener más información sobre cómo configurar estos campos. para registrar el requisito. En este momento, las demás secciones quedarán habilitadas para configuración. Consulte la sección Editar requisito para obtener más información sobre cómo configurar estos campos.
|





