|
To add a new scorecard template, click on the arrow next to the  button on the main screen toolbar and select one of the following options: button on the main screen toolbar and select one of the following options:
▪Add: Allows creating a blank scorecard template. On the screen that will be displayed, select the type that will classify the scorecard template that will be added and save the selection. To successfully add a scorecard template, the logged-in user must have the Add control allowed in the security list of the selected type. ▪New from a template: Allows creating a template based on another scorecard template created previously. On the screen that will be displayed, locate and select the template from which the template will be created and save the selection. ▪New from existing: Allows you to create a template from a scorecard. On the screen that will be displayed, locate and select the scorecard from which the template will be created and save the selection.
On the scorecard template data screen that will be displayed, fill out the fields of the following subsections in the General data section:
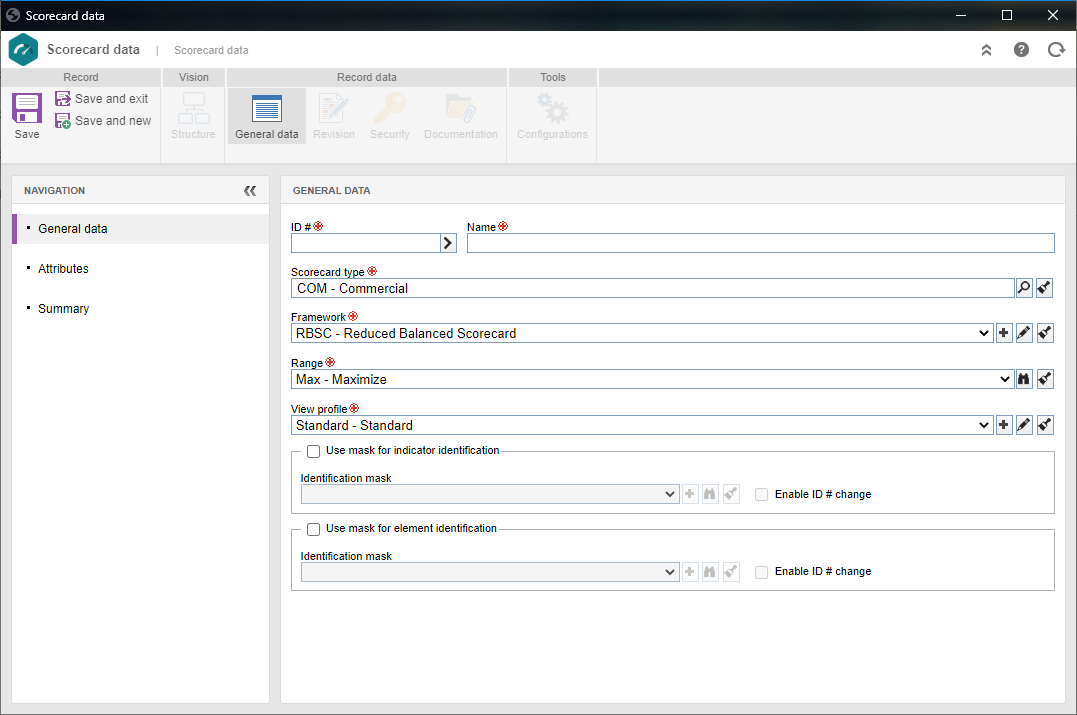
Field
|
|
ID #
|
Enter a number or code to identify the template or use the arrow next to this field to generate an automatic ID #. If the use of an identification mask was configured in the type, at the moment of generating the automatic ID #, the respective mask will be shown.
The ID # generated through the mask can only be edited if the "Enable ID # change" option is checked on the data screen of the scorecard type. Otherwise, it will not be possible to edit the ID # generated.
|
Name
|
Enter a name for the scorecard template.
|
Scorecard type
|
Displays the previously selected type, and it is possible to edit it. In that case, select the type that should classify the scorecard template.
|
Framework
|
Displays the framework most used by the system, but it is possible to edit it. In this case, select the framework that you wish to apply to the structure of the scorecards based on the template. Use the other buttons next to the field to add a new framework and associate it with the template and clear the field.
|
Range
|
Displays the range most used by the system, but it is possible to edit it. In this case, select the range that will classify the result of achieving the target of the indicators of the scorecard based on the template being created.
|
View profile
|
Displays the default view profile; however, it is possible to edit it. In this case, select the view profile that you wish to apply to certain screens of the scorecards based on the template. Use the other buttons next to the field to add a new view profile, associate it with the template and clear the field.
|
Option
|
Checked
|
Unchecked
|
Use mask for indicator identification1
|
When adding indicators directly to the structure of scorecards based on this template, the automatic identification resource will be used. The following fields will be enabled:
▪Identification mask: Select the desired identification mask. Use the other buttons next to the field to add a new mask, use it to generate the ID # and clear the field. ▪Enable ID # change: Check this option to allow the generated ID # to be manually edited when adding indicators to this scorecard. If it is not checked, the generated ID # may not be edited. |
The ID #s must be manually entered by the user who is adding indicators to the structure of the scorecards based on this template.
|
Use mask for element identification1
|
When adding elements directly to the structure of scorecards based on this template, the automatic identification resource will be used. The following fields will be enabled:
▪Identification mask: Select the desired identification mask. Use the other buttons next to the field to add a new mask, use it to generate the ID # and clear the field. ▪Enable ID # change: Check this option to allow the generated ID # to be manually edited when adding elements to this scorecard. If it is not checked, the generated ID # may not be edited. |
The ID #s must be manually entered by the user who is adding elements to the structure of the scorecards based on this template.
|
If, at the time of the addition of the indicator/element to the scorecard, its type has identification mask configuration, it will be overwritten by the configuration made in these options.
|
This tab will only be displayed if at least one attribute is associated in the Details  Attribute tab on the type data screen. In that case, enter the value of the displayed attributes. Attributes that are required must necessarily have their values filled in. The way to enter the value of an attribute varies according to the configurations set when creating it. Attribute tab on the type data screen. In that case, enter the value of the displayed attributes. Attributes that are required must necessarily have their values filled in. The way to enter the value of an attribute varies according to the configurations set when creating it.
|
Use the respective options to enter: a description, an explanation, a weakness, a strength, an unexpected impact, a lesson learned, a result, a recommendation, a and comment related to the scorecard based on this template.
|
Save the record. At this point, the other sections will be enabled to be filled out. Refer to the Editing a scorecard template section for a detailed description about the fields that will be displayed.
▪If the template was created from another template or from a scorecard, some fields may be filled out with the information of the record that originated it. ▪It is also possible to create several scorecard templates at the same time through the import of an .xls spreadsheet. It is also possible to import: elements, indicators and sub-indicators for its structure. |
|







