SE Supply allows to add a new characteristic through the supply data screen, and to associate the characteristic to the supply. See how to create a new characteristic:
1.On the side toolbar, click the  button and select the characteristic type you wish to add: Attribute or Variable. button and select the characteristic type you wish to add: Attribute or Variable.
2.Fill in the following fields in the window that will be displayed: 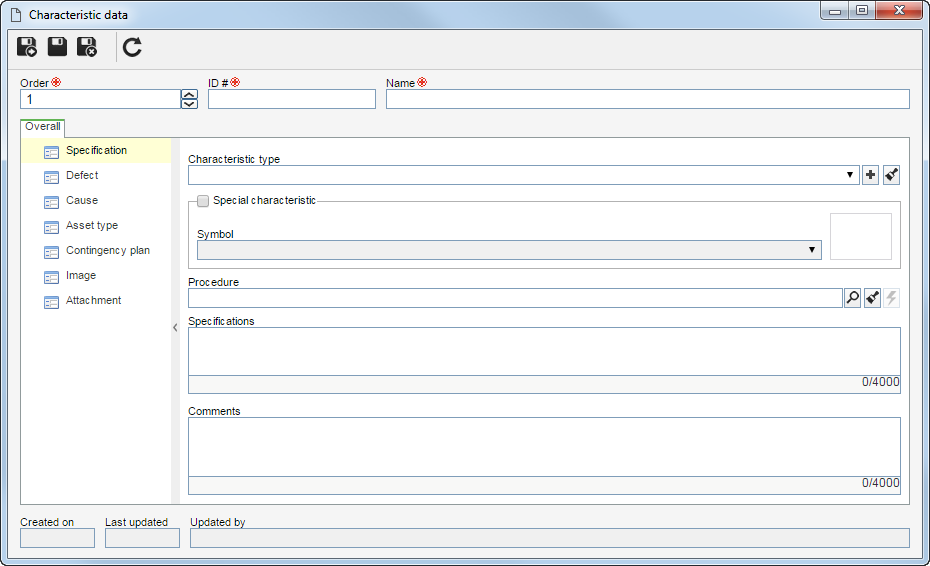 Attribute characteristic
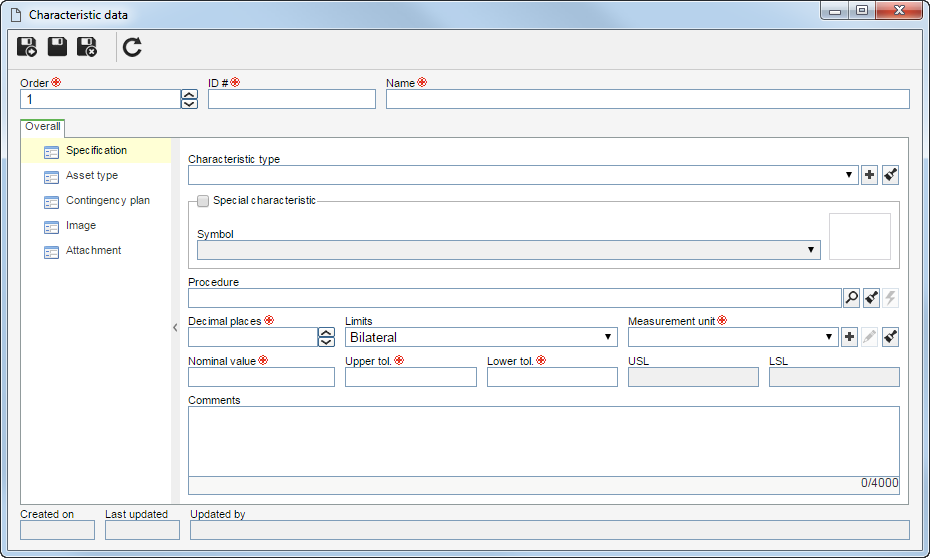 Variable characteristic
Fields
|
Order
|
Enter the number that corresponds to the order in which the characteristic being added must be displayed in the list of records.
|
ID #
|
Enter a number or code for the characteristic being added.
|
Name
|
Enter a name for the characteristic being created.
|
▪Some sections and fields will be displayed according to the characteristic type (attribute or variable). ▪This section will describe only the fields displayed on the data screen of the characteristics that are added through the supply data. Refer to the Creating attribute type characteristics and Creating variable type characteristics sections for details on how to fill in the other fields (Defect, Cause, and Image sections) of the characteristic data. |
3.Save the characteristic for the first time, but do not close the data screen.
4.In the Specification section enter the following fields:
Fields
|
Characteristic type
|
Select the type that classifies the characteristic.
|
Special characteristic
|
Check this option if the characteristic being added is a critical or important characteristic. In the Symbol field that will be enabled, select the symbol that will represent the characteristic.
|
Test method
|
Select the document with the test method to be applied to the supply characteristic. In order for this resource to be available, the organization must have an active license key in SE Document.
|
Specifications
|
This field is displayed for attribute type characteristics. Use this field to enter the specifications of the characteristic.
|
Comments
|
Use this field to enter comments about the characteristic.
|
5.Use the Contingency plan section to create all the measures to be taken if an unforeseen problem occurs in the item. Therefore, click on the  button to add a new contingency plan. On the new screen, enter an identifier and description for the contingency plan. button to add a new contingency plan. On the new screen, enter an identifier and description for the contingency plan.
6.In the Image section, an image for the characteristic must be selected. Click on the buttons next to the Image field to add a new image or delete the added image.
7.Use the Attachment section to associate the attachments related to the supply. Refer to the Adding attachments section for further details on how to add and/or associate attachments.
8.After filling in all the necessary fields, save the record.
|







