|
To edit the data of a supply, first, find the desired record. After that, with the selected record on the main screen, click on the  button. button.
Only the responsible team can edit the supply data.
|
If the type that classifies the supply has revision control, then it is only possible to edit its data when it is under revision through the Supply revision task.
Actions
|
Add new revision
|
This option will only be available for supplies with "current" revision whose type is configured with "ISO9000 based" revision template. In this case, click on it to add a new revision and enable editing.
|
Attribute
This section will only be displayed if at least one attribute is associated in the Attribute tab of the supply type. In that case, enter the value of the displayed attributes. Those that are required must mandatorily have their values filled; whereas blocked attributes will be filled by the system with the default value defined when associating them with the type. The way to fill an attribute varies according to the configurations established at the moment of its creation.
Properties
In the General data  Properties section, fill out the following fields with the qualities of the supply being created: Properties section, fill out the following fields with the qualities of the supply being created:
Fields
|
Physical state
|
Select the state of the supply being created: solid, liquid, gas, or sludge.
|
Odor
|
Select the characteristic odor of the supply. Use the other buttons next to the field to create a new odor, edit the data of the selected odor, and clear the filled in value.
|
Color
|
Select the color that characterizes the supply. Use the other buttons located next to the field to create a new color and clear the filled out value.
|
UN code
|
Enter the UN code of the supply. The UN code refers to the 4-digit serial code, developed by the United Nations which identifies and provides information about products and chemical mixtures.
|
ABNT code
|
Enter the ABNT code that classifies the supply being created.
|
Hazard
|
Select the hazard level of the supply. Use the other buttons located next to the field to create a new hazard, edit the data of the selected hazard, and clear the filled out value.
|
Classification
|
Select the classification of the supply. Use the other buttons located next to the field to create a new classification and clear the filled out value.
|
General description of composition
|
Enter the composition of the supply being created.
|
|
This section will only be displayed if the supply type has revision control via Workflow or based on the ISO9000 standards. Thus, if it is necessary to complement the revision information, it is possible to access and edit its data. To do that, open the data screen of the record that is under revision and access the "Revision" section. At this point, the information regarding the revision that is in progress will be displayed in the record data:
General
This section displays general information on the supply revision:
General
In this section, it is possible to enter the Reason for creating the revision. The reasons displayed are recorded in the "Configuration  Revision Revision  Reason" menu. If you have permission, a button that allows creating a new reason will be displayed next to this field. This section also displays some information on the revision in progress, such as revision ID #, status or step, date and cycle. Reason" menu. If you have permission, a button that allows creating a new reason will be displayed next to this field. This section also displays some information on the revision in progress, such as revision ID #, status or step, date and cycle.
Control
In this section, it is possible to define the dates scheduled for the start and end of the revision. The actual start and end dates are filled out by the system. This section also displays the user responsible for creating the revision. The responsible user for releasing the revision will be automatically filled out once the revision ends.
Description
Use this field to enter additional descriptions of the process revision.
Explanation
Use this field to justify the process revision. If it has been configured in the knowledge base, filling out this field may be mandatory.
Participant
This tab will be displayed for the supply revisions whose type has been configured as ISO9000 standard. Filling out the information in this section depends on the route type selected in the supply type. If the route is:
▪Fixed & unique: The participants may not be edited. ▪Fixed: Participants may only be selected through a revision route. ▪Variable: Participants may be selected through a route or through the buttons in the bottom part of this section, displayed below.
Regardless of the route type, it will not be possible to add, edit, or remove participants from those steps that have already been executed.
|
Field
|
Cycle
|
Displays the number of the revision cycle. If so, select the previous cycles to view the members of the responsible route who performed the previous revisions of the supply. Remember that a cycle is started every new revision.
|
Status
|
Displays the "Under revision" status while the revision is in progress. After the revision is released, displays the "Finished" status.
|
Start
|
Displays the date on which the revision was created.
|
End
|
Displays the closure date of the revision.
|
Closure
|
Displays the data of the user who finished the revision. If the closure is automatic, the name of the user who executed the last configured revision step will be informed.
|
In the bottom part, it is possible to view and establish the participants of the supply revision route, according to the definitions of the supply type in question.
If the configured route type is Variable and a revision route is entered, the participants will be displayed in the list of records on this tab. In case a revision route has not been entered, it is possible to configure the desired participants. For that, use the toolbar buttons located beside the list of records:

|
Click on this button to add a new participant to the revision. View the Configuring a revision route section to obtain a detailed description of how to add a new participant. If the participant is being added to a route associated with the revision, this addition will only be valid for the revision of the template, not being replicated to the route record made through the Configuration  Revision Revision  Route menu. Route menu.
|

|
Click on this button to change the sequence, deadline, or checklist of the participant.
|

|
Click on this button to view the responsibility flow of the revision route.
|

|
Click on this button to delete the selected participant. It will not be possible to remove those participants who have already received the revision execution task.
|

|
Click on this button to import the participant flow from another revision route already created in SE Supply. On the screen that will be opened, locate and select the desired route and save the selection.
|
Changes
Use this section to enter the changes that were performed in the template. Changes may be added both by the user creating the revision and by the drafters through the draft step in the Revision execution task.
To do so, click on the  button and, on the screen that will open up, fill out the following fields: button and, on the screen that will open up, fill out the following fields:
Fields
|
Location
|
Location of the process in which the change was made.
|
Changes
|
Description of the change made in the process.
|
Critique
Use this section to record the critiques related to the revision in progress.
Critiques may only be added when executing the revision steps. To add a critique, click on the  button and, on the Critique tab of the screen that will be opened, enter the improvements that must be performed to the article being revised. button and, on the Critique tab of the screen that will be opened, enter the improvements that must be performed to the article being revised.
In the draft step, this section will only be enabled to enter the solution that was performed. That is, this section will only be enabled in the draft step if a critique has been entered in the review, approval or release and the revision has returned to the draft step. In that case, click on the  button that will be available and, on the Solution tab on the screen that will be opened, enter the solutions that were applied to the article. button that will be available and, on the Solution tab on the screen that will be opened, enter the solutions that were applied to the article.
Checklist
This section will only be displayed if there is a checklist associated with the participant responsible for executing the step of the revision in progress. This checklist aims to assist the party responsible for executing the revision in question. In order to answer the checklist questions, select one of the answer options displayed to each question (Yes, No or N/A). The answers may have already been filled in by the system with a default option, defined when creating the checklist. In addition, the completion of the Comments may be mandatory if this has been configured in the checklist.
Revision history
This section will display the revision which the supply is going through and, if any, those it has already gone through. Click on the  button on the side toolbar to view the supply data screen and how it was configured when the revision selected from the list of records was current. button on the side toolbar to view the supply data screen and how it was configured when the revision selected from the list of records was current.
Notification group
In this section, it is possible to add the users who are involved with the supply and who are interested in its revision. To do that, click on the  button on the side toolbar and on the screen that the system will display, locate and select the desired team to associate it with the notification group. button on the side toolbar and on the screen that the system will display, locate and select the desired team to associate it with the notification group.
Revision acknowledgment
In this section, it is possible to define the deadline that the notification group users will have to confirm the revision acknowledgment. To do that, in the Deadline field, enter the number of days, weeks, months, or years that the users will have to execute their tasks. The Revision acknowledgment task will be sent to the notification group defined in the previous section once the new revision of the supply is released.
|
In this section, it is possible to assemble the supply structures of complementary supplies, in addition to searching where the supply is used. To do that, use the following subsections:
Subsection
|
Composed of
|
Use this section to associate supplies already created that make up the supply. Refer to the Supply structure for details on how to perform this operation.
|
Where used
|
In this section, it is possible to view the supplies that contain the supply in question in their structure. Click the  button on the side toolbar to view the data of the supply selected from the list of records. button on the side toolbar to view the data of the supply selected from the list of records.
|
|
In the Characteristics section, it is possible to associate the properties that characterize the supply being created. For this and other operations, use the sidebar buttons in this section:

|
Click on the arrow placed next to this button and select the desired option:
▪Attributes: Allows adding a qualitative characteristic. ▪Variable: Allows adding a characteristic that can be measured and with specific details. See further details about this operation in the Adding a characteristic to the supply section.
|

|
Click on the arrow placed next to this button and select the desired option:
▪Attribute: Allows adding several attributive characteristics simultaneously. ▪Variable: Allows adding several measurable characteristics simultaneously. See more details about this operation in the Characteristics section.
|

|
Click on this button to import characteristics already saved in the system to the supply in question. See more details about this operation in the Characteristics section.
|

|
Click on this button to edit the data of the characteristic selected from the list of records.
|

|
Click on this button to delete the characteristic from the list of records, and thus disassociate it from the supply in question.
|

|
Click on this button to move the characteristic selected from the list of records up, changing its order.
|

|
Click on this button to move the characteristic selected from the list of records down, changing its order.
|
|
In the Documentation section should be associated the attachments, documents, and contracts referring to the supply in question:
Attachment
Use this section to associate the attachments related to the supply. Refer to the Adding attachments section for further details on how to add and/or associate attachments.
Document
Add or associate, through this section, documents relating to the supply. Refer to the Adding documents section for further details on how to add and/or associate documents from SE Document.
Safety data sheet
Safety data sheets form the main gage to make sure manufacturers and importers communicate enough information during the whole supply chain to allow a safe usage of their substances and mixtures. Safety data sheets include information about the properties of the substance and its hazards, instructions about its handling, elimination and transportation and measures regarding first aid, fire-fighting, and exposition control. Therefore, add or associate, through this section, the safety documents related to the supply in question. Refer to the Adding documents section for further details on how to add and/or associate documents from SE Document.
|
In the Companies section, it is possible to associate manufacturer, supplier, and transporter companies with the supply in question. To do that, select the desired section and make the association.
Section
|
Manufacturer
|
In this section, it is possible to associate manufacturer companies with the supply. Use the buttons in this section to make the association.
|
Supplier
|
In this section, it is possible to associate supplier companies with the supply. Use the buttons in this section to make the association.
|
Transporter
|
In this section, it is possible to associate transporter companies with the supply. Use the buttons in this section to make the association.
|

|
Click on this button to associate companies with the supply. See more details about this operation in the respective sections: Associating a supply with a manufacturer and/or Associating a supply with a supplier.
|

|
Click on this button to edit the data of a characteristic of the supply. Select the desired record before clicking on the button.
|

|
Click on this button to delete a characteristic of the supply. Select the desired record before clicking on the button.
|
|
Storeroom
In this section, it is possible to associate the storerooms where the supply is stored.
1.To associate a storeroom, click on the  button and on the screen that will be displayed, fill out the following fields: button and on the screen that will be displayed, fill out the following fields:
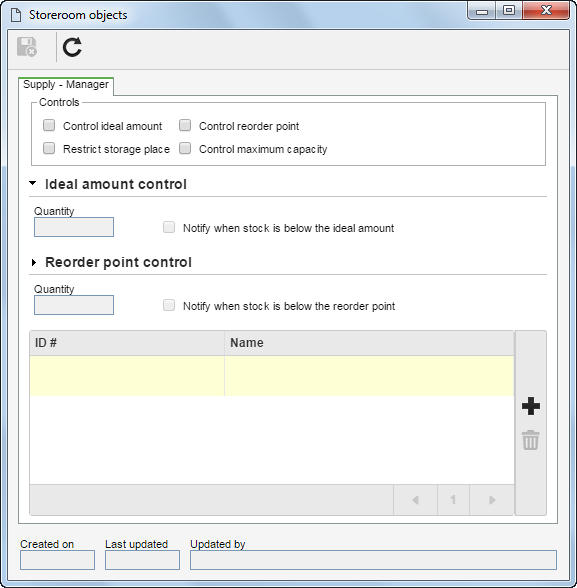
2.Define the Controls that will be applied to the items that will be associated with the storeroom:
Section
|
Control ideal amount
|
The system will control the optimal number of items that should be kept in the storeroom. Fill out the fields in the Ideal amount control section that will be enabled:
▪Quantity: Enter the ideal number of in-stock items. ▪Notify when stock is below ideal amount: Check this option for the system to send a notification to the team responsible for the storeroom when the number of in-stock items is below the ideal amount. |
Control reorder point
|
The system will control the number of items in the storeroom, which, when reached, should be reordered. Fill out the fields in the Control reorder point section that will be enabled:
▪Quantity: Enter the number of items in stock that will be considered as reorder point. ▪Notify when stock is below the reorder point: Check this option for the system to send a notification to the team responsible for the storeroom when the number of in-stock items is below the reorder point. |
Restrict storage place
|
The storage of the object being associated will be limited to the locations defined through the Location tab.
|
Control maximum capacity
|
The system will limit the quantity of objects that may be stored in the storeroom according to the configurations set in the Location tab.
|
3.Click on the  button to select the desired storeroom. button to select the desired storeroom.
4.Once done, save the record.
Both the management and the events of the items in the storerooms must be performed through the SE Storeroom component.
|
In this section, it is possible to start or associate incidents that occurred in the supply. Remember that, to do that, the SE PDM component must be integrated with the SE Incident component. Select, in the respective field, whether the incident will be associated only with the current revision of the supply or with all revisions. After that, use the following side toolbar buttons to associate the incidents:

|
Click on the arrow next to this button to report a new incident or associate an existing incident with the supply in question. Remember that the management of incidents must be performed through the SE Incident component.
|

|
Click on this button to view the data screen of the selected incident.
|

|
Click on this button to view the flowchart of the selected incident.
|

|
Click on this button to view the history of the selected incident.
|

|
Click on this button to delete the selected incident.
|
In this section, it is possible to start or associate problems that occurred in the supply. Remember that the SE PDM component must be integrated with the SE Problem component. Select, in the respective field, whether the problem will be associated only with the current revision of the supply or with all revisions. After that, use the following side toolbar buttons to associate the problems:

|
Click on the arrow next to this button to report a new problem or associate an existing problem with the supply in question. Remember that the management of problems must be performed through the SE Problem component.
|

|
Click on this button to view the data screen of the selected problem.
|

|
Click on this button to view the flowchart of the selected problem.
|

|
Click on this button to view the history of the selected problem.
|

|
Click on this button to delete the selected problem.
|
|
Save the record after making the changes.
|







