See a quick and easy way of executing the revision of a supply in the "Execute the supply revision" topic of the SE Supply Quick Guide!
|
Use the Search filters panel to locate the supply that will be revised more easily. Remember that the supply status must be Released.
This section will describe the necessary steps to create a revision by using the ISO9000 standard. The data screen to create revisions controlled by a Workflow is quite similar, but there are some differences. Because of that, the description will be made only once, and identifying where they differ.
|
Select it and click on the  button of the toolbar. In the window that will open up, the Supply type, ID #, Supply and Revision fields will appear filled out with the information regarding the supply in question. button of the toolbar. In the window that will open up, the Supply type, ID #, Supply and Revision fields will appear filled out with the information regarding the supply in question.
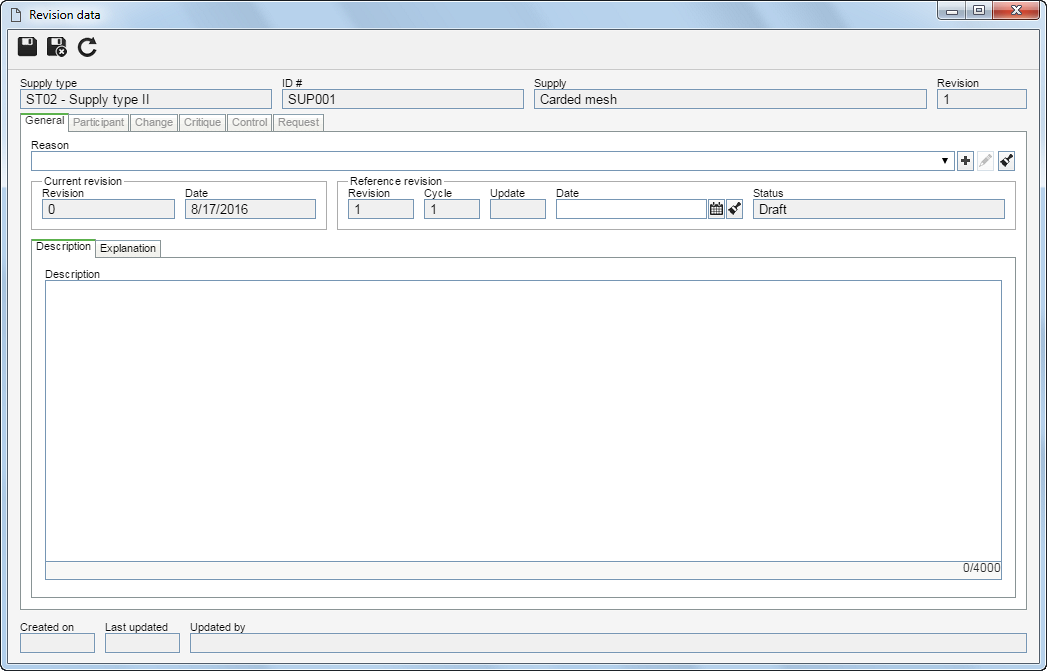
Click on the  button to record the new revision. The following tabs will be available to be filled out: button to record the new revision. The following tabs will be available to be filled out:
This tab displays general information on the supply revision. Fill in the following fields:
Field
|
Reason
|
Select the reason that caused the revision to be created. If needed, use the buttons placed next to the field to create a new revision reason or clear the filled out value, respectively.
|
Current revision
|
The fields in this section are filled out by the system with the following information:
▪Revision: ID # of the current revision of the supply. ▪Date: Prevailing date of the current revision of the supply. |
Reference revision
|
The following fields are available regarding the revision being created:
▪Revision: If it is set that the revision ID # will be Numeric or Text, this field will be filled in by the system with the number/letter that corresponds to the current revision of the supply. If it is thus Customized, enter an identifier for the revision being created. ▪Cycle: This field is filled out by the system and varies according to the revision process type: oISO9000 based: Whenever a participant rejects the supply revision, the system increases the number in this field by one. oWorkflow: Whenever the activity that is configured to start a new cycle is enabled for the due responsible party, the system increases the number in this field by one. ▪Date: By keeping this field blank, it will be later filled by the system with the date on which the revision was Finished. If this field is filled in, the system will consider the entered date as the prevailing date of the revision. If the revision is finished before the provided date, the revision status will remain as Closure until the date in question, when the supply will be released. ▪Status: This field is filled in by the system with the revision step in which the supply is found. |
Description
|
This field is located inside the Description subtab. Use this field to enter additional descriptions of the supply revision.
|
Explanation
|
This field is located inside the Explanation subtab. Use this field to justify the supply revision.
|
|
This tab will be displayed for the supply revisions whose type has been configured as ISO9000 standard. Filling out the information in this section depends on the route type selected in the supply type. If it is a Fixed & unique route, this section may not be edited. If it is a Fixed route, participants may only be edited through the Cycle option, described below. If it is a Variable route, participants may be selected both through the Cycle option and through the buttons in the Step subtab.
Field
|
Cycle
|
Displays the cycle of the revision. If existent, select the previous cycles to view the members of the responsibility route who performed the previous revisions of the supply in question. Click on the  button to import the flow of participants from another revision route already saved in SE Supply. At this point, the participants will be displayed in the Step sub-tab. button to import the flow of participants from another revision route already saved in SE Supply. At this point, the participants will be displayed in the Step sub-tab.
|
Status
|
Displays the "Under revision" status while the revision is in progress. After the revision is released, displays the "Finished" status.
|
Start
|
Displays the date on which the revision was created.
|
End
|
Displays the closure date of the revision.
|
Closure
|
Displays the data of the user who finished the revision. If the closure is automatic, the name of the user who executed the last configured revision step will be informed.
|

|
Click on this button to add a new participant to the revision route.
|

|
Click on this button to edit the data of a participant from the revision route. Select the desired record before clicking on the button.
|

|
Click on this button to delete a participant from the revision route. Select the desired record before clicking on the button.
|
▪Regardless of the route type, it will not be possible to add, edit, or remove participants from those steps that have already been executed. ▪The system also displays the following subtabs: Flowchart (displays the flow of responsible parties), History (allows tracking the operations performed in the supply during the revision), and Checklist (will only be enabled if a checklist is associated with the participant selected from the Step subtab and allows viewing the data and the answers entered by the user, if one has already executed the step for which one was responsible). |
The "Workflow" tab will be displayed, instead of the "Participant" tab for supply revisions controlled by a process instantiated in the SE Workflow component. The details of how to fill out the fields in this tab and how to configure a revision process are found in the Revision process section.
|
|
Click on the  button to enter the changes that have been made to the supply being revised. Changes may be added both by the user creating the revision and by the drafters through the Execute revision task. Filling out this section will be mandatory if, in the general parameters, the "Require changes from draft step to be filled out" option is checked. Fill in the following fields in the window that will open up: button to enter the changes that have been made to the supply being revised. Changes may be added both by the user creating the revision and by the drafters through the Execute revision task. Filling out this section will be mandatory if, in the general parameters, the "Require changes from draft step to be filled out" option is checked. Fill in the following fields in the window that will open up:
Field
|
Location
|
Enter the location of the supply where the change has been made.
|
Changes
|
Describe the change performed in the previously entered location.
|
|
Click on the  button to enter critiques regarding the supply being revised. Critiques may be entered both by the user creating the revision and the reviewers, approvers, or releasers of the revision when executing the respective steps. On the screen that will be displayed, fill out the following fields: button to enter critiques regarding the supply being revised. Critiques may be entered both by the user creating the revision and the reviewers, approvers, or releasers of the revision when executing the respective steps. On the screen that will be displayed, fill out the following fields:
Description (Critique tab): Enter the improvements to be implemented in the supply being revised. Filling in this field will be mandatory when returning a revision to the draft step if the Require critiques to be filled out when revision is rejected option is checked in the general parameters.
Solution (Solution tab): When a critique has been added, this field should be used to inform the solutions that were applied to the supply. This tab can only be filled out by the drafter during the execution of the respective step.
|
This tab displays the parties responsible for creating and releasing the revision. The following fields are also available:
Field
|
Planned
|
Enter the planned dates to start and end the revision.
|
Actual
|
This filed is filled out by the system with the date on which the revision actually started and with the date on which it ended.
|
Revision publication
|
This field is filled out by the system with the closure configuration set in the supply type being revised; however, it is possible to edit it while the revision is open.
|
Responsible
|
This field is filled in with the user and date on which the revision was created and with the user and date on which the revision was released, i.e., when its closure was executed. If the closure is automatic, the name of the user who executed the last configured revision step will be informed.
|
|
In this tab, it is possible to associate a supply revision request with the revision being created, indicating that it has been executed. To do that, click on the  button and, in the window that will be displayed, select the request regarding the revision in question, then save the record. Use the other buttons, located on the right side of this tab, to view the request data or dissociate a request from the revision in question. button and, in the window that will be displayed, select the request regarding the revision in question, then save the record. Use the other buttons, located on the right side of this tab, to view the request data or dissociate a request from the revision in question.
▪For this resource to work correctly, the SE Request component must have an active license key in SE Suite. ▪If no request satisfies the revision in question, this tab may be disregarded. |
▪Supply revision requests must be issued through the SE Request component. Whereas request executions may be performed through this tab or through the Request execution task. ▪See the SE Request component specific documentation for more information about the issuing of requests regarding supplies. |
|
▪Click on the  button to record the changes made in the revision data. button to record the changes made in the revision data. ▪After entering the necessary fields, click the  button to send the revision to the responsible parties. button to send the revision to the responsible parties. ▪Refer to the Supply revision section for further details on how to perform this operation. |
|







