|
To add a blank nonproject task with the help of the wizard, click on the arrow on the toolbar of the main screen next to the  button and click on the Create task using wizard option. At this point, the creation wizard will be opened. button and click on the Create task using wizard option. At this point, the creation wizard will be opened.
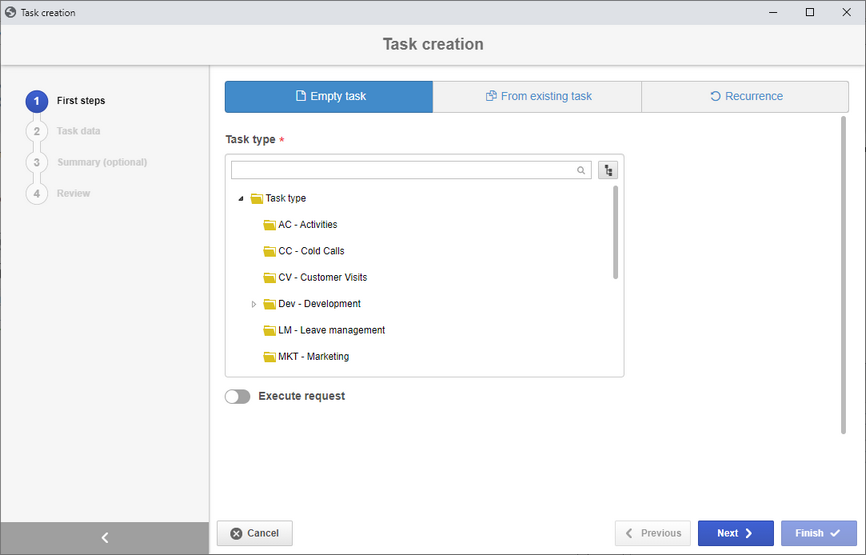
Select the Blank task option and configure the following fields of each of the step below. It is important to note that the number of steps displayed in the wizard varies according to the configurations defined in the project type, so they will all be described below.
Field
|
Task type
|
Locate and select, from the hierarchy shown, the type that will sort the nonproject task being created.
|
Execute request
|
Enable this option to execute task creation requests issued via SE Request. At this point, the system will display a list with all the requests that the user who is creating the task is responsible for the execution. Select the request that will be executed with the creation of the task in question. In order for this feature to function properly, it is necessary for the SE Request component to be part of the solutions acquired by your organizations. Refer to the specific SE Request component documentation for more information on the responsible for executing and issuing requests. The request execution may also be performed through the Request execution task. If the wizard is accessed through this task, the "Execute request" option will not be displayed. If you do not wish to execute requests with the task in question, do not enable this option.
|
Click on the Next button, at the bottom of the assistant, to access the next step in which it is located.
|
Task data
|
ID #
|
Enter a number or code to identify the task or use the arrow next to this field to generate an automatic ID #. If the use of identification mask was configured in the task type, at the moment of generating the automatic ID #, the respective mask will be shown. The ID # generated by the mask may only be edited if the "Enable ID # change" option is checked on the task type data screen. If the use of identification mask is not configured, but the "Is the nonproject task ID read-only?" option was checked in the general parameters, it will not be possible to edit the ID #.
|
Name
|
Enter a name for the nonproject task being created.
|
Responsible for the task
|
Define the user that will become responsible for tracking the task.
|
Responsible for the execution
|
Define the user who will be responsible for executing the task.
|
Responsible team for execution
|
Select the team that will be responsible for executing the task. Use the other buttons next to the field to add a new team and use it as the responsible team and clear the field.
|
Start
|
Enter the planned date for the nonproject task execution to start.
|
End
|
Enter the planned date for the nonproject task execution to end.
|
Duration
|
This field is filled out by the system with the number of estimated days for the duration of the task, according to its start and end dates.
|
Customers/suppliers
|
This field will only be displayed if, in the Optional  Customer/Supplier tab of the type data screen, it has been configured that associating customers or suppliers with the task will be required. Customer/Supplier tab of the type data screen, it has been configured that associating customers or suppliers with the task will be required.
To do that, click on the  button on the side toolbar and select the desired option. On the screen that will be opened, locate and select the project customer or supplier and save the selection. Use the CTRL or SHIFT key on the keyboard, or the checkbox next to each record, to select more than one customer or supplier at a time. button on the side toolbar and select the desired option. On the screen that will be opened, locate and select the project customer or supplier and save the selection. Use the CTRL or SHIFT key on the keyboard, or the checkbox next to each record, to select more than one customer or supplier at a time.
|
Click on the Next button, at the bottom of the assistant, to access the next step in which it is located.
|
▪When the team responsible for the execution cannot execute the task, it will not be displayed in the execution tasks of the other team members. ▪After disassociating the user responsible for the task execution, an execution notification e-mail will be sent to the team. |
This step will only be displayed, if on the Attribute tab of the task type being created, an attribute was associated and it was checked as required and/or if the attribute associated with the type is used to form the nonproject task ID # (that is, it is used through the identification mask applied to the task). In that case, enter the values of the displayed attributes. The way to enter an attribute varies according to the configurations established when creating it. Notice that the attributes that are not required and/or not used in the task identification mask will not be displayed in this section and its values can be filled in later, during the editing of the nonproject task data.
Click on the Next button, at the bottom of the assistant, to access the next step in which it is located.
|
This step will only be displayed, if in the Approval tab of the task type being created, the "Planning approval" option was checked, it was set that the route type will be "Variable" or "Fixed" and the Route field was not filled. Through this section, it will be possible to define those responsible for approving the task planning according to the configurations made in their type. To do that, the following fields are available:
Responsibility route: Select the responsibility route for the approval of the planning of the task. If the route type defined in the configuration is "Fixed", it is only possible to define another route through this field, but it will not be possible to edit its members. Please note that only the approval responsibility routes are available for selection.
Approval type: This field is filled in by the system with the type of approval (Incremental or Circular) defined at the time of the responsibility route creation selected previously, however, it is possible to edit it.
Cycle: This field is filled in by the system with a sequential number indicating the approval cycle that the task is going through. Each time the task planning is rejected and goes through approval again, the system assigns a number to it.
Wait for all members approval: This option will be checked/cleared by the system, according to the configuration made at the time of the responsibility route creation selected previously. If this option is checked, the approval will only be released after all route members execute their tasks.
If the route type defined in the task type is "Variable", on the side toolbar of the list of records, the following buttons will be available:

|
Click on this button to add a new responsible party to the approval. Refer to the Configuring a new responsibility route section to obtain a detailed description on how to perform this operation. Notice that by adding a new responsible party to a route associated with the task planning approval, this addition will not be replicated to the route record made by the Configuration  Responsibility route menu. Responsibility route menu.
|

|
Click on this button to edit the data of the responsible for approval selected in the list of records.
|

|
Click on this button to delete the responsible for approval selected in the list of records.
|
Click on the Next button, at the bottom of the assistant, to access the next step in which it is located.
|
This step will only be displayed, if in the Approval tab of the task type being created, the "Execution approval" option was checked, it was set that the route type will be "Variable" or "Fixed" and the Responsibility route field was not filled. Through this section, it will be possible to define those responsible for approving the task execution according to the configurations made in their type. The detailed description of the fields available in this step was performed in the "Planning approval" step.
Click on the Next button, at the bottom of the assistant, to access the next step in which it is located.
|
This step will only be displayed if a planning checklist was associated on the Optional  Checklist tab of the task type data screen. In it, the system will display a list of questions that will assist the responsible party plan the nonproject task properly. In order to answer the checklist questions, select the desired option: Yes, No or N/A. The answers may have already been selected by the system according to the standard defined when recording the checklist. Moreover, filling in the Comments fields may be mandatory or not, also according to the configurations established when creating the checklist. Checklist tab of the task type data screen. In it, the system will display a list of questions that will assist the responsible party plan the nonproject task properly. In order to answer the checklist questions, select the desired option: Yes, No or N/A. The answers may have already been selected by the system according to the standard defined when recording the checklist. Moreover, filling in the Comments fields may be mandatory or not, also according to the configurations established when creating the checklist.
Click on the Next button, at the bottom of the assistant, to access the next step in which it is located.
|
In the Summary step, it is possible to enter the description, explanation, objective (direction to which the work in the task should be oriented), benefit (direction to which the work in the task should be oriented), premises (propositions considered as true, actual or certain to occur in the execution of the task) and restriction (limiting factors that will affect the task execution) of the nonproject task being created.
|
After filling out the required field, click the Finish button.
In the Review step, the system will display an overview of the task creation. Through the Task data option, it is possible to access the created task data screen to perform the necessary edits. Click on the Close option to close the creation wizard.
|







