|
The competence evaluation can be performed through the following menus:
▪Execution  Evaluation execution Evaluation execution ▪My tasks  Execution Execution  Evaluation execution Evaluation execution
To evaluate more than one employee through the "Execution" menu, in the list of records, locate and select the evaluation plan grouper and the desired appraiser type. Then, select all employees from an evaluation plan/appraiser type or specific employees of the same evaluation plan/appraiser type you wish to evaluate.
Once done, click on the  button on the toolbar. At this point, the system will open the evaluation screen. It will be divided according to the following image. The alphabetical letters identify each available item: button on the toolbar. At this point, the system will open the evaluation screen. It will be divided according to the following image. The alphabetical letters identify each available item:
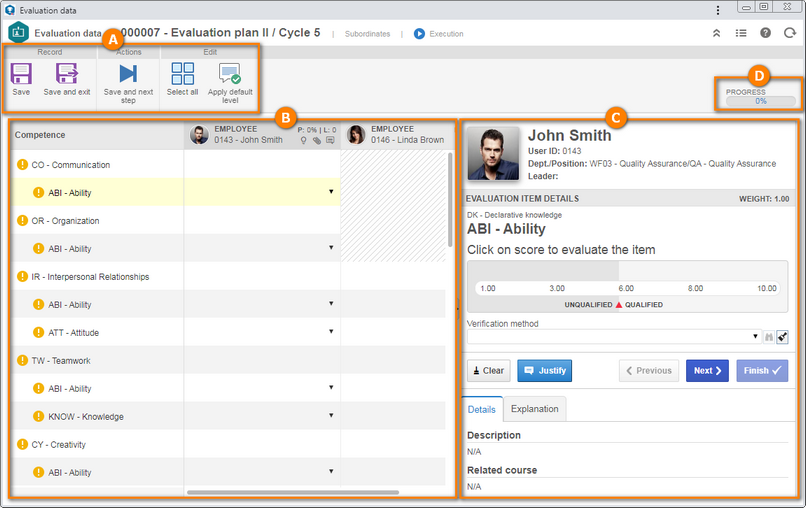 This image refers to a "Subordinates" evaluation. The sceen for other evaluation types is similar.
A
|
The toolbar displays the options that allow manipulating the evaluation. The available buttons may vary according to the type of the appraiser that is accessing the screen (Self-assessment, Peers, Subordinates and Leader) and to the configurations performed in the evaluation plan cycle. See a detailed description of the options that may be displayed in the Toolbar topic below.
|
B
|
This area is used to perform the competence evaluation. The competences (and evaluation items) structure will be displayed in a column and, next to it, the employees who will be evaluated will be displayed. See, in the Employee column topic below, the information that may be displayed in the columns that correspond to each employee being evaluated.
|
C
|
This panel displays the details of the employee being evaluated and the competence or evaluation item selected in the structure. It also displays the options to assign scores, enter the verification method, clear the evaluation, justify the score, browse the competences/items and finish the evaluation. There are also tabs that display the details and allow justifying the score and giving development suggestions.
If the evaluation being performed is NOT the first execution cycle of the evaluation plan, the system will display a comparison chart between the scores of previous evaluations related to the employee in question and the evaluation being performed. If the "View mapped proficiency level in competence evaluation" option is enabled in the Configurations  View settings section of the cycle data of the evaluation plan, the system will also display a line indicating whether the proficiency levels assigned to the competences of the employee reached the mapped level. View settings section of the cycle data of the evaluation plan, the system will also display a line indicating whether the proficiency levels assigned to the competences of the employee reached the mapped level.
|
D
|
Next to the toolbar, the progress of the evaluation is displayed as a percentage.
|
Toolbar
Record
|
Save
|
Click on this button to save the changes performed in the evaluation and keep the screen open.
|
Save and exit
|
Click on this button to save the changes made to the evaluation and close the screen.
|
*The options in this section do not close the evaluation.
Actions
|
Save and next step
|
Click on this button to save the changes made to the evaluation and close it. See further details in the Closing an evaluation section.
|
The options below will only be displayed if the "General data" option is selected.
Edit
|
Select all
|
Click on this button to select all items displayed in the competence structure simultaneously.
|
Apply default level
|
Click on this button to select the same proficiency level for the competences/evaluation items selected in the structure. Notice that in order for this option to be enabled, the selected items must have the same proficiency scale associated with it. Fill out the following fields of the screen that will be displayed:
▪Proficiency level: Select the proficiency level that will be applied to the selected competences/evaluation items. ▪Explanation: Check this field to enter an explanation for the selected proficiency level. In the field that the system will display, enter an explanation. |
Copy level
|
This button will only be displayed if the evaluation is not related to the first execution cycle of the evaluation plan. This option is not displayed if the appraiser type is "Peers" or "Subordinates". Through it, it is possible to copy and apply to the proficiency level applied in other evaluations of the employee (be they evaluations of the previous execution cycle or self-evaluation, peers, subordinates and/or leader of the current cycle, already carried out) the competence/evaluation items selected in the structure. To do that, click on the arrow under this option and select the evaluation you wish to copy the level from.
|
|
Employee column
Each employee to be evaluated will be displayed in a column. Click on their names to view their details. The upper part of the column can also display the following information:
▪P: Indicates, as a percentage, how much of the employee evaluation has been performed. ▪L: This bar will only be displayed if a single employee is being evaluated and the "Display the performance level in the competence evaluation" option is enabled in the Configurations  View settings section of the execution cycle of the evaluation plan. Indicates, in percentage, the employee performance result obtained in the performed evaluation. See an example of how the system performs the calculation of the level of the employee in the Result calculation section. View settings section of the execution cycle of the evaluation plan. Indicates, in percentage, the employee performance result obtained in the performed evaluation. See an example of how the system performs the calculation of the level of the employee in the Result calculation section.
The system also makes available the following buttons:

|
This button will only be displayed if the "Allow development plan drafting" option is enabled in the Configurations  Development plan section of the plan execution cycle. Click it to add a development suggestion for the employee being evaluated. On the screen that will open, click on the "Add" button on the side toolbar and select the desired option: Competence or Others. Next, fill out the fields on the data screen that will be displayed: select the competence that must be developed by the employee or the title of the development suggestion, a deadline for the suggestion execution and a description and associate the course related to the development suggestion. This operation can also be carried out by means of the Development suggestion tab through the competence details panel. Development plan section of the plan execution cycle. Click it to add a development suggestion for the employee being evaluated. On the screen that will open, click on the "Add" button on the side toolbar and select the desired option: Competence or Others. Next, fill out the fields on the data screen that will be displayed: select the competence that must be developed by the employee or the title of the development suggestion, a deadline for the suggestion execution and a description and associate the course related to the development suggestion. This operation can also be carried out by means of the Development suggestion tab through the competence details panel.
|

|
This button will only be displayed if a survey template is associated with the evaluation through the "Appraiser type" section on the evaluation plan data. This survey is intended to help the appraiser to perform the evaluation. Answer the available questions and then click on Finish. Refer to the Survey response section of the SE Survey specific documentation for a detailed description on how to perform this operation. Note that it will not be possible to close the evaluation if the surveys referring to the evaluated employees are not answered. In order for this feature to function properly, it is necessary for the SE Survey component to be part of the solutions acquired by your organization.
|

|
This button will only be displayed when the appraiser type is "Leader" and if at least one item of the Configurations  Career and succession section has been enabled in the evaluation plan cycle. Click it to analyze the aspects related to the career and succession of the employee. See more details in the Career and succession evaluation section. Note that it will not be possible to close the Leader evaluation if the career and succession items configured are not evaluated. Career and succession section has been enabled in the evaluation plan cycle. Click it to analyze the aspects related to the career and succession of the employee. See more details in the Career and succession evaluation section. Note that it will not be possible to close the Leader evaluation if the career and succession items configured are not evaluated.
|

|
This button will only be displayed if the contributor is associated with an indicator using the SE Performance component and if the appraiser type is not "Peers" or "Subordinates". Click it and on the screen that the system will display, you will be able to see the indicators related to the employee. Double click on the desired indicator to view its details. Refer to the specific documentation of the SE Performance component for more details on the indicator details screen. In order for this feature to function properly, it is necessary for the SE Performance component to be part of the solutions acquired by your organization.
|

|
This button will only be displayed if the appraiser type is "Leader", as long as the user performing this operation is also responsible for user feedback. During the leader evaluation, it is possible to draft the feedback that will be sent to the employee. See the detailed description of this screen in the Employee feedback section.
|

|
Click on this button to add, delete, download and view the attachments related to the evaluation. Refer to the Add attachments section for further details on how to add attachments.
|

|
Click on this button, to enter important comments about the evaluation that is being performed.
|
Right below, it will be possible to assign the proficiency level of the employee in the competence they are being evaluated. This field will not be available if a competency that has evaluation items is selected. In this case, the proficiency level selected in each item will make up the competence score according to its value and weight. The field will not be displayed if the listed competence is not mapped or assigned to the employee.
Refer to the Evaluation execution section for more information on who executes each evaluation type and a guide on performing the competence evaluation of several employees simultaneously.
|
|
|





