|
Para executar a avaliação de aplicabilidade, realize os passos a seguir:
1.Acesse o menu Minhas tarefas  Execução Execução  Avaliação de aplicabilidade. Avaliação de aplicabilidade.
2.Selecione o registro a ser executado.
3.Clique no botão  . .
4.A tela de dados da tarefa será apresentada. Nela, determine se o documento é aplicável ou não:
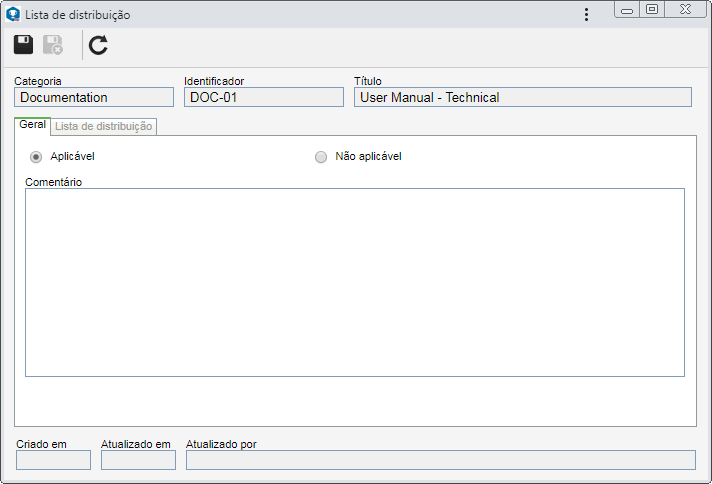
Geral
|
Aplicável
|
Selecione esta opção para que após o encerramento das revisões que forem realizadas no documento, esta tarefa será gerada novamente para os devidos responsáveis.
|
Não aplicável
|
Selecione esta opção para que esta tarefa não seja mais gerada após o encerramento das revisões que forem realizadas no documento.
|
Comentário
|
Preencha este campo para registrar observações importantes referentes ao documento avaliado. O preenchimento deste campo é requerido se a opção "Não aplicável" for marcada.
|
5.De acordo com a opção selecionada, realize a seguinte ação: ▪Não aplicável: Clique no botão  para finalizar a tarefa. para finalizar a tarefa. ▪Aplicável: Clique no botão  . Neste momento a aba Lista de distribuição será habilitada para preenchimento. . Neste momento a aba Lista de distribuição será habilitada para preenchimento.
6.Na aba Lista de distribuição, é possível definir uma lista de distribuição para o documento. Para isso, acione o botão  da barra de ferramentas lateral e preencha os seguintes campos: da barra de ferramentas lateral e preencha os seguintes campos: a.No campo Tipo de acesso, selecione uma das seguintes opções para definir o tipo de acesso que comporá a lista de distribuição:
Tipo de acesso
|
|
Equipe
|
Será composto pelos membros de uma equipe já registrada no SE Documento.
|
Unidade organizacional
|
Será composto por usuários de determinada unidade de negócio/área da organização.
|
Área/Função
|
Será composto por usuários de determinada área da organização que exercem uma função específica.
|
Função
|
Será composto por usuários que exercem determinada função na organização.
|
Usuário
|
Será composto por um usuário específico.
|
Todos
|
Será composto por todos os usuários que têm acesso ao SE Documento.
|
b.De acordo com o tipo de acesso selecionado, os Filtros ficarão habilitados para preenchimento. Utilize-os para facilitar na busca dos usuários que comporão a lista de distribuição. c.Se o tipo de acesso selecionado for Unidade organizacional, será apresentada a hierarquia de unidades de negócios e as áreas pertencentes a elas (se houver). Marque as unidades de negócio e/ou áreas desejadas. Ao marcar a opção "Considerar subníveis" presente na parte inferior da tela, as unidades organizacionais que estiverem abaixo, na hierarquia, da unidade organizacional marcada, também serão consideradas. Note que ao marcar esta opção, se posteriormente forem incluídas novas subunidades organizacionais (sejam elas unidades de negócio ou áreas), estas serão automaticamente incorporadas à lista de distribuição.
Ao lado da hierarquia estão disponíveis também, botões que permitem marcar todos os subníveis de uma determinada unidade organizacional ou desmarcar todos os subníveis. É importante ressaltar que, ao utilizar o botão "Marcar todos os subníveis" se, posteriormente, forem incluídas novas subunidades organizacionais, estas não serão incorporadas à lista de segurança.
d. Após informar os campos acima, acione o botão Após informar os campos acima, acione o botão  da barra de ferramentas da tela de seleção. De acordo com o tipo de acesso selecionado e dos valores informados nos filtros, o resultado será apresentado na lista de registros, localizada na parte inferior da tela. Selecione aqueles que comporão a lista de distribuição. Utilize as teclas SHIFT ou CTRL do teclado ou o check ao lado de cada item para selecionar mais de um registro por vez. da barra de ferramentas da tela de seleção. De acordo com o tipo de acesso selecionado e dos valores informados nos filtros, o resultado será apresentado na lista de registros, localizada na parte inferior da tela. Selecione aqueles que comporão a lista de distribuição. Utilize as teclas SHIFT ou CTRL do teclado ou o check ao lado de cada item para selecionar mais de um registro por vez. e.No campo Controles, expanda a lista e marque aqueles que serão permitidos para os tipos de acesso:
Controle
|
Marcado
|
Desmarcado
|
Conhecimento
|
O usuário receberá o conhecimento de publicação do documento. Para que a tarefa de conhecimento seja gerada para o usuário, é requerido também, que o controle Cópia eletrônica esteja marcado. Note que ao marcar este controle, o controle Notificação ficará desabilitado para seleção.
|
O usuário não receberá o conhecimento de publicação do documento.
|
Treinamento
|
O usuário poderá participar dos treinamentos do documento, registrados por meio do componente SE Treinamento. Para que o usuário possa participar de treinamentos do documento, é requerido também que o controle Treinamento esteja marcado.
|
O usuário não poderá participar dos treinamentos do documento.
|
Notificação
|
O usuário receberá notificações por e-mail, no momento do cadastro ou da liberação da revisão do documento. Para que a notificação seja enviada para o usuário, é requerido também, que o controle Cópia eletrônica esteja marcado. Note que ao marcar este controle, o controle Conhecimento ficará desabilitado para seleção.
|
O usuário não receberá notificações por e-mail referentes ao cadastro e liberação da revisão do documento.
|
Os controles que não forem marcados para um determinado tipo de acesso serão considerados como "negados".
|
f.Se for marcado o controle Treinamento, selecione no campo Criticidade que será habilitado, se o treinamento para o documento é crítico ou não para o tipo de acesso. g.Após realizar as configurações necessárias, salve a seleção.
7.Após realizar as configurações necessárias, salve o registro. O documento não será mais mostrado na lista de registros pendentes.
|





