|
Veja como cadastrar um novo documento sem o auxílio do assistente:
1.Na barra de ferramentas da tela principal, acione a seta ao lado do botão  e clique na opção Incluir novo documento. e clique na opção Incluir novo documento.
2.Na tela que será apresentada, selecione a categoria que classificará o documento que está sendo cadastrado e salve a seleção.
3.Neste momento, a tela de dados do documento será aberta:
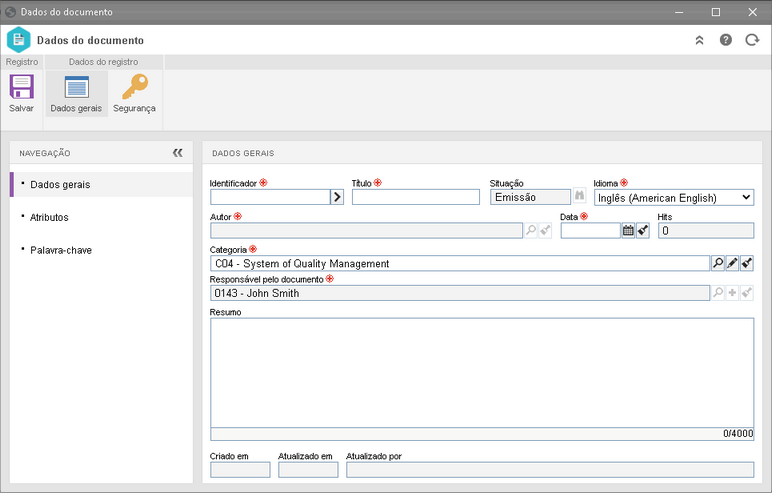
4.Na seção Dados gerais, estão disponíveis os seguintes campos:
Campos
|
Identificador
|
Informe um número ou sigla para identificar o documento, ou, utilize a seta localizada ao lado deste campo para gerar um identificador automático. Caso o identificador não for preenchido, o sistema gerará um automaticamente para o documento cadastrado.
Se na categoria foi configurada a utilização de máscara de identificação, no momento de gerar o identificador automático, será mostrada a respectiva máscara. O identificador gerado por meio da máscara somente poderá ser editado, se a opção "Permitir alterar identificador" estiver marcada na tela de dados da categoria.
Somente será possível utilizar um mesmo identificador de documento em diferentes categorias, se a respectiva opção estiver marcada na aba Documento dos parâmetros gerais.
|
Título
|
Informe um nome/título para o documento, ou, se na categoria foi configurada a utilização de máscara de identificação para o título, utilize a seta localizada ao lado deste campo para gerar o título automaticamente.
O título gerado por meio da máscara somente poderá ser editado, se a opção "Permitir alterar o título" estiver marcada na tela de dados da categoria.
|
Situação
|
Apresenta a situação na qual o documento se encontra. Se na categoria não for estabelecido o controle de Indexação ou de revisão, a situação inicial do documento será "Homologado".
|
Idioma
|
Selecione o idioma dos arquivos eletrônicos do documento. Com isso, será possível relacionar os mesmos documentos em diferentes idiomas, permitindo relacioná-los e revisá-los em conjunto, quando necessário.
|
Autor
|
Apresenta os dados do usuário conectado, sendo possível editá-lo. Neste caso, informe a pessoa que redigiu o documento e que não precisa ser, obrigatoriamente, um usuário do sistema.
Caso o autor for também um usuário do sistema, utilize o botão localizado ao lado do campo, para selecionar o usuário desejado.
Se na categoria do documento, não estiver marcada a opção "Permitir editar nome do autor", após salvar o registro pela primeira vez, não será possível alterar o autor informado.
|
Revisão*
|
Se for definido que o identificador da revisão será "Numérico" ou "Texto", apresenta o número/letra correspondente à revisão vigente do documento. Se o identificador da revisão for "Customizado", informe um identificador para a revisão do documento.
Caso for a primeira revisão e a opção "Permitir alterar o identificador de revisão em emissão" estiver marcada, será possível editar este campo.
|
Data
|
Informe a data de vigência do documento/revisão. Ao preencher este campo é importante levar em consideração:
▪Se o documento tiver o controle Revisão habilitado em sua categoria: Este campo somente estará habilitado para preenchimento, se na categoria não estiver marcada a opção "Bloquear cadastro de documentos homologados" e somente deve ser preenchido naqueles documentos que já estão elaborados e que se deseja homologar pois, neste caso, o sistema anulará o fluxo de revisão, homologando o documento na data informada. Com isso, se a data informada for anterior ou igual à data atual, o sistema irá alterar a situação do documento para "Homologado". Caso a data informada for posterior à data atual, o sistema solicitará uma confirmação de que o documento deverá ser publicado na data informada. Se confirmado, o sistema manterá a situação do documento como "Emissão", porém, sua revisão permanecerá em "Encerramento" até a data informada, quando será Homologada. É importante ressaltar que se a opção "Bloquear cadastro de documentos homologados" estiver marcada na tela de dados da categoria, não será possível preencher este campo. ▪Se o documento tiver o controle Indexação habilitado em sua categoria: O preenchimento deste campo é requerido e a data informada deve ser anterior ou igual à data atual. |
Hits
|
Apresenta o número de vezes que o arquivo eletrônico do documento foi visualizado.
|
Categoria
|
Apresenta a categoria selecionada no momento da inclusão, sendo possível editá-la. Após cadastrar o documento, é possível transferi-lo para outra categoria. Para isso, basta selecionar por meio do botão localizado ao lado deste campo, a categoria para a qual deseja transferir o documento. Somente estarão disponíveis para seleção as categorias nas quais o usuário tiver o controle "Incluir" permitido na segurança.
|
Validade**
|
Apresenta o tempo padrão definido na configuração da validade associada à categoria do documento.
Se na configuração da validade for definido que o tempo padrão será Fixo, os valores destes campos não poderão ser editados.
Se for definido que será Variável e o campo tempo padrão não tiver sido preenchido, informe a quantidade de tempo em dias, meses ou anos ou a data até a qual o documento será considerado como válido. Caso o campo já tenha sido preenchido, é possível editar o valor contido nele.
|
Data validade**
|
Apresenta a data até a qual o documento é válido, de acordo com a validade apresentada/definida no campo "Validade", descrito anteriormente. Na data apresentada, será gerada a tarefa Vencimento de documento para que a revisão/revalidação do documento seja realizada novamente.
|
Revalidação**
|
Apresenta a data na qual ocorreu a última revalidação do documento. Por isso, este campo somente será preenchido após esta operação ser realizada no documento. Utilize o botão localizado ao lado dele para visualizar os dados da revalidação realizada.
|
Responsável pelo documento
|
Apresenta os dados do usuário conectado, ou seja, que está realizando o cadastro do documento e somente poderá ser editado se a opção "Bloquear alteração do usuário de cadastro" não for marcada na seção Segurança  Documento, na aba Detalhes, da categoria do documento. Documento, na aba Detalhes, da categoria do documento.
Caso a edição estiver desbloqueada, utilize os botões localizados ao lado do campo para selecionar outro usuário para ser responsável pelo documento ou limpar o campo. É importante ressaltar que se habilitada, a edição deste campo somente poderá ser realizada após salvar o registro pela primeira vez.
|
Resumo
|
Descreva o documento que está sendo cadastrado.
|
*Somente será apresentado se o controle Revisão for definido na categoria que classifica o documento.
**Somente será apresentado se o controle Validade for definido na categoria do documento que está sendo cadastrado.
5.A seção Atributo somente será apresentada, se na aba Atributo da tela de dados da categoria, foi associado ao menos um atributo. Neste caso, informe os valores dos atributos mostrados. Aqueles que forem requeridos devem ter, obrigatoriamente, seus valores preenchidos, enquanto os atributos bloqueados serão preenchidos pelo sistema com o valor padrão definido no momento de sua associação à categoria do documento. A forma de preencher um atributo, varia de acordo com as configurações estabelecidas no momento de seu registro.
6.Na seção Palavra-chave, é possível associar palavras-chaves relacionadas ao assunto do documento. Para isso, no campo disponível, digite o nome da palavra-chave e acione a tecla Enter do teclado, ou utilize o botão  e selecione a palavra-chave desejada. Associe todas as palavras-chave desejadas. Utilize os demais botões ao lado do campo para incluir uma nova palavra-chave e associá-la ao documento. e selecione a palavra-chave desejada. Associe todas as palavras-chave desejadas. Utilize os demais botões ao lado do campo para incluir uma nova palavra-chave e associá-la ao documento. Conforme as palavras-chave são associadas, estas serão apresentadas na área logo abaixo do campo. Para desassociar uma palavra-chave do documento, posicione o mouse sobre ela e clique na opção Fechar. Para desassociar todas as palavras-chaves do documento, acione o botão  , localizado ao lado do campo Palavra-chave. , localizado ao lado do campo Palavra-chave.
7.Após preencher todos os campos necessários, salve o registro. Neste momento, outras seções e campos ficarão habilitados para preenchimento. Consulte a seção Editar documento para obter a descrição detalhada dos demais campos da tela de dados do documento.
Caso o documento tiver o controle Revisão habilitado em sua categoria, o sistema questionará se deseja iniciar uma nova revisão. Em caso afirmativo, o sistema criará automaticamente uma revisão para o documento, de acordo com o processo de revisão configurado para ele:
▪Modelo ISO9000: Utilize a seção "Participante", para incluir, alterar ou importar os participantes da revisão. ▪Workflow: O sistema informará o identificador do workflow iniciado. Consulte a seção Configuração do processo de revisão para obter mais detalhes sobre a configuração e criação de revisões por workflow. Na seção Revisão é possível visualizar os dados da revisão criada para o documento. |
|





