|
Para editar um documento, selecione-o na lista de registros da tela principal e acione o botão  da barra de ferramentas. Se o documento foi criado a partir de um assistente, é possível realizar esta operação também, por meio da opção Dados do documento, na etapa Resumo. da barra de ferramentas. Se o documento foi criado a partir de um assistente, é possível realizar esta operação também, por meio da opção Dados do documento, na etapa Resumo.
A tela de dados do documento será apresentada com os dados informados no momento da inclusão, já preenchidos. A apresentação de algumas seções e campos na tela e sua disponibilidade para preenchimento, dependem das características, controles e configurações estabelecidos em sua categoria. Poderão ser apresentadas as seguintes seções:
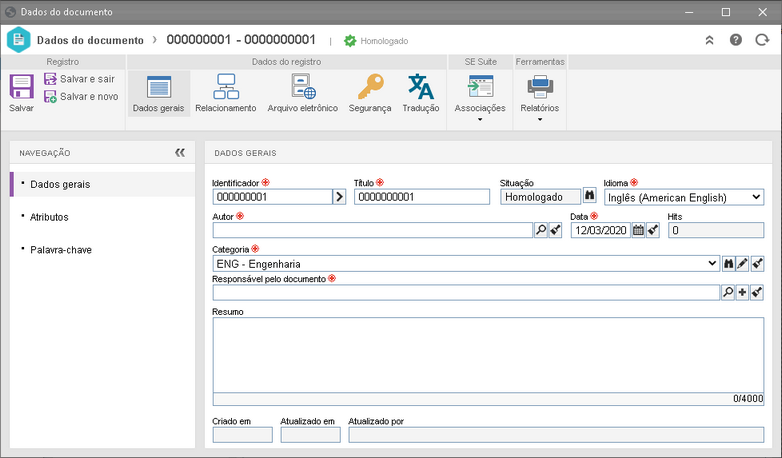
Dados gerais
Nesta seção, serão apresentados os dados do documento informados no momento de sua inclusão, podendo ser editados. O identificador, título, autor, responsável, validade e resumo do documento, poderão ser editados de acordo com as configurações realizadas na categoria. O documento poderá também, ser transferido de categoria. Será possível visualizar a situação, número da revisão, data de vigência e quantidade de visualizações do arquivo eletrônico. Para obter a descrição detalhada dos campos apresentados consulte a seção Incluir novo documento.
Ao transferir um documento de categoria, é importante levar em consideração que:
▪O sistema permite transferir documentos que estão configurados para serem armazenados em banco de dados para diretório controlado e vice-versa, não importando a situação na qual se encontram. ▪Se a categoria de origem do documento tiver uma tabela de temporalidade configurada, ao mover para outra categoria com tabela de temporalidade diferente associada e esta não tiver as mesmas etapas configuradas, o documento retornará para a etapa anterior, configurada na tabela de temporalidade da categoria para a qual ele será transferido. ▪Para as categorias com controles Revisão e Arquivo físico, não é possível transferir seus documentos para outras categorias que não aquelas com configurações iguais às categorias de origem. |
Atributos
Esta seção somente será apresentada se, na aba Atributo da categoria do documento, foi associado ao menos um atributo. Se o documento foi criado utilizando o assistente, os atributos poderão ser apresentados já preenchidos, sendo possível editá-los. A forma de preencher um atributo, varia de acordo com as configurações estabelecidas no momento de seu registro. Note que os atributos bloqueados não estarão disponíveis para edição.
▪Se o documento contiver um arquivo eletrônico com docvariable que utiliza o valor de um atributo e este valor for alterado nesta seção, após salvar o registro, o sistema enviará o arquivo em questão para a fila de conversão para PDF, para ser reconvertido. ▪Caso for aplicado ao documento uma marca d'água que utiliza o valor de um atributo e este valor for alterado nesta seção, após salvar o registro, o valor atualizado será exibido na marca d'água ao imprimi-lo. |
Palavra-chave
Nesta seção, é possível associar palavras-chave ao documento. Se no momento da inclusão foram associadas palavras-chaves ao documento, elas serão apresentadas.
Para associar palavras-chave ao documento, no campo disponível, digite o nome da palavra-chave desejada e acione a tecla Enter do teclado, ou utilize o botão  e selecione-a. Associe todas as palavras-chave desejadas. Utilize os demais botões ao lado do campo para incluir uma nova palavra-chave e associá-la ao documento. e selecione-a. Associe todas as palavras-chave desejadas. Utilize os demais botões ao lado do campo para incluir uma nova palavra-chave e associá-la ao documento.
Conforme as palavras-chave são associadas, estas serão apresentadas na área logo abaixo do campo. Para desassociar uma palavra-chave do documento, posicione o mouse sobre ela e clique na opção Fechar. Para desassociar todas as palavras-chaves do documento, acione o botão  , localizado ao lado do campo Palavra-chave. , localizado ao lado do campo Palavra-chave.
|
Geral
Revisão vigente
|
Revisão
|
Apresenta o identificador da revisão corrente do documento.
|
Identificador
|
Apresenta a data de vigência da revisão corrente do documento.
|
Revisão referência
|
Revisão
|
Se for definido que o identificador da revisão será Numérico ou Texto, este campo será preenchido pelo sistema com o número/letra correspondente à revisão vigente do documento. Se for Customizado, informe um identificador para a revisão que está sendo criada.
|
Ciclo
|
Apresenta o número do ciclo da revisão, de acordo com o processo de revisão:
▪Modelo ISO9000: Toda vez que um participante reprova a revisão do documento, o sistema incrementa um número neste campo. ▪Workflow: Toda vez que a atividade que está configurada para iniciar um novo ciclo, for habilitada para o devido responsável, o sistema incrementa um número neste campo. |
Data
|
Após o encerramento da revisão, apresentará a data na qual esta operação foi realizada.
Se nos parâmetros gerais, for marcada a opção "Permitir informar a data da revisão", este campo será apresentado habilitado e em branco. Neste caso, se o campo:
▪Não for preenchido: Após o encerramento da revisão, apresentará a data na qual esta operação foi realizada. ▪For preenchido: O sistema irá considerar a data informada como a data de vigência da revisão. Caso a revisão for encerrada antes da data informada, a revisão permanecerá com a situação em "Encerramento" até a data, quando o documento será publicado. |
Situação
|
Apresenta a etapa da revisão na qual se encontra o documento.
|
Motivo
|
Preencha este campo para informar um motivo para abertura da revisão. Neste caso, selecione o motivo desejado. Utilize os demais botões ao lado do campo para incluir um novo motivo para a revisão e limpá-lo.
|
Controle
|
Programado
|
Informe as datas planejadas para início e término da revisão.
|
Realizado
|
Apresenta a data de início (data na qual o arquivo eletrônico do documento foi aberto pela primeira vez para edição) e término (data do encerramento) real da revisão.
|
Publicação da revisão
|
Apresenta a configuração de encerramento definida na categoria do documento que está sendo revisado, sendo possível editá-la enquanto a revisão estiver em aberto. Neste caso, selecione se o encerramento da revisão será:
▪Automático: No momento em que o homologador executar sua tarefa, a revisão será encerrada automaticamente, sem que o sistema gere a etapa de Encerramento. ▪Manual: Quando o homologador executar sua tarefa, o sistema gerará a etapa de encerramento para os usuários responsáveis. |
Responsáveis
|
Apresenta o usuário e data na qual foi realizada a criação da revisão e o usuário e data na qual foi realizada a liberação da revisão, ou seja, quando foi executado seu encerramento.
Se o encerramento for automático, será informado o nome do usuário que executou a última etapa de revisão configurada.
|
Descrição
|
Utilize o campo disponível para descrever a revisão do documento.
|
Justificativa
|
Utilize o campo disponível para informar uma justificativa para a revisão do documento. O preenchimento deste campo será obrigatório se, na configuração do controle de revisão, for marcada a opção "Exigir preenchimento da justificativa ao iniciar revisão".
|
Participante
Esta aba somente será apresentada para revisões de documentos baseadas no modelo ISO9000. O preenchimento das informações desta seção depende do tipo de roteiro selecionado na categoria do documento. Se for um roteiro "Fixo único", esta seção não poderá ser editada. Se for um roteiro "Fixo", os participantes somente poderão ser selecionados através de um roteiro de revisão. Se for um roteiro "Variável", os participantes poderão ser selecionados através de um roteiro ou através dos botões da subaba Etapa.
Ciclo: Exibe o ciclo da revisão. Caso houver, selecione os ciclos anteriores para visualizar os membros do roteiro responsável que realizaram as revisões anteriores do documento. Acione o botão  para importar o fluxo de participantes de outro roteiro de revisão já registrado no SE Documento. Neste momento, os participantes serão apresentados na subaba Etapa. para importar o fluxo de participantes de outro roteiro de revisão já registrado no SE Documento. Neste momento, os participantes serão apresentados na subaba Etapa.
Situação: Exibe a situação "Em revisão" enquanto a revisão estiver em andamento. Após a liberação da revisão, exibe a situação "Encerrada".
Início: Apresenta a data na qual a revisão foi criada.
Término: Apresenta a data do encerramento da revisão.
Encerramento: Exibe os dados do usuário que encerrou a revisão. Se o encerramento for automático, será informado o nome do usuário que executou a última etapa de revisão configurada.
Na parte inferior da tela, é possível visualizar/estabelecer os participantes do roteiro de revisão do documento, segundo as definições de seu tipo. Se o tipo de roteiro configurado for Variável e for informado um roteiro de revisão, seus participantes serão exibidos na lista de registros desta aba. Caso não tenha sido informado um roteiro de revisão, é possível configurar os participantes desejados. Para isso, utilize os botões da barra de ferramentas localizada na lateral da lista de registros:

|
Acione este botão para incluir um participante na revisão do documento. Consulte a seção Configurar roteiro de revisão para obter uma descrição detalhada sobre como inserir um novo participante. É importante ressaltar que se o participante estiver sendo incluído em um roteiro associado à revisão, esta inclusão somente será válida para a revisão do documento, não sendo replicada ao registro do roteiro feito pelo menu Configuração  Revisão Revisão  Roteiro. Roteiro.
|

|
Acione este botão para alterar a sequência, prazo ou checklist do participante selecionado.
|

|
Acione este botão para remover o participante selecionado. Vale lembrar que não será possível remover o participante quando este já tiver recebido a tarefa de execução de revisão.
|

|
Acione este botão para visualizar o fluxo de responsáveis do roteiro de revisão.
|

|
Acione este botão para importar o fluxo de participantes de outro roteiro de revisão já registrado no SE Documento. É importante ressaltar que se o roteiro de revisão for do tipo Fixo, somente este botão estará habilitado, o que possibilitará alterar o roteiro de revisão informado na categoria do documento para outro roteiro, porém, não será possível editar seus membros.
|
Independentemente do tipo de roteiro, não será possível incluir, editar ou excluir participantes de etapas que já tiverem sido executadas.
|
Workflow
Esta aba será apresentada, no lugar da aba "Participante", para revisões de documentos que são controladas por um processo instanciado no componente SE Workflow. Veja na seção Criando revisão a descrição dos campos apresentados nesta aba.
Alteração
Acione o botão  para informar as modificações que foram feitas no documento que está sendo revisado. As alterações podem ser inseridas tanto pelo usuário que está cadastrando a revisão, quanto pelos elaboradores. Na tela que será aberta, preencha os seguintes campos: para informar as modificações que foram feitas no documento que está sendo revisado. As alterações podem ser inseridas tanto pelo usuário que está cadastrando a revisão, quanto pelos elaboradores. Na tela que será aberta, preencha os seguintes campos:
Campos
|
Localização
|
Informe o local do documento onde foi realizada a modificação.
|
Alteração
|
Descreva a modificação realizada no local informado anteriormente.
|
Crítica
Acione o botão  para incluir críticas referentes ao documento que está sendo revisado. A tela que será aberta, está dividida nas seguintes abas: para incluir críticas referentes ao documento que está sendo revisado. A tela que será aberta, está dividida nas seguintes abas:
Abas
|
Crítica
|
Preencha o campo Descrição com as melhorias que devem ser implementadas no documento que está sendo revisado. As críticas podem ser inseridas tanto pelo usuário que está criando a revisão quanto pelos consensadores, aprovadores ou homologadores da revisão, no momento da execução das respectivas etapas.
|
Solução
|
Quando for registrada uma crítica, o campo Solução deverá ser utilizado para informar as soluções que foram realizadas no documento. O preenchimento desta aba somente poderá ser feito pelo elaborador no momento da execução da respectiva etapa.
|
Solicitação
Nesta aba, é possível associar uma solicitação de revisão de documento à revisão que está sendo criada, indicando que ela foi atendida. Se nenhuma solicitação atende a revisão, esta aba pode ser desconsiderada. Para que este recurso funcione corretamente é necessário que o componente SE Solicitação faça parte das soluções adquiridas por sua organização.
Na barra de ferramentas lateral estão disponíveis os seguintes botões:

|
Acione este botão para associar uma solicitação à revisão. Na tela que será aberta, informe a solicitação referente à revisão e salve o registro.
|

|
Acione este botão para desassociar a solicitação selecionada na lista de registros, da revisão em questão.
|

|
Acione este botão para visualizar a tela de dados da solicitação selecionada na lista de registros.
|
▪As solicitações de revisão de documento devem ser emitidas por meio do componente SE Solicitação. Já o atendimento das solicitações pode ser efetuado por meio desta aba ou por meio da tarefa "Atendimento de solicitação". ▪Consulte a documentação específica do componente SE Solicitação para obter mais informações sobre emissão de solicitações. |
|
Nesta seção é possível visualizar e associar os documentos que compõem o relacionamento do documento em questão. Para fazer um relacionamento entre documentos, acione o botão Adicionar relacionamento e selecione o tipo desejado:
Aditivo de contrato
Somente estará disponível se a categoria do documento for do tipo contrato. No campo Seleção de documento associe um documento que seja um aditivo do contrato em questão.
Contrato de aditivo
Somente estará disponível se a categoria do documento for do tipo contrato. No campo Seleção de documento associe um documento que seja um contrato que possua o aditivo em questão.
Tradução de documento
No campo Seleção de documento associe um documento de tradução para criar um relacionamento entre ambos. Para isso, os documentos deverão ter o idioma diferente do documento original, para que representem o documento traduzido em outros idiomas.
Obs.: Apenas será possível incluir um documento para cada idioma.
Opção
|
Notificar revisão da estrutura
|
Com esta opção marcada, quando for criada uma revisão de um documento que tiver relacionamento de tradução, será gerada a tarefa Revisão de tradução, para verificar a necessidade de revisão nos documentos relacionados.
|
Notificar ao encerrar revisão
|
Com esta opção marcada, quando for encerrada uma revisão de um documento que tiver relacionamento de tradução, será gerada a tarefa Revisão de tradução, para verificar a necessidade de revisão nos documentos relacionados.
|
Após realizada as associações, ao posicionar o mouse sobre um documento de tradução relacionado, será apresentado o botão "Ações". Clique sobre ele para que sejam apresentadas as opções de excluir a tradução, visualizar os dados do documento e visualizar seu arquivo eletrônico.
Onde é usado
No campo Seleção de documento, associe ou inclua um documento que contêm o documento em questão em sua estrutura. Caso for selecionado um documento já criado, é possível definir se será relacionada sua revisão vigente ou uma revisão específica. Caso for específica, informe o número da revisão que deseja utilizar.
Composto de
No campo Seleção de documento, associe documentos que compõem a estrutura do documento em questão. Caso for selecionado um documento já criado, é possível definir se será relacionada sua revisão vigente ou uma revisão específica. Caso for específica, informe o número da revisão que deseja utilizar.
Após realizada as associações, ao posicionar o mouse sobre um documento de estrutura relacionado, será apresentado o botão "Ações". Clique sobre ele para que sejam apresentadas as opções de desassociar, visualizar os dados do documento e visualizar seu arquivo eletrônico.
Para os relacionamentos "Onde é" e "Composto de", se na tela dos parâmetros gerais:
▪Estiver marcada a opção "Permitir somente a inclusão de revisão vigente na estrutura", na aba Documento, somente será possível associar ao relacionamento as revisões vigentes de outros documentos, ou seja, não serão apresentadas as opções que permitem associar revisões de um determinado ciclo ou em andamento. ▪Estiver marcada a opção "Notificar revisão da estrutura", na aba Revisão, ao passar por uma revisão, o sistema criará a tarefa "Conhecimento de revisão". |
|
Nesta seção, é possível associar os arquivos eletrônicos do documento. Se a categoria do documento tiver arquivos associados na aba Detalhes  Modelo, estes serão apresentados na lista de registros. A aparência da seção e os botões disponíveis na barra de ferramentas lateral irão variar de acordo com as configurações realizadas na categoria do documento e nos parâmetros gerais. Veja mais informações na seção Arquivo eletrônico. Modelo, estes serão apresentados na lista de registros. A aparência da seção e os botões disponíveis na barra de ferramentas lateral irão variar de acordo com as configurações realizadas na categoria do documento e nos parâmetros gerais. Veja mais informações na seção Arquivo eletrônico.
▪Se o documento tiver um formulário modelo, esta seção somente estará disponível se o tipo de arquivo eletrônico dela for "Múltiplos". ▪Se a opção "Exigir a existência de arquivo eletrônico" estiver marcada na categoria do documento, não será possível homologá-lo se, ao menos um arquivo eletrônico for associado a ele. |
|
Esta seção somente será apresentada se, na categoria do documento, for configurado o controle Cópia impressa. Nela, é possível gerenciar os postos de cópias responsáveis pelas cópias impressas do documento em questão. Na barra de ferramentas lateral estão disponíveis os seguintes botões:

|
Acione este botão para associar o posto de cópias responsável pelo documento que está sendo criado. Veja mais detalhes no tópico "Definir cópia impressa", a seguir.
|

|
Acione este botão para editar a quantidade de cópias programadas para o posto selecionado na lista de registros.
|

|
Acione este botão para visualizar os dados do envio das cópias para o posto selecionado na lista de registros.
|

|
Acione este botão para desassociar o posto de cópias selecionado na lista de registros, do documento em questão.
|
Definir cópia impressa
|
Para estabelecer o posto de cópias onde as cópias impressas deverão permanecer e a quantidade de cópias programadas para o posto, acione o botão  da barra de ferramentas lateral. Na tela que será aberta, estão disponíveis os seguintes campos: da barra de ferramentas lateral. Na tela que será aberta, estão disponíveis os seguintes campos:
Campos
|
Posto de cópias
|
Acione o botão  ao lado deste campo para selecionar o posto de cópia desejado. Na tela de seleção que será aberta, será apresentada a hierarquia dos postos de cópia registrados no sistema. ao lado deste campo para selecionar o posto de cópia desejado. Na tela de seleção que será aberta, será apresentada a hierarquia dos postos de cópia registrados no sistema.
Marque aqueles que serão responsáveis pelas cópias impressas. Utilize o botão  e e  da barra de ferramentas da tela de seleção, para marcar todos os postos da hierarquia e desmarcar todas as seleções realizadas. Feito isso, salve a seleção. da barra de ferramentas da tela de seleção, para marcar todos os postos da hierarquia e desmarcar todas as seleções realizadas. Feito isso, salve a seleção.
|
Qtd. de cópias
|
Informe o número de cópias impressas do documento que estão programadas para serem atribuídas ao posto em questão. A distribuição das cópias definidas será realizada por meio do menu Gestão  Cópia Cópia  Distribuição. Distribuição.
|
|
|
Esta seção somente será apresenta se, na categoria do documento, for configurado o controle Cópia eletrônica e marcada a opção "Realizar avaliação de aplicabilidade". Ela somente será preenchida após a execução da tarefa Avaliação de aplicabilidade, permitindo visualizar se o documento foi considerado aplicável ou não. Acione o botão  para visualizar a tela de dados da lista de distribuição. para visualizar a tela de dados da lista de distribuição.
|
Nesta seção é possível definir traduções para o título no idioma do documento. Para isso, selecione o idioma para o qual deseja traduzir e informe o título traduzido no campo requerido. Desta forma, ao logar no sistema com o respectivo idioma, o título do documento será apresentado traduzido.
Obs.: Será informado ao lado do título, o idioma ao qual o título foi traduzido.
|
Esta seção somente será apresentada se for definido o controle Indexação na categoria do documento e for marcada a opção "Aprovação da indexação". Os campos e botões apresentados irão variar de acordo com o processo de aprovação definido:
Roteiro responsável
Será possível consultar ou definir os responsáveis pela aprovação do documento. O preenchimento das informações dependerá do tipo de roteiro selecionado na categoria. Se for um roteiro "Fixo único", esta seção não poderá ser editada.
Campo
|
Roteiro responsável
|
Selecione o roteiro responsável pela aprovação do documento. Se o tipo de roteiro definido for "Fixo", somente será possível definir outro roteiro por meio deste campo, porém, não será possível editar seus membros. Note que somente estarão disponíveis para seleção, roteiros responsáveis de aprovação.
|
Tipo da aprovação
|
Apresenta o tipo da aprovação (Incremental ou Circular) definido no momento do registro do roteiro responsável selecionado anteriormente, sendo possível editá-lo.
|
Ciclo
|
Apresenta um número, indicando o ciclo de aprovação pelo qual o documento está passando. Cada vez que o documento é reprovado e passa novamente por aprovação, o sistema incrementa um número. Selecione os ciclos anteriores para visualizar os membros do roteiro responsável que realizaram a aprovação.
|
Opção
|
Marcada
|
Desmarcada
|
Esperar a liberação de todos os membros da sequência*
|
O documento seguirá para a próxima etapa de aprovação, após todos os membros do roteiro liberarem suas tarefas.
|
O documento seguirá para a próxima etapa de aprovação, assim que um membro da etapa atual, libere a tarefa.
|
*Será apresentada marcada ou desmarcada pelo sistema, de acordo com a configuração realizada no momento do cadastro do roteiro
Se o tipo de roteiro definido na categoria for "Variável", na barra de ferramentas lateral da lista de registros, estarão disponíveis os seguintes botões:

|
Acione este botão para incluir um novo responsável pela aprovação do documento. É possível que o responsável seja um usuário do sistema ou um convidado externo. No caso de um convidado, o documento será enviado para aprovação via e-mail. Veja mais detalhes na seção Modelo de e-mail.
Consulte a seção Configurar roteiro responsável para obter uma descrição detalhada sobre como incluir responsáveis pela aprovação do documento. Note que ao incluir um novo responsável em um roteiro associado à aprovação do documento, esta inclusão não será replicada ao registro do roteiro feito pelo menu Configuração  Roteiro responsável. Roteiro responsável.
|

|
Acione este botão para editar os dados do responsável pela aprovação selecionado na lista de registros.
|

|
Acione este botão para excluir o responsável pela aprovação selecionado na lista de registros.
|
Workflow
Serão apresentadas as informações referentes ao processo instanciado (workflow) para aprovação do documento. Na barra de ferramentas lateral estão disponíveis os seguintes botões:

|
Acione este botão para visualizar a tela de dados do processo selecionado na lista de registros.
|

|
Acione este botão para visualizar o fluxograma do processo apresentado na lista de registros. Consulte a documentação específica do componente SoftExpert BPM Suite - Modelador de processos (SE Processo) para obter mais detalhes sobre fluxogramas de processos.
|

|
Acione este botão para visualizar o histórico do processo apresentado na lista de registros.
|
▪Consulte a documentação específica do componente SE Processo para obter mais informações sobre a tela de dados e histórico do processo. ▪Consulte a documentação específica do componente SE Workflow, para obter mais detalhes sobre a instância de processo e execução de atividades. |
|
Esta opção somente será apresentada se, na categoria do documento for configurado o controle Revisão e o processo de revisão for "Workflow". Ao clicar nela, é aberta a tela para visualizar o fluxograma do processo (workflow) que controla a revisão do documento. Consulte a documentação específica do componente SoftExpert BPM Suite - Modelador de processos (SE Processo) para obter mais detalhes sobre fluxogramas de processos.
|
Esta seção somente será apresentada se na categoria do documento for associado um formulário modelo. Ao selecionar esta opção é possível visualizar o conteúdo do formulário modelo do documento. Note que o formulário somente estará disponível para edição quando o documento se encontrar na etapa de indexação, elaboração de revisão ou, se o documento não tiver etapa de revisão ou indexação, no momento que ele for cadastrado.
Se o tipo de arquivo eletrônico do documento for "Simples" e ele contiver um formulário modelo, quando o documento for homologado, o formulário será convertido para pdf e apresentado na seção "Arquivo eletrônico", desde que na categoria do documento esteja marcada a opção "Publicar arquivos em PDF".
|
|
Acione a seta embaixo desta opção para configurar e emitir os relatórios de etiqueta do documento e dados do documento desejados. Este botão também permite configurar um novo relatório ou associar algum relatório existente e ainda consultar os parâmetros que poderão ser utilizados na configuração de novos relatórios.
|
Nesta seção é possível gerenciar o compartilhamento dos arquivos eletrônicos do documento. Na lista de registros serão apresentadas as pessoas para as quais foi enviado o link de compartilhamento.
Por meio das colunas apresentadas na lista é possível: ativar ou desativar o link, visualizar se o e-mail com o link de compartilhamento foi lido ou não, alterar a situação da restrição do link para público ou privado e alterar a validade do link público. Utilize os botões da barra de ferramentas lateral, para excluir um link compartilhado e para reenviar o e-mail com o link de compartilhamento.
|
Após efetuar todas as configurações e associações necessárias para o documento, utilize as opções disponíveis para salvar o registro.
|







