|
Para emitir una solicitud de consulta de contenido, accione el botón  de la barra de herramientas principal. Para editar los datos de una solicitud, selecciónela en la lista de registros y accione el botón de la barra de herramientas principal. Para editar los datos de una solicitud, selecciónela en la lista de registros y accione el botón  . .
En los respectivos campos de la pantalla de datos, es presentado el identificador de la solicitud y la situación en la cual esta se encuentra. También están disponibles las siguientes pestañas:
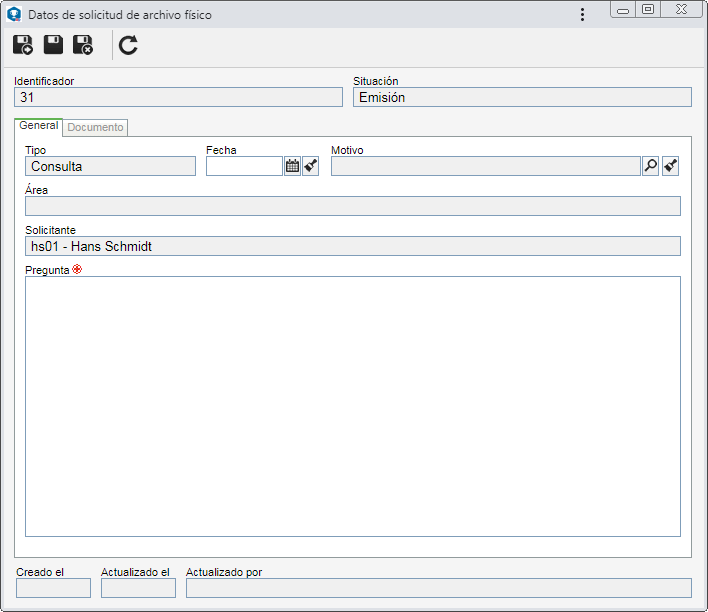
Notas: Para emitir una solicitud, es necesario llenar los campos requeridos en la pestaña General. Después de guardar los datos por primera vez, la pestaña Documento será habilitada para llenado.
Campo
|
|
Tipo
|
Presenta el tipo de la solicitud que está siendo emitida.
|
Fecha
|
Presenta la fecha en la cual se está emitiendo la solicitud, siendo posible editarla. En este caso, seleccione la fecha de la solicitud de consulta.
|
Motivo
|
Llene este campo para informar un motivo para la solicitud. En este caso, seleccione el motivo deseado.
|
Área
|
Este campo presenta el nombre del área a la cual pertenece el emisor de la solicitud, después de guardar el registro por primera vez.
|
Solicitante
|
Presenta los datos del usuario que está emitiendo la solicitud.
|
Pregunta
|
Informe la pregunta/duda cuya respuesta deberá ser consultada en el contenido del archivo físico solicitado.
|
|
Código de barras
|
Utilice este campo para incluir los documentos que deberán ser consultados, en la lista de registros ubicada en la parte inferior de la pantalla y así asociarlos a la solicitud. Para eso, informe el identificador o código de barras del documento deseado y accione el botón "Incluir" al lado del campo. El código de barras puede ser informado también, por medio de un lector de código de barras. Deben ser incluidos solo documentos que ya fueron archivados. Repita el procedimiento para incluir tantos documentos como sea necesario. El código de barras de un documento es generado en el componente SE Documento, por medio del reporte "Etiqueta de los documentos".
Otra forma de incluir documentos es por medio del botón "Asociar" de la barra de herramientas lateral, descrito a continuación.
|
En la lista de registros, son presentados los datos de los documentos asociados a la solicitud. En la barra de herramientas lateral, están disponibles los siguientes botones:

|
Accione este botón para asociar a la solicitud, los documentos que deberán ser consultados. En la pantalla que se abrirá, ubique y seleccione los documentos deseados. Solamente serán presentados los documentos que ya fueron archivados. Para seleccionar más de un documento a la vez, utilice las teclas SHIFT o CTRL del teclado, o el check al lado de cada registro. Enseguida, guarde la selección.
|

|
Accione este botón para desasociar de la solicitud, el documento seleccionado en la lista de registros.
|

|
Accione este botón para visualizar el archivo electrónico de un documento seleccionado en la lista de registros.
|

|
Accione este botón para visualizar la pantalla de datos del documento seleccionado en la lista de registros. Consulte la documentación específica del componente SE Documento para obtener más detalles sobre la pantalla de datos de un documento.
|
|
Esta pestaña solamente estará disponible en el momento de la aprobación y registro de la solicitud de consulta de contenido.
|
Utilice los botones Guardar y nuevo, Guardar y Guardar y salir, para guardar los datos de la solicitud sin enviarla para aprobación. Si desea enviar la solicitud para aprobación sin salir de la pantalla de datos, accione el botón  de la barra de herramientas. de la barra de herramientas.
|







