|
To add a new project template, on the main screen toolbar, click on the arrow next to the  button and click on the Add new template option. button and click on the Add new template option.
On the screen that will be displayed, select the project type that will classify the template that will be created and save the selection.
At this point, the project template data screen will be displayed. Fill out the fields in the following sections:
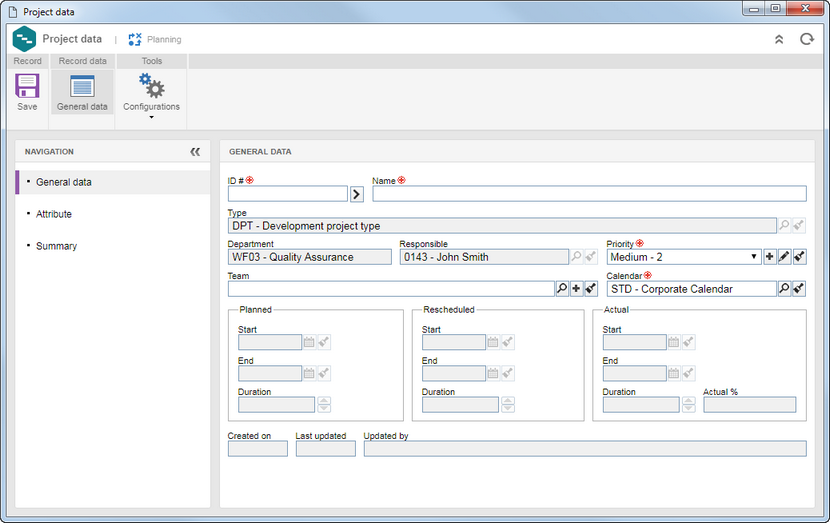
General data
|
ID #
|
Enter a number or code to identify the project template or, use the arrow next to this field to generate an automatic ID #. If in the project template type the use of identification mask was configured, at the moment of generating the automatic ID #, the respective mask will be shown. The ID # generated through the mask can only be edited if the "Enable ID # change" option is checked on the data screen of the project template type. If the use of the identification mask is not configured, but the "Project ID # is read-only" option is checked in the general parameters, it will not be possible to edit the ID #.
|
Name
|
Enter a name for the project template.
|
Type
|
This field is filled out by the system with the previously selected project type.
|
Department
|
This field is filled out by the system with the user department that is creating the project template.
|
Responsible
|
This field is filled out with the data of the user who is creating the project template.
|
Priority
|
This field is filled out by the system with the default priority set in the Configuration  Priority menu, but it is possible to edit it. In this case, select the degree of project priority that will be created from the template. Use the other buttons next to the field to add a new priority and apply it to the project template, edit the data of the selected priority, and clear the field. Priority menu, but it is possible to edit it. In this case, select the degree of project priority that will be created from the template. Use the other buttons next to the field to add a new priority and apply it to the project template, edit the data of the selected priority, and clear the field.
|
Team
|
Select the team whose members will be responsible for the projects that will be created from the template. Use the other buttons next to the field to add a new team and set it as the responsible team and clear the field.
|
Calendar
|
This field is filled in by the system with the default calendar defined in the SE Administration component; however, it is possible to edit it. In this case, select the calendar that will be used as the basis for the projects that will be created from the template.
|
Audit
|
This section will only be displayed if the previously selected type has the automation with SE Audit configured. The following fields are available:
▪Audit category: Select the category that will classify the audits created from the projects based on this template. Note that only the categories whose form of execution is configured as "Project" in the "Step" of its data screen will be available for selection. Refer to SE Audit for more details on audit categories. ▪Audit type: This field is filled by the system with the audit type configured in the previously selected category. ▪Audit purpose: Select the reason the audit will be performed. The audit purposes must be preconfigured in the Purpose (AU025) menu. Refer to the specific documentation of the SE Audit component for more information. |
Attributes
|
The General data  Attribute section will only be displayed in the navigation panel if an attribute is associated on the Attribute tab of the data type of the project template. In that case, enter their values. Those that are required must have their values filled out. The way to fill in an attribute varies according to the settings established at the time of creation. If it is configured an attribute edit/view constraint in the Access Attribute section will only be displayed in the navigation panel if an attribute is associated on the Attribute tab of the data type of the project template. In that case, enter their values. Those that are required must have their values filled out. The way to fill in an attribute varies according to the settings established at the time of creation. If it is configured an attribute edit/view constraint in the Access  Attribute tab, they will be available according to the permission granted. Attribute tab, they will be available according to the permission granted.
|
Summary
|
This section displays the following fields to fill out the following information related to the projects that will be created based on this template: description, explanation, benefit, assumption, and restriction.
|
|
Project
|
Security
|
This field will be displayed with one of the options selected by the system, according to the configurations set in the general parameters of the system, however, it is possible to edit it. In that case, select one of the following options to define how the project security will be:
▪Public: Any user with access to SE Project will also have access to the project data. ▪Restricted: Access to the project will be restricted to the following members: project leader, program approvers (if this step is configured), responsible for project task, stakeholders and allocated resources. |
Time format
|
The time format configuration performed in the project type will be displayed.
|
Default task type
|
This field will be filled out by the system with the default task type defined on the project type, but it is possible to edit it. In this case, select the type that will classify the tasks that will be added to the project through SE GanttChart.
|
Color
|
Select the color that will identify the project in the resource allocation schedules.
|
Pattern
|
Select the pattern that will identify the project in the allocation schedules of the resources.
|
View profile
|
This field is filled out with the default view profile set in the project type, but it is possible to edit it. In that case, select the view profile that will be applied to the SE GanttChart visions of the project template. Use the other buttons next to the field to view the selected view profile data, restore the profile to the record settings and clear the field.
|
Schedule from
|
Select one of the options to configure how to set the schedule for projects created from the template: from the Project start date or Project end date. Ideally, the definition of the project schedule should be made from the planned start date, but in some cases, it is best to make this definition as of the end date, such as when it is of uttermost importance that the project is completed on a specific date.
|
Enable automatic recalculation of schedule
|
This option will be displayed checked or unchecked according to the definitions set in the project type; however, it is possible to edit it. In this case, check this option so that the recalculation of the schedule of the projects created from the template is performed automatically. Note that this option will only be available if the time format is set to Days.
|
Allow this project to be edited by the responsible in charge of the macro-project?
|
Check this option so that if the projects created from the template are subprojects, the upper level project manager (master project) can also make changes to them.
|
Generate automatic identifier in the tasks
|
This option will be displayed checked or unchecked according to the definitions set in the project type; however, it is possible to edit it. Check this option so that the project tasks ID # (SE GanttChart) is generated by the system. In that case, the system will generate a sequential number to identify the tasks; and it may not be edited. Uncheck it so that the task ID # can be edited, allowing the user to enter a number or code to identify the task.
|
Allow the allocated resources to perform tasks
|
Check this option so that resources allocated to the tasks of the projects created from the template can inform the actual percentage of their execution and close the tasks.
|
Allow the process status to be changed according to the change in the project status
|
Check this option to allow editing the status of the processes (Workflow, Incident, Problem) with which the project is associated. The status will be edited when the Cancel, Postpone, and Reactivate actions are executed in the project and when the association between project and instance is blocking.
Note: To automatically reactivate the project, the process instance must be manually reactivated. The explanation will be stored in the process history, as well as the information that the status was automatically edited through the SE Project integration.
|
|
Save the record. At this point, the other tabs will be enabled for filling. Refer to the Editing project template section for a detailed description on the other fields of the template data screen.
|







