|
To edit a project template, first, locate and select it in the main screen list of records. After that, click on the  button on the toolbar. button on the toolbar.
If the project was created from a file using the wizard, it is possible to access its data through the "Project data" option in the Summary step.
|
At this point, the project template data screen will be displayed:
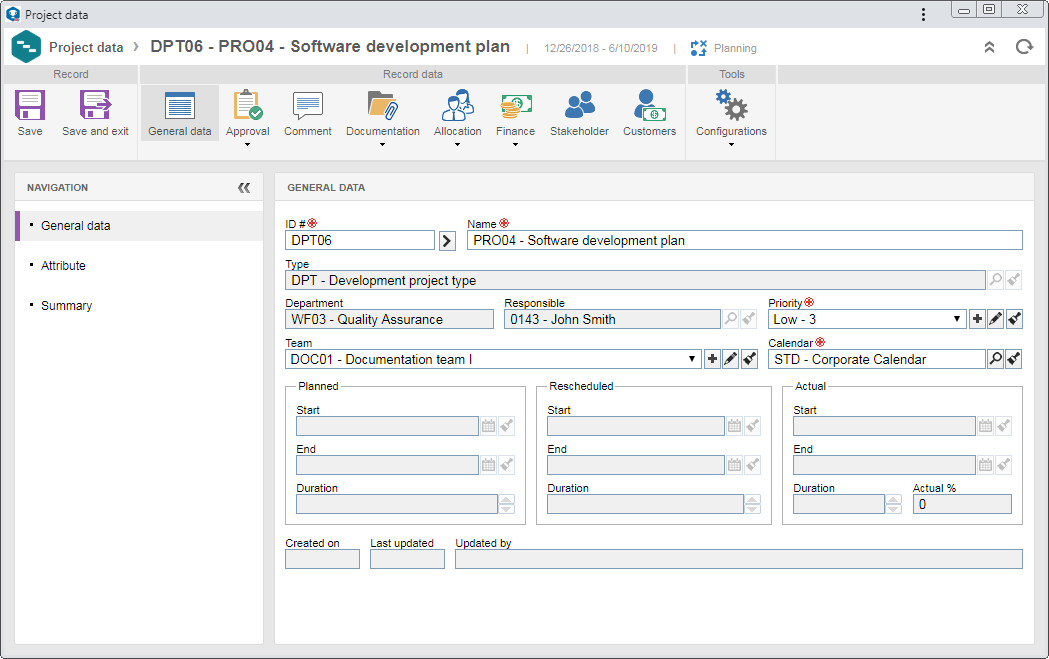
The presentation of some sections/fields may vary if the logged-in user has any restrictions set on the Access  Folder tab, on the project type data screen. Folder tab, on the project type data screen.
|
The fields in this section will be displayed as completed, according to what was entered when creating the template, but they can be edited. See a detailed description of the fields available for editing in the Adding a new template section.
|
This section will only be displayed if the automation with SE Audit is configured in the project. Use this section to associate the objects/requirements that will compose the audit created from the project. It will only be displayed if the "Audit risk and control plan" option is enabled in the "Scope" tab of the previously selected audit category.
Refer to the specific documentation of the SE Audit component for a detailed description on how to fill out this section.
|
|
This section will only be displayed if the automation with SE Audit is configured in the project. In it, those responsible for the audits execution are defined.
Refer to the specific documentation of the SE Audit component for a detailed description on how to fill out this section.
|
|
This section will only be displayed if the automation with SE Audit is configured in the project. In the list of records on the main screen, locate and select the desired project template. In this section, the people in the business unit or the supplier to be interviewed in the audit must be associated.
Refer to the specific documentation of the SE Audit component for a detailed description on how to fill out this section.
|
|
Planning/Revision
|
This section will only be displayed if the "Approval step?" option is checked in the Approval tab of the project type. In this case, it is possible to view or define those responsible for approving planning and revisions of projects created from a template. Completing the information in this section depends on the route type you have selected. If it is a "Fixed & unique" route, this section may not be edited. The following fields are available:
|
Revision
|
This field will display the revision the project is in.
|
Responsibility route
|
Select the responsibility route for the approval of the project. If the route type defined in the configuration is "Fixed", it is only possible to define another route through this field, but it will not be possible to edit its members. Please note that only the approval responsibility routes are available for selection.
|
Approval type
|
This field is filled out by the system with the approval type (Incremental or Circular) defined when creating the responsibility route created previously.
|
Cycle
|
This field will be filled out by the system with a sequential number, indicating the project approval cycle.
|
Wait for all members approval
|
This option will be checked/cleared by the system, according to the configurations made at the time of the creation of the responsibility route selected previously. If this option is checked, the approval will only be released after all route members execute their tasks.
|
If the route type defined in the project type is "Variable", the following buttons will be available on the side toolbar:

|
Click on this button to add a new approver. Refer to the Configuring a responsibility route section to obtain a detailed description on how to perform this operation. Note that by adding a new responsible user to a route associated with the project approval, this inclusion will not be replicated to the route record made by the Configuration  Responsibility route menu. Responsibility route menu.
|

|
Click on this button to edit the data of the responsible for approval selected in the list of records.
|

|
Click on this button to delete the responsible for approval selected in the list of records.
|
Note: If the template was imported from a file and in the project type was defined that the route type would be "Variable" or "Fixed" and the Route field was not filled, this means that the route responsible for the approval was informed at the time of inclusion of the template, but it is possible to edit it in this section.
|
|
In the Documentation section, the attachments and documents must be included, and it is also possible to manage the forms that will complement the information of the projects created from the template in question. For that, the following options are available:
Section
|
Attachment
|
▪Add the attachments referring to the project. Refer to the Adding attachments section for further details on how to add attachments. |
Document
|
Add or associate, through this section, the documents related to the project. Refer to the Adding documents section for further details on how to add and/or associate documents from SE Document.
|
File form
|
In this section, it is possible to track the forms that were associated with the tasks of the project template in question through SE GanttChart. For that reason, this section is displayed in two lists of records. The upper list presents the forms, and through the side toolbar, it is possible to view the electronic file, perform the verification, and view the data of the selected form. In the lower list are displayed the tasks that the selected form in the upper list is associated with.
|
|
It is possible to view the resources that have been allocated to the project template through the SE GanttChart. At the bottom of the section, the system displays the planned, scheduled and actual Total time and the Function point analysis (FPA).
|
In the Finance section, it is possible to assemble the budget for the projects based on this template, as well as to enter the estimated and total costs and revenues. To do that, the following subsections are available:
Section
|
Budget
|
Through this section, it is possible to manage the budget for the fixed costs and revenues and for the resources of the projects based on this template. For a detailed description of this section, refer to the Finance  Budget section. Budget section.
|
Cost
|
Through this section, it is possible to add the planned costs and manage other information regarding the costs of the projects based on this template. For a detailed description of this section, refer to the Finance  Cost section. Cost section.
|
Revenue
|
Through this section, it is possible to add the planned revenues and manage other information regarding the revenues of the projects based on this template. For a detailed description of this section, refer to the Finance  Revenue section. Revenue section.
|
Total
|
In this section, the system presents the costs and revenues estimated for the projects based on this template, in addition to its gross margin. To facilitate the analysis of the finances, the following columns are available:
▪Budget: In this column, the system displays the total budgeted values configured in the Budget section. ▪Planned: In this column, the predicted values for the project execution are presented. ▪Rescheduled: In this column, the values replanned during the project tracking are presented. ▪Actual to date: In this column, the values obtained during the execution of the project in question, up to the current moment, are presented. ▪Pending: In this column, the replanned values of the project whose execution has not been started are presented. ▪Total: In this column are displayed the values resulting from the sum of the values of the pending column with the values of the actual column, that is: PENDING + ACTUAL. ▪Result: In this column are displayed the values resulting from the sum of the values of the pending column with the values of the actual column, subtracted by the values of the rescheduled column, that is: (PENDING + ACTUAL) - RESCHEDULED. ▪%: In this column are displayed the values resulting from the sum of the values of the pending column with the values of the actual column, divided by the values of the rescheduled column, that is: (PENDING + ACTUAL) / RESCHEDULED. |
|
In the Stakeholder section, add all those that may affect or be affected by a decision or result of the projects created from the template.
To do that, click on the  button on the side toolbar and on the screen that will be displayed, check the option corresponding to the stakeholder you wish to add (department, department+position, position, user or team). button on the side toolbar and on the screen that will be displayed, check the option corresponding to the stakeholder you wish to add (department, department+position, position, user or team).
After that, locate and select the desired stakeholder and save your selection. As the stakeholders are added, they will be displayed in the list of records in this section. The following columns are also available:
L: Through this column, it is also possible to view the access level that stakeholders will have:

|
Responsible
|
Responsible user, team, or member of the responsible team.
|

|
Approver
|
Department, position, department+position, or users responsible for approving the planning and revisions
|

|
Member
|
Resources allocated to the project tasks through SE GanttChart.
|

|
Stakeholder
|
Department, department+position, position, user, or involved team, but with no responsibility role.
|
Authorized?: Keep the field of this column checked for the listed stakeholder to be able to access the project data. Otherwise, uncheck the field in this column on the stakeholder line that should not have access to program data.
Finances?: Keep the field in this column checked for the listed stakeholder to be able to access the finance data of the project. Otherwise, uncheck the field of this column in the row of the stakeholder that should not have access to the finance.
If the project security is configured as public, the fields in the "Authorized?" and "Finances?" columns will not be available for editing.
|
▪If the listed users have more than one access level, the system follows the priority level listed above, top down, i.e., if the users are responsible for and members of a project simultaneously, they will be considered the project leaders. ▪Note that it will not be possible to uncheck the options of the "Authorized?" and "Finances?" columns for the Responsibility and Approver access levels. ▪Use the other side toolbar buttons to edit or delete the stakeholder association. |
|
In the Customer/Supplier section, it is possible to view and associate the customers (SE Customer) and suppliers (SE Supplier) of the project. On the side toolbar, the following buttons are available:

|
Click on this button and select the desired option:
▪Add customer: Allows associating a customer with the project. On the screen that the system will display, select the desired customer and save the selection. ▪Add supplier: Allows associating a supplier with the project. On the screen that the system will display, select the desired supplier and save the selection. |

|
Click on this button to disassociate the customer or supplier selected in the list of records from the project.
|

|
Click on this button to view the data of the customer or supplier selected in the list of records.
|
▪The customer association with the project may be required and restricted to project planning and revision, as configured in the Optional  Customer/Supplier tab of the project type data screen. Customer/Supplier tab of the project type data screen. ▪If the template was created from a file import, the customer or supplier may have been informed at the time of its creation, however, it is possible to edit it in this section. |
|
Project
|
Security
|
This field will be displayed with one of the options selected by the system, according to the configurations set in the general parameters of the system, however, it is possible to edit it. In that case, select one of the following options to define how the project security will be:
oPublic: Any user with access to SE Project will also have access to the project data. oRestricted: Access to the project will be restricted to the following members: project leader, program approvers (if this step is configured), responsible for project task, stakeholders and allocated resources. |
Time format
|
The time format configuration performed in the project type will be displayed.
|
Default task type
|
This field will be filled out by the system with the default task type defined on the project type, but it is possible to edit it. In this case, select the type that will classify the tasks that will be added to the project through SE GanttChart.
|
Color
|
Select the color that will identify the project in the resource allocation schedules.
|
Pattern
|
Select the pattern that will identify the project in the allocation schedules of the resources.
|
View profile
|
This field is filled out with the default view profile set in the project type, but it is possible to edit it. In that case, select the view profile that will be applied to the SE GanttChart visions of the project template. Use the other buttons next to the field to view the selected view profile data, restore the profile to the record settings and clear the field.
|
Schedule from
|
Select one of the options to configure how to set the schedule for projects created from the template: from the Project start date or Project end date. Ideally, the definition of the project schedule should be made from the planned start date, but in some cases, it is best to make this definition as of the end date, such as when it is of uttermost importance that the project is completed on a specific date.
|
Enable automatic recalculation of schedule
|
This option will be displayed checked or unchecked according to the definitions set in the project type; however, it is possible to edit it. In this case, check this option so that the recalculation of the schedule of the projects created from the template is performed automatically. Note that this option will only be available if the time format is set to Days.
|
Allow this project to be edited by the responsible in charge of the macro-project?
|
Check this option so that if the projects created from the template are subprojects, the upper level project manager (master project) can also make changes to them.
|
Generate automatic identifier in the tasks
|
This option will be displayed checked or unchecked according to the definitions set in the project type; however, it is possible to edit it. In this case, check this option so that the project template task ID #s (SE GanttChart) is generated by the system. With that, the system will generate a sequential number to identify the tasks; and it may not be edited.
|
Allow the allocated resources to perform tasks
|
Check this option so that resources allocated to the tasks of the projects created from the template can inform the actual percentage of their execution and close the tasks.
|
Allow the process status to be changed according to the change in the project status
|
Check this option to allow editing the status of the processes (Workflow, Incident, Problem) with which the project is associated. The status will be edited when the Cancel, Postpone, and Reactivate actions are executed in the project and when the association between project and instance is blocking.
Note: To automatically reactivate the project, the process instance must be manually reactivated. The explanation will be stored in the process history, as well as the information that the status was automatically edited through the SE Project integration.
|
Finance
|
In this section, it is possible to define how the calculation of the values of the projects based on this template will be performed. This configuration may be edited throughout the use of the project, but finished tasks will not be affected by the calculation changes.
▪Cost configuration and Revenue configuration: In these fields, select one of the following options: oVariable: The system will consider the cost/revenue values and the resource values in the calculation of the total values of the projects. oFixed: The system will only consider cost/revenue values in the calculation of the total values of the project, regardless of the resource values. ▪Classify costs as Capital and Operational: Check this option to define that the template costs will be classified and then, select one of the options to define a default classification for the costs in the template: Unclassified, Operational (OPEX) or Capital (CAPEX). This classification will be displayed in the "Finance" section of the project. |
Resource
|
Cost
|
This section must be completed only after allocating resources to the project template tasks. In it, it is possible to add the planned costs involved with the projects created from the template. To do this, click on the  button on the side toolbar and fill out the following fields of the screen that will open: button on the side toolbar and fill out the following fields of the screen that will open:
Date: Select the date from which the planned cost will be valid.
Resource: Select the resource allocated to the task to which the cost that is being added refers. Use the other buttons next to the field to view the data of the selected resource and clear it.
Hourly cost: Enter the normal, overtime and weekend working hourly cost of the previously selected resource.
|
Billing
|
This section must be completed only after allocating resources to the project template tasks. In it, it is possible to add the due billings involved with the projects created from the template. To do this, click on the  button on the side toolbar and fill out the following fields of the screen that will open: button on the side toolbar and fill out the following fields of the screen that will open:
Date: Select the date from which the planned billing will be valid.
Resource: Select the resource allocated to the task to which the billing that is being added refers. Use the other buttons next to the field to view the data of the selected resource and clear it.
Hourly cost: Enter the normal, overtime and weekend working hourly cost of the previously selected resource billing.
|
Communication
|
Event
|
It allows configuring the automatic sending of e-mail when certain actions/steps are carried out in the project. The options in the Enable automatic e-mail sending for: list are displayed, marked or unmarked according to the settings made in the general parameters, but it is possible to edit them.
|
Notification
|
It allows configuring when those involved in the project will be notified about the expiration of the deadline for performing their tasks, through the "My tasks" and "Subordinates' tasks" e-mail notification.
|
Timesheet
|
This section will display the configurations related to the project task timesheets that will be created from a template, performed on the project type, but it is still possible to edit them. Refer to the Timesheet section for a detailed description of the displayed fields.
|
Audit
|
This section will only be displayed if the automation with SE Audit is configured in the project template type. Check the Requires tracking option for the system to track all the occurrences and incidents associated with the audits created from the projects based on this template. Next, select, in the respective field, the responsible team for tracking occurrences (the members of the selected team will receive the Occurrence tracking task in the SE Audit component) and enter the deadline in days for the closure of all occurrences associated with the audit.
|
|
After creating the project template, it is also possible to build its structure through SE GanttChart. To do that, select it from the list of records on the main screen, and then click on the  button. See the detailed description of how to use this resource in the SE GanttChart section. button. See the detailed description of how to use this resource in the SE GanttChart section.
▪If the automation with SE APQP/PPAP is configured in the type that classifies the project template, the fields that refer to this automation will not be displayed in the template data screen. However, through SE GanttChart, it will be possible to select the APQP form to be link to the APQP task that will be created from the project task in question through the respective column or field in the Advanced tab of the task data. ▪Refer to the SE APQP/PPAP component specific documentation for more information on APQP forms. |
|







