|
 On the main screen toolbar, click on the arrow next to the On the main screen toolbar, click on the arrow next to the  button and click on the Adding template from file option. At this point, the project template creation wizard screen will be displayed: button and click on the Adding template from file option. At this point, the project template creation wizard screen will be displayed:
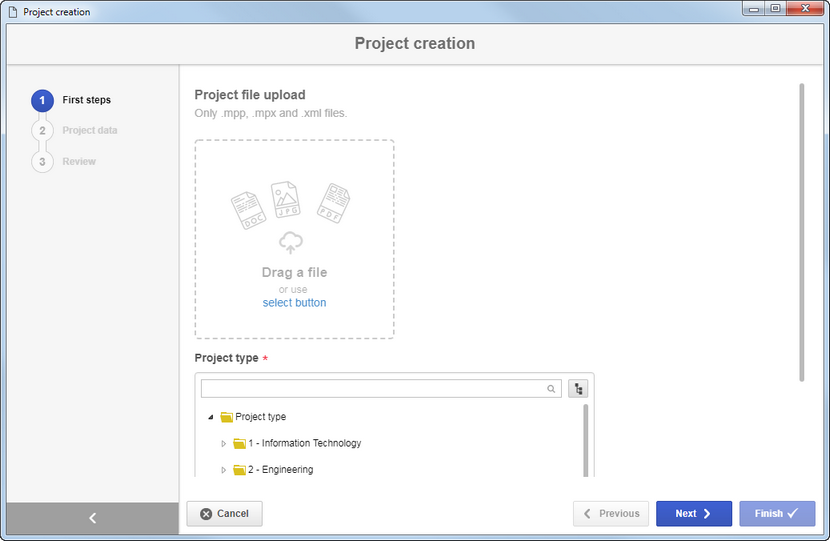
Fill out the fields in the following steps:
Note: It is important to note that the number of steps displayed in the wizard varies according to the configurations defined in the project type, so all possible steps will be displayed below.
Field
|
Upload file
|
Add the .mpp, .mpx or .xml file from which to create the project template. To do that, drag and drop it into the indicated area or use the link to select it. Note that after including the file, the options that allow you to reset (select another) file or remove the selected file will be displayed.
|
Language
|
This field will only appear when uploading an .mpx file. In it, set the language of the project to be imported. It is important to note that the language selected in this option must be the same as the one defined at the time the file was created.
|
Project type
|
Locate and select, in the displayed hierarchy, the type that will classify the project template being created.
|
Audit category
|
This section will only be displayed if the previously selected type has the automation with SE Audit configured. In this case, select, in the hierarchy, the category that will classify the audits created from the projects based on this template. Note that only the categories whose form of execution is configured as "Project" in the "Step" of its data screen will be available for selection. Refer to the Category configuration section in the SE Audit specific documentation for more details on audit categories.
|
The compatible .mpp file format versions for import are: MS-Project 2007, MS-Project 2010, MS-Project 2013 and MS-Project 2016.
|
|
Field
|
ID #
|
Enter a number or code to identify the project template or, use the arrow next to this field to generate an automatic ID #. If in the project type the use of identification mask was configured, at the moment of generating the automatic ID #, the respective mask will be shown. The ID # generated through the mask can only be edited if the "Enable ID # change" option is checked on the data screen of the project type. If the use of the identification mask is not configured, but the "Project ID # is read-only" option is checked in the general parameters, it will not be possible to edit the ID #.
|
Name
|
This field will be filled out by the system with the name of the project being imported, but it is possible to edit it. In this case, enter the name of the project template you are creating.
|
Priority
|
This field will only be displayed if there is no default priority set in the Configuration  Priority menu. In this case, select a priority to classify the project. Priority menu. In this case, select a priority to classify the project.
|
View profile
|
This field will only be displayed if there is no default view profile defined in the project type. In that case, select the view profile that will be applied to the SE GanttChart visions of the project template.
|
Import resource hours allocation
|
This option will only be displayed if an .mpp file has been uploaded. Enabling it will import the resource allocations of the tasks contained in the file.
|
Customers/Suppliers
|
This field will only be displayed if on the Optional  Customer/Supplier tab of the type data screen it has been configured that it will be required to associate customers or suppliers with the project. Customer/Supplier tab of the type data screen it has been configured that it will be required to associate customers or suppliers with the project.
To do that, click on the  button on the side toolbar and select the desired option: On the screen that will be opened, locate and select the project customer or supplier and save the selection. Use the CTRL or SHIFT key on the keyboard or the checkbox next to each record to select more than one customer or supplier at a time. button on the side toolbar and select the desired option: On the screen that will be opened, locate and select the project customer or supplier and save the selection. Use the CTRL or SHIFT key on the keyboard or the checkbox next to each record to select more than one customer or supplier at a time.
|
|
The steps displayed will only be displayed according to the configurations made in the project type of the template.
|
This step will only be displayed if, in the Attribute tab of the project type, an attribute has been assigned and this attribute has been marked as required and/or if the attribute associated with the type is used to form the ID # of the project template (that is, it is used by the identification mask applied to the project template). In that case, enter the values of the displayed attributes. The way to enter an attribute varies according to the configurations established when creating it.
▪If it is configured in the Access  Attribute tab, an attribute edit/preview constraint, they will be available according to the permission granted. Attribute tab, an attribute edit/preview constraint, they will be available according to the permission granted. ▪Note that attributes that are not required and/or will not be used in the project identification mask will not be presented in this section and their values may be filled in later when editing the project template data. |
|
This step will only be displayed if on the Approval tab of the project template type, the "Approval step?" option has been checked, the route type was set to be "Variable" or "Fixed" and the Route field was not filled. Through this section, it will be possible to define those responsible for the approval of the planning and revisions of the projects based on this template according to the configurations made in their type. To do that, the following fields are available:
Field
|
Responsibility route
|
Select the responsibility route for the approval of the project. If the route type defined in the configuration is "Fixed", it is only possible to define another route through this field, but it will not be possible to edit its members. Please note that only the approval responsibility routes are available for selection.
|
Approval type
|
This field is filled out by the system with the approval type (Incremental or Circular) defined when creating the responsibility route created previously.
|
Cycle
|
This field will be filled out by the system with a sequential number, indicating the project approval cycle.
|
Wait for all members approval
|
This option will be checked/cleared by the system, according to the configurations made at the time of the creation of the responsibility route selected previously. If this option is checked, the approval will only be released after all route members execute their tasks.
|
If the route type defined in the project type is "Variable", the following buttons will be available on the side toolbar of the list of records:

|
Click on this button to add a new approver. Refer to the Configuring a new responsibility route section to obtain a detailed description on how to perform this operation. Note that by adding a new responsible user to a route associated with the approval of the projects based on this template, this inclusion will not be replicated to the route record made by the Configuration  Responsibility route menu. Responsibility route menu.
|

|
Click on this button to edit the data of the responsible for approval selected in the list of records.
|

|
Click on this button to delete the responsible for approval selected in the list of records.
|
|
This section will only be displayed if the previously selected type has the automation with SE Audit configured and if in the "Scope" tab in the previously selected audit category the "Audit requirement" option is enabled. Use this section to associate the criteria that will compose the audit created from the project. Refer to the specific documentation of the SE Audit component for a detailed description on how to fill out this section.
|
This section will only be displayed if the previously selected type has the automation with SE Audit configured and if in the "Scope" tab in the previously selected audit category the "Audit requirement" option is enabled. In it, the focus of the audit created from the project is defined and the details regarding the extent of the audit works are parameterized. Refer to the specific documentation of the SE Audit component for a detailed description on how to fill out this section.
|
This section will only be displayed if the previously selected type has the automation with SE Audit configured. In it, those responsible for executing the audit are defined. Refer to the specific documentation of the SE Audit component for a detailed description on how to fill out this section.
|
This section will only be displayed if the previously selected type has the automation with SE Audit configured and if in the "Scope" tab in the previously selected audit category the "Audit risk and control plan" option is enabled. In it, the risk and control plans (with Risk/Process scope) that will be used as a base for the scope must be associated. Refer to the specific documentation of the SE Audit component for a detailed description on how to fill out this section.
|
This section will only be displayed if the previously selected type has the automation with SE Audit configured and if in the "Scope" tab in the previously selected audit category the "Audit risk and control plan" option is enabled. In it, the evaluation method to be used to each element of the plan must be defined. Note that the displayed options will vary according to the previously associated plans. Refer to the specific documentation of the SE Audit component for a detailed description on how to fill out this section.
|
This section will only be displayed if the previously selected type has the automation with SE Audit configured and if in the "Scope" tab in the previously selected audit category the "Audit risk and control plan" option is enabled. In it, all the elements of the previously associated risk and control plans will be displayed, enabling the definition of which elements will be audited and which will not. Refer to the specific documentation of the SE Audit component for a detailed description on how to fill out this section.
|
After filling in the required field, click on the Finish button.
When performing an import of a project template, the following information shall be imported:
▪Task names; ▪Start and end dates; ▪Duration (calculated according to the imported start and end and considering the project calendar in SE Suite). The duration will be given in days and in whole numbers; ▪Milestones; ▪Predecessor restrictions between tasks: finish-to-start, start-to-start, finish-to-finish, and start-to-finish and lag; ▪Resource allocation (if file is .mpp and if the "Import resource hours allocation" option is enabled). Even if there are allocated resources that do not exist in the system, they will be recorded automatically. ▪Task restriction types: As late as possible, As late as possible, As soon as possible, Start no earlier than, Finish no earlier than, Start no later than, Finish no later than, Must finish on, and Must start on; ▪The actual percentage of tasks (if the "Keep the actual values of the tasks in import" option is enabled) ▪Description. |
It is important to point out that, when performing an import:
▪The ID # of the tasks will be a sequential value generated by the system; ▪If a default task type is configured in the type that classifies the project template, the configured type and, consequently, its configurations (attributes, execution approval etc.) will be applied to the tasks that have not been finished yet. ▪The WBS is regenerated, regardless of the custom MS Project® value; ▪If there is any actual percentage entered, the task is imported as "Must start on"; ▪The first resource in the Resources tab on the MS Project® task data screen is imported as the party responsible for the task, provided the user id, name, or login is the same. Otherwise, the person responsible will be the same as the project template; ▪If the project template is in hours, the effort, fixed effort, and duration controlled by effort fields will be imported; ▪The lag is imported as duration in days and only integer values; ▪The tasks with manual calculation are imported with automatic calculation. |
In this step, an overview of the creation of the project template will be displayed. Through the Project data option, it is possible to access the project template data screen to make the necessary edits, while using the SE GanttChart option, it is possible to access the project template structure through the SE GanttChart. Click on the Close option to close the creation wizard:
▪The calendar will not be imported. In this case, the calendar of the project template defined in SE Suite will be used; ▪The project template baselines will not be imported either; ▪If the project file has subprojects, a template is created for each subproject contained in the file. ▪If the file used in the import is corrupted or for some reason is not valid, the project template will not be created. ▪If the project file does not have tasks, that is, if it is empty, the project template will not be created. |
▪Refer to the Editing project template section for a detailed description on the other fields of the project template data screen. ▪Refer to the SE GanttChart section for a detailed description on how to use this feature. |
|
|







