|
Para incluir un nuevo proyecto sin la ayuda del asistente, en la barra de herramientas de la pantalla principal, accione la flecha al lado del botón  y haga clic en la opción Crear proyecto en blanco. y haga clic en la opción Crear proyecto en blanco.
En la pantalla que será presentada, seleccione el tipo que clasificará el proyecto que será creado y guarde la selección. En este momento, la pantalla de datos del proyecto se abrirá:
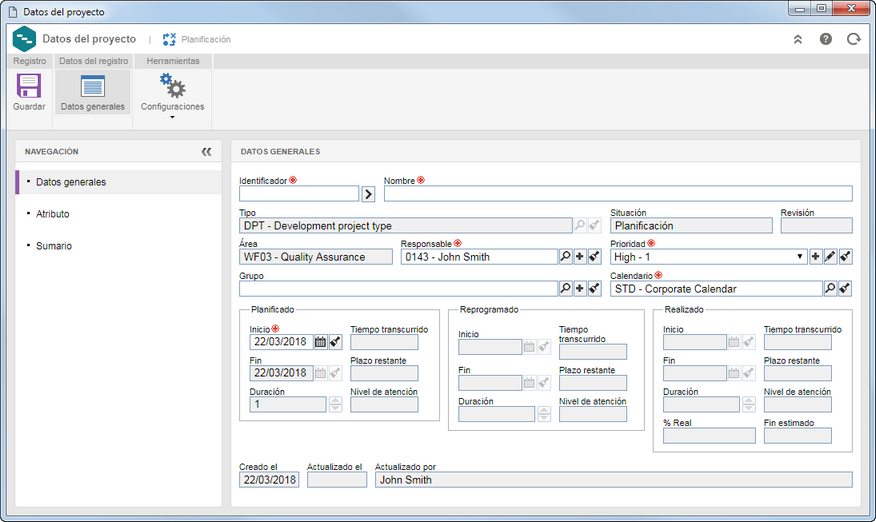
Datos generales
|
Identificador
|
Informe un número o sigla para identificar el proyecto, o, utilice la flecha ubicada al lado de este campo para generar un identificador automático. Si en el tipo del proyecto fue configurada la utilización de máscara de identificación, en el momento de generar el identificador automático, será mostrada la respectiva máscara. El identificador generado por medio de la máscara solo podrá ser editado, si la opción "Permitir modificar identificador" está marcada en la pantalla de datos del tipo del proyecto. Si no ha sido configurada la utilización de máscara de identificación, pero en los parámetros generales es marcada la opción "¿Identificador de proyecto de solo lectura?" no será posible editar el identificador.
|
Nombre
|
Informe un nombre para el proyecto.
|
Tipo
|
Este campo es llenado por el sistema con el tipo de proyecto seleccionado. Después de guardar el registro, será posible editarlo. En este caso, seleccione el tipo que deberá clasificar al proyecto. El tipo podrá ser modificado durante la planificación y seguimiento del proyecto y por medio de su mantenimiento. Note que, al cambiar el tipo de un proyecto, las rutas de aprobación y los atributos del proyecto también serán modificados.
|
Situación
|
Este campo es llenado por el sistema con la situación en la que se encuentra el proyecto.
|
Revisión
|
Este campo es llenado por el sistema con el número de la revisión vigente del proyecto. Las revisiones del proyecto son realizadas por medio del menú Seguimiento de proyecto.
|
Área
|
Este campo es llenado por el sistema con el área del usuario que está realizando la planificación del proyecto.
|
Responsable
|
Defina el usuario que será responsable por el proyecto. Utilice los demás botones al lado del campo para incluir un nuevo usuario en el sistema y definirlo como responsable y limpiar el campo.
|
Prioridad
|
Este campo es llenado por el sistema con la prioridad estándar definida en el menú Configuración  Prioridad, sin embargo, es posible editarla. En este caso, seleccione el grado de la prioridad del proyecto. Utilice los demás botones al lado del campo para incluir una nueva prioridad y aplicarla al proyecto, editar los datos de la prioridad seleccionada y limpiar el campo. Prioridad, sin embargo, es posible editarla. En este caso, seleccione el grado de la prioridad del proyecto. Utilice los demás botones al lado del campo para incluir una nueva prioridad y aplicarla al proyecto, editar los datos de la prioridad seleccionada y limpiar el campo.
|
Grupo
|
Seleccione el grupo que será responsable por el proyecto. Utilice los demás botones al lado del campo para incluir un nuevo grupo y definirlo como responsable y limpiar el campo.
|
Calendario
|
Este campo es llenado por el sistema con el calendario estándar definido en el componente SE Administración, sin embargo, es posible editarlo. En este caso, seleccione el calendario que será utilizado como base del proyecto.
|
Planificado
|
▪Inicio: Este campo solamente será habilitado si en el campo Programar a partir de, de la sección Configuraciones, sea seleccionada la opción "Fecha de inicio del proyecto". En este caso, defina la fecha planificada para que el proyecto tenga inicio. ▪Fin: Este campo solamente será habilitado si en el campo Programar a partir de, de la sección Configuraciones, sea seleccionada la opción "Fecha de fin del proyecto". En este caso, defina la fecha planificada para que el proyecto en cuestión tenga fin. |
APQP
|
Esta sección solo será presentada si en el tipo seleccionado anteriormente, fue configurada la automatización con SE APQP. Llene los siguientes campos:
▪Tipo de APQP/PPAP: Seleccione el tipo que clasificará al APQP que será creado a partir del proyecto. ▪Ítem: Seleccione el ítem implicado en el APQP que se está creando. Al llenar este campo los siguientes campos serán habilitados: ▪Revisión: Este campo será llenado por el sistema con la revisión vigente del ítem, pero, es posible editarla. En este caso, seleccione la revisión del ítem que será utilizada en el APQP. ▪Cliente: Si el ítem seleccionado anteriormente tiene más de un cliente asociado, seleccione al cliente que desea utilizar en el APQP. |
Auditoría
|
Esta sección solo será presentada si el tipo seleccionado anteriormente tiene configurada la automatización con SE Auditoría. Están disponibles los siguientes campos:
▪Categoría de auditoría: Seleccione la categoría que clasificará la auditoría creada a partir del proyecto en cuestión. Note que solamente estarán disponibles para selección las categorías cuya forma de ejecución está configurada como "Proyecto", en la "Etapa" de su pantalla de datos. Consulte la documentación específica del componente SE Auditoría para obtener más detalles sobre categorías de auditoría. ▪Tipo de auditoría: Este campo es llenado por el sistema con el tipo de auditoría configurado en la categoría seleccionada anteriormente. ▪Propósito de la auditoría: Seleccione el motivo por el cual la auditoría será realizada. Los propósitos de la auditoría deben estar previamente configurados en el menú Propósito (AU025). Consulte la documentación específica del componente SE Auditoría para obtener más información. |
Atributo
|
Esta sección solo será presentada en el panel de navegación, si en la pestaña Atributo de la pantalla de datos del tipo de la actividad, es asociado un atributo. En este caso, informe sus valores. Aquellos que sean requeridos deben tener, obligatoriamente, sus valores llenos. La forma de llenar un atributo, varía de acuerdo con las configuraciones establecidas en el momento de su registro. Si se configura en la pestaña Acceso  Atributo, una restricción de edición/visualización de atributos, ellos estarán disponibles de acuerdo con el permiso concedido. Atributo, una restricción de edición/visualización de atributos, ellos estarán disponibles de acuerdo con el permiso concedido.
|
Sumario
|
Utilice los campos de esta sección para informar la descripción, la justificación (propósito del proyecto, es decir, los hechos, opiniones y conclusiones que resultaron en el proyecto), el objetivo (dirección para la cual el trabajo en el proyecto debe ser orientado: una posición estratégica a ser alcanzada, un resultado a ser obtenido, un producto o servicio a ser realizado), el beneficio (ganancias específicas con el alcance de los objetivos: ganar, maximizar, aumentar, disminuir costos, agilizar procesos), el supuesto (proposiciones consideradas como verdaderas, reales o correctas de ocurrir en la ejecución y que generalmente involucran cierto grado de riesgo) y la restricción (factores limitadores que afectarán la ejecución) del proyecto que está siendo creado.
|
|
Datos generales
|
Seguridad
|
Este campo será presentado con una de las opciones seleccionadas por el sistema, de acuerdo con las configuraciones definidas en los parámetros generales, sin embargo, es posible editarla. En este caso, seleccione una de las siguientes opciones para definir cómo será la seguridad del proyecto:
▪Público: Cualquier usuario con acceso a SE Proyecto tendrá acceso también, a los datos del proyecto. ▪Restringido: El acceso al proyecto será restringido a los siguientes miembros: responsable por el proyecto, aprobadores del proyecto (si esta etapa está configurada), responsables por las actividades del proyecto, las partes interesadas y recursos asignados. |
Formato del tiempo
|
Se presentará la configuración de formato de tiempo realizada en el tipo del proyecto.
|
Tipo de actividad estándar
|
Este campo será llenado por el sistema con el tipo de actividad estándar definido en el tipo del proyecto, sin embargo, es posible editarlo. En este caso, seleccione el tipo que clasificará las actividades que serán incluidas en el proyecto por medio de SE GanttChart.
|
Color
|
Seleccione el color que identificará el proyecto en las programaciones de asignaciones de los recursos.
|
Trama
|
Seleccione la trama que identificará el proyecto en las programaciones de asignaciones de los recursos.
|
Perfil de visualización
|
Este campo será llenado con el perfil de visualización estándar definido en el tipo del proyecto, sin embargo, es posible editarlo. En este caso, seleccione el perfil de visualización que será aplicado a las vistas de SE GanttChart del proyecto.
|
Programar a partir de
|
Seleccione una de las opciones para configurar cómo se definirá el cronograma del proyecto: a partir de la Fecha de inicio o de la Fecha de fin del proyecto. Lo ideal, es que la definición del cronograma del proyecto sea realizada a partir de la fecha de inicio planificada, sin embargo, en algunos casos, lo mejor es hacer esta definición a partir de la fecha de finalización, como, por ejemplo, cuando es extremadamente importante que el proyecto sea concluido en una fecha específica.
|
Permitir recálculo automático del cronograma
|
Esta opción será presentada marcada o desmarcada de acuerdo con las definiciones realizadas en el tipo del proyecto, sin embargo, es posible editarla. En este caso, marque esta opción para que el recálculo del cronograma del proyecto sea realizado automáticamente. Recuerde que esta opción solo estará disponible si el formato de tiempo definido es Días.
|
¿Permitir que este proyecto sea modificado por el responsable del macroproyecto?
|
Marque esta opción para que si el proyecto en cuestión es un subproyecto, el responsable del macroproyecto también pueda realizar cambios en el proyecto en cuestión.
|
Generar identificador automático en las actividades
|
Esta opción será presentada marcada o desmarcada de acuerdo con las definiciones realizadas en el tipo del proyecto, sin embargo, es posible editarla. Márquela para que el identificador de las actividades del proyecto (SE GanttChart) sea generado por el sistema. En este caso, el sistema generará un número secuencial para identificar las actividades y este no podrá ser editado. Desmárquela para que el identificador de la actividad pueda ser editado, permitiendo informar un número o sigla para identificar la actividad.
|
Permitir que los recursos asignados ejecuten actividades
|
Marque esta opción para que los recursos asignados en las actividades de este proyecto puedan informar el porcentaje real de su ejecución y finalizar las actividades.
|
|
Guarde el registro. En este momento, las demás secciones serán habilitadas para llenado. Consulte la sección Editar proyecto en planificación para obtener una descripción detallada sobre los demás campos de la pantalla de datos del proyecto.
|







