|
Después de generar el reporte de estado, mientras él esté en emisión, algunos de sus datos estarán disponibles para llenado. Note que, la presentación de la información podrá variar en consonancia con las parametrizaciones establecidas en la pestaña Configuración de la pantalla de datos del modelo a partir del cual fue generado el reporte de estado. En la barra de herramientas de la pantalla del reporte de estado están disponibles diversos botones y menús divididos en las siguientes secciones:
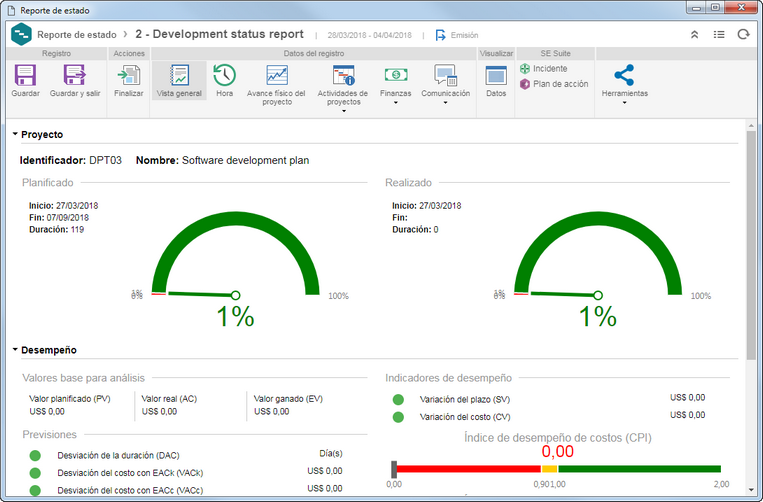
Registro
|
Guardar
|
Accione este botón para guardar las configuraciones realizadas en el reporte de estado y mantener la pantalla abierta. Note que, al utilizar esta opción, el reporte de estado permanecerá con situación "Emisión", y no será finalizado.
|
Guardar y salir
|
Accione este botón para guardar las configuraciones realizadas en el reporte de estado y cerrar la pantalla. Note que, al utilizar esta opción, el reporte de estado permanecerá con situación "Emisión", y no será finalizado.
|
Acciones
|
Finalizar
|
Accione este botón para finalizar el reporte de estado, después de realizar todas las ediciones necesarias. Confirme la solicitud realizada por el sistema para efectivamente realizar esta operación.
|
Datos del registro
|
Vista general
|
Accione este botón para visualizar la información del proyecto (identificador, nombre, porcentaje previsto, conforme la configuración de la fecha base y porcentaje realizado) y la información de desempeño del proyecto (gráficos y valores del EVM). Note que la presentación de la sección "Desempeño" podrá variar en consonancia con las configuraciones realizadas en el perfil de visualización asociado al proyecto.
|
Horas
|
Accione este botón para visualizar las asignaciones planificadas y reprogramadas (en consonancia con la fecha base), además de los apuntes de horas realizados en el proyecto. Será posible también, visualizar un gráfico de comparación entre la Asignación X Apunte. Los valores presentados serán referentes al período total del proyecto y no solo al período del reporte de estado.
|
Avance físico del proyecto
|
Accione este botón para hacer el seguimiento al avance del proyecto de forma gráfica. El gráfico será presentado con el período y configuraciones gráficas, establecidas en la pestaña Configuración de la pantalla de datos del modelo a partir del cual fue generado el reporte de estado en cuestión. Para editar esas configuraciones, utilice los botones de la parte superior de la sección, para configurar el intervalo de días, semanas o meses que será presentado en el gráfico de avance físico del proyecto y para acceder al recurso Configurador de gráfico para parametrizar como el gráfico de avance físico del proyecto será presentado. Consulte la sección Configurador de gráficos, del documento Guía del usuario, para obtener más información sobre cómo utilizar este recurso.
|
Actividades de proyectos
|
Accione la flecha ubicada debajo de esta opción y seleccione la información que desea visualizar:
▪Resumen del proyecto: En esta sección se presentan en forma de cronograma, las actividades resumen, milestone y entregas del proyecto, tomando en consideración la frecuencia establecida en el modelo utilizado por el reporte de estado, dentro del período de duración del proyecto. Por ejemplo: Si la frecuencia del modelo del reporte de estado es semanal, serán presentadas las actividades (resumen, milestone y entrega) de 7 días a partir de la fecha actual. ▪Actividades anteriores atrasadas: Son presentadas en forma de cronograma, las actividades que fueron ejecutadas en atraso durante el período del resumen del proyecto, como también, aquellas ejecutadas en atraso antes del período del resumen y que no han sido finalizadas. ▪Actividades anteriores concluidas: Son presentadas en forma de cronograma, las actividades que tuvieron su ejecución concluida en el período anterior al período actual del resumen del proyecto. ▪Actividades del período: Son presentadas en forma de cronograma, las actividades del proyecto dentro del período del resumen. ▪Próximas actividades: Son presentadas en forma de cronograma, las actividades del proyecto del período siguiente al período actual del resumen del proyecto, tomando en consideración la frecuencia establecida en el modelo utilizado por el reporte de estado. |
Adjunto
|
Accione este botón y, en la pantalla que se abrirá, utilice los botones disponibles para incluir adjuntos en el reporte de estado.
Nota: Los adjuntos del reporte de estado serán independientes de los adjuntos del proyecto, es decir, no se mostrarán los adjuntos asociados al proyecto con los adjuntos del reporte de estado.
Los adjuntos del reporte de estado no aparecerán cuando se acceda al reporte de estado externamente.
|
Finanzas
|
Accione la flecha ubicada debajo de esta opción y seleccione la información que desea visualizar:
▪Costo: Son presentados los costos planificados y reprogramados (de acuerdo con la fecha base), además de los costos realizados del proyecto. También será presentado un gráfico de comparación entre los valores. Los valores presentados serán referentes al período total del proyecto y no solo al período del reporte de estado. ▪Ingreso: Son presentados los ingresos planificados y reprogramados (de acuerdo con la fecha base), además de los ingresos asignados del proyecto. También será presentado un gráfico de comparación entre los valores. Los valores presentados serán referentes al período total del proyecto y no solo al período del reporte de estado. |
Comunicación
|
Accione la flecha ubicada debajo de esta opción y haga clic en la información referente al proyecto, que desea registrar: dictamen, realizaciones, puntos de atención, riesgos identificados y solicitudes de cambio y recomendaciones.
|
Visualizar
|
Datos
|
Accione este botón para visualizar la pantalla de datos del registro del reporte de estado, en modo solo lectura.
|
SE Suite
|
Incidente
|
Accione este botón para iniciar el registro de nuevos incidentes y asociar incidentes ya registrados, en el componente SE Incidente y que están relacionados con el reporte de estado del proyecto.
Para eso, accione el botón  de la barra de herramientas lateral y seleccione la opción correspondiente para iniciar o asociar incidentes. Para que este recurso funcione correctamente, es necesario que el componente SE Incidente forme parte de las soluciones adquiridas por su organización. Consulte la documentación específica del componente SE Incidente para obtener más detalles sobre el registro de incidentes. de la barra de herramientas lateral y seleccione la opción correspondiente para iniciar o asociar incidentes. Para que este recurso funcione correctamente, es necesario que el componente SE Incidente forme parte de las soluciones adquiridas por su organización. Consulte la documentación específica del componente SE Incidente para obtener más detalles sobre el registro de incidentes.
|
Plan de acción
|
Accione este botón para asociar un plan de acción al reporte de estado del proyecto. Utilice la opción Incluir de la parte superior de esta sección para incluir un nuevo plan de acción (sea en blanco o a partir de un modelo) o la opción Asociar para asociar un plan de acción ya registrado. Para que este recurso funcione correctamente es necesario que el componente SE Plan de acción forme parte de las soluciones adquiridas por su organización. Hecho eso la estructura del plan de acción será presentada en esta sección, permitiendo visualizar la información. Posicione el mouse sobre el card del plan de acción o de sus acciones, visualizar sus datos o realizar su exclusión.
|
Herramientas
|
Reportes
|
Accione la flecha ubicada debajo de este botón y seleccione la opción deseada para imprimir el reporte de estado generado y configurar otras opciones de reporte.
|
Configuraciones
|
Accione este botón para acceder a la pantalla de datos del modelo del reporte de estado y editar las definiciones realizadas en la pestaña Configuración. Las modificaciones realizadas por esta opción serán replicadas también al registro del modelo, sin embargo, podrán ser editadas.
|
Uso compartido externo
|
Accione la flecha debajo de esta opción y seleccione la opción deseada:
▪Generar visualización externa: Accione este botón para configurar el compartido externo para un reporte de estado. Seleccione el registro deseado antes de accionar el botón. En la pantalla que se abrirá, en el campo ¿Con quién desea compartir?, informe áreas, funciones, grupos y usuarios del sistema, que tienen e-mail configurado, así como, e-mails de personas que no tiene acceso a SE Suite, para las cuales desea enviar el link de compartido. En el campo Mensaje de uso compartido, informe el mensaje que será presentada en el cuerpo del e-mail que será enviado con el link de compartido. Enseguida, guarde el registro. ▪Historial: En esta sección, es posible visualizar los e-mails enviados con el link para acceso externo del reporte de estado. Accione el botón  para visualizar los detalles del e-mail seleccionado en la lista de registros. para visualizar los detalles del e-mail seleccionado en la lista de registros. |
|





