|
After the login, the application screen will be displayed according to the image below. On the side panel, the options to locate the desired document more easily are available:
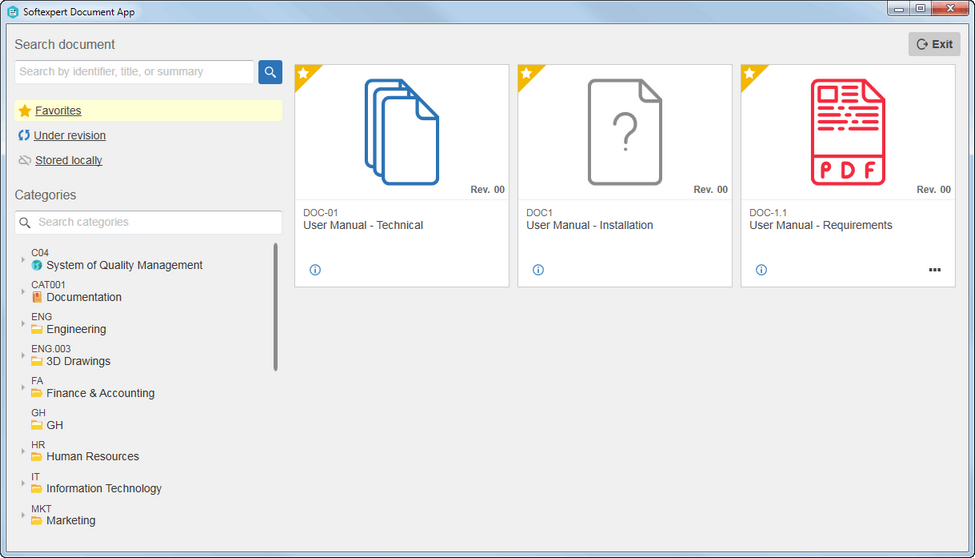
Filters
|
|
Search document
|
Allows searching for the desired document by its ID #, title and/or summary. After filling out the entered value, press ENTER on the keyboard or click on the button next to the field.
|
Favorites
|
Only the documents selected as favorites will be displayed.
|
Under revision
|
Only the pending documents in the "Document revision" task will be displayed. See further details in Executing the revision (ISO9000) and Executing a revision via workflow.
|
Stored locally
|
All documents available in the user's machine (off-line documents) will be displayed.
|
Categories
|
Allows locating the document through its category. In the hierarchy displayed, locate and select the category that classifies the desired document.
When selecting an upper level category, the documents in its subcategories will also be displayed. Use the filter in the upper part to locate the category more easily.
|
According to the definitions performed, the documents that have the View control enabled for the logged user in the security list will be listed. They will be presented in card form.
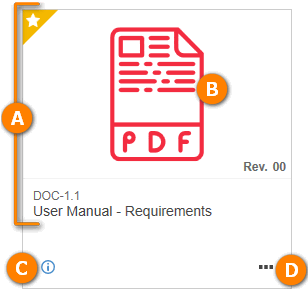
A
|
The card will display the document information (ID #, title and revision number), whether it is a favorite and whether it has multiple electronic files or just one (in which case an icon according to its extension will be displayed).
If the document is being displayed through the "Under revision" option, the stage in which it is found and the execution deadline status will also be displayed.
|
B
|
When hovering the mouse over the icon of the electronic file of a document that has:
▪Multiple files: A listing with the document files will be displayed. Click on the file you wish to view. ▪A single file: Click on the image that will be displayed to view the file. |
C
|
When clicking on the information icon, the document category ID # and name and its validity date will be displayed.
|
D
|
If the user has the Save locally control enabled in the document security list, the following options will be displayed:
▪Download electronic file: Click on this option to download the document's electronic files. On the screen that will open, locate and select the directory in which the files must be saved. If the document has multiple files, all of them will be downloaded. ▪Make available locally: Enable this option so that when the user connected through the application logs in, the document's electronic files are automatically downloaded to their machine (or smartphone, if the user also uses the Android application). This option can also be enabled/disabled through SE Document, in the Security section  Offline users in the document or category data or through the Android application. Offline users in the document or category data or through the Android application. |
By downloading the electronic file in their machine, the user may edit it, but these changes will not be applied to SE Suite. For this operation, the use of SE Document Add-in is recommended.
|
Use the Exit option to exit and close the SoftExpert Document application.
|





