|
No painel de Navegação, presente no lado esquerdo da tela de dados da atividade, é possível registrar informações e associar objetos que complementarão a atividade. Selecione a opção desejada e preencha os campos que aparecerão na parte direita da tela:
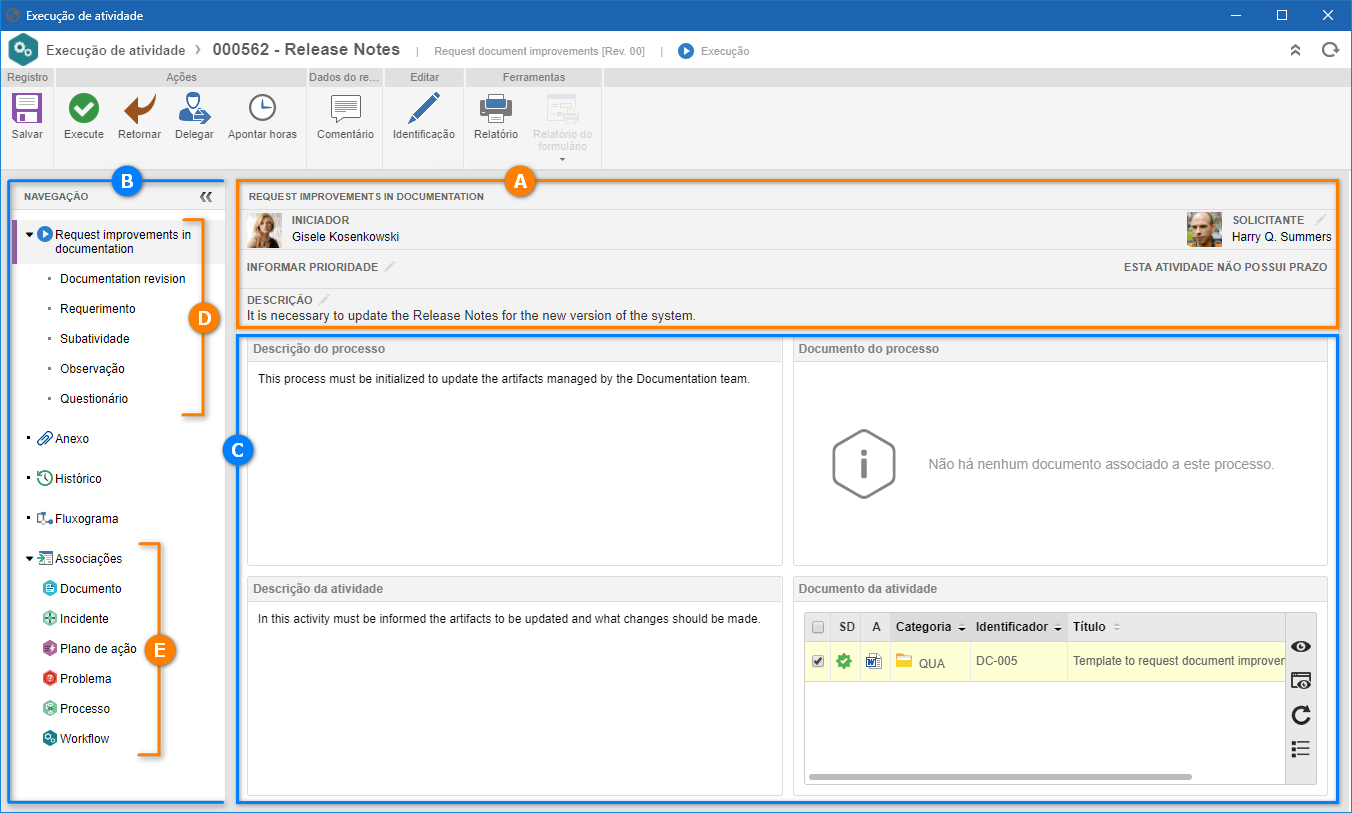
A
|
Nesta área são apresentadas as informações sobre a execução da atividade, tais como, iniciador, solicitante, prioridade, prazo e descrição.
|
B
|
Este é o painel Navegação, o qual permite acessar as diversas seções que poderão estar configuradas na atividade. Este painel poderá não ser apresentado se nos dados da atividade (Configurações  Formulário), tiver sido marcada a opção "Mostrar somente o formulário na execução da atividade". Formulário), tiver sido marcada a opção "Mostrar somente o formulário na execução da atividade".
|
C
|
Nesta área são apresentadas informações referentes ao menu selecionado no painel Navegação.
|
D
|
Nesta área são apresentados alguns submenus que foram configurados para a atividade. Poderão estar disponíveis para preenchimento, na atividade, formulários, atributos, requerimentos, checklist, subatividades, entre outros.
|
E
|
Nesta área serão apresentadas as associações (com outros componentes do sistema) que poderão ser realizadas na atividade. As associações apresentadas dependem da configuração realizada na atividade (Configurações  Associação) e da disponibilidade do componente na licença de acesso. Associação) e da disponibilidade do componente na licença de acesso.
|
A imagem acima é meramente ilustrativa e tem por objetivo exemplificar as seções e campos que poderão ser apresentados no painel de Navegação. É importante ressaltar que sua disponibilidade irá variar de acordo com as configurações realizadas durante o cadastro e modelagem do processo (SE Processo).
|
Nesta área (D) são apresentadas alguns submenus que foram configurados para a atividade. A configuração desses submenus é feita durante a modelagem do processo, por meio da seção "Configurações" nos dados da atividade.
|
No painel, da área destacada (A), estão disponíveis as informações sobre a execução da atividade. Estão disponíveis as seguintes informações/configurações:
|
Iniciador: Neste campo são exibidos o nome e a foto do usuário que inicializou o processo. Clique sobre o nome ou foto do iniciador do workflow ao qual pertence a atividade, para visualizar seus dados.
|
Solicitante: Para informar o solicitante, então, acione o botão  e, na tela que será aberta, informe o solicitante do workflow. e, na tela que será aberta, informe o solicitante do workflow.
▪Este campo somente será apresentado se, nos dados do processo (Configurações  Instância), estiver marcada a opção "Permitir informar solicitante". Para que o executor possa informar ou alterar o solicitante, a opção "Permitir alterar solicitante" deverá ter sido marcada na configuração da atividade (Configurações Instância), estiver marcada a opção "Permitir informar solicitante". Para que o executor possa informar ou alterar o solicitante, a opção "Permitir alterar solicitante" deverá ter sido marcada na configuração da atividade (Configurações  Instância) que está em execução. Instância) que está em execução. ▪Também é importante destacar que, de acordo com a configuração efetuada nos dados do processo (Configurações  Instância), o solicitante poderá ser um usuário do sistema ou um cliente (empresa). Instância), o solicitante poderá ser um usuário do sistema ou um cliente (empresa). |
|
Informar prioridade: Esta opção somente será apresentada se, nos dados do processo (Configuração  Instância), for associado um método de avaliação. Para informar a prioridade, então, acione o botão Instância), for associado um método de avaliação. Para informar a prioridade, então, acione o botão  e, na tela que será aberta, informe o resultado de cada critério de avaliação. A forma de informar os valores e os critérios disponíveis, irão variar de acordo com as configurações realizadas no momento do registro do método de avaliação (SE Processo). e, na tela que será aberta, informe o resultado de cada critério de avaliação. A forma de informar os valores e os critérios disponíveis, irão variar de acordo com as configurações realizadas no momento do registro do método de avaliação (SE Processo).
Para que o executor possa informar ou alterar a prioridade, a opção "Permitir alterar prioridade" deverá ter sido marcada na configuração da atividade (Configurações  Instância) que está em execução. Instância) que está em execução.
|
|
Prazo da atividade: Esta opção apresenta se a atividade possui ou não um prazo, e caso possuir, se ela se encontra em dia ou atrasada.
O prazo de uma atividade é definido por meio do preenchimento do campo Duração da tela de dados da atividade, no momento da modelagem do processo. Com isso, o sistema calcula o prazo baseado no calendário padrão utilizado pelo processo.
|
|
Descrição: Se durante a inicialização do workflow, a descrição tiver sido informada, ela será apresentada neste campo. Caso contrário, acione o botão  para informar ou alterar descrição do workflow. para informar ou alterar descrição do workflow.
Para que o executor possa informar ou alterar a descrição, a opção "Permitir alterar a descrição" deverá ter sido marcada na configuração da atividade (Configurações  Instância) que está em execução. Instância) que está em execução.
|
|
|
Ao selecionar o item "pai" da área que corresponde aos dados da atividade (D), serão exibidas as descrições e documentos do processo do workflow e da respectiva atividade que está em execução:
|
Descrição do processo: Neste painel será apresenta a descrição informada nos dados do processo (SE Processo). Esta descrição pode, por exemplo, conter informações sobre o uso do processo em questão na organização.
|
Descrição da atividade: Neste painel será apresentada a descrição informada nos dados da atividade, durante a modelagem do processo (SE Processo). Esta descrição pode, por exemplo, conter informações sobre o que deve ser feito durante a execução da atividade, ou o que se espera alcançar com a execução da atividade.
|
Documento do processo: Neste painel serão exibidos os documentos associados nos dados do processo (Documentação  Documento). Estes documentos poderão ser utilizados como documentos normativos, ou seja, servem como modelo para possíveis consultas. Para isso, utilize os botões da barra de ferramentas lateral de cada campo, para visualizar o arquivo eletrônico ou os dados do documento. Documento). Estes documentos poderão ser utilizados como documentos normativos, ou seja, servem como modelo para possíveis consultas. Para isso, utilize os botões da barra de ferramentas lateral de cada campo, para visualizar o arquivo eletrônico ou os dados do documento.
|
Documento da atividade: Neste painel serão exibidos os documentos associados nos dados da atividade (Documentação  Documento). Estes documentos poderão ser utilizados como documentos normativos, ou seja, servem como modelo para possíveis consultas. Para isso, utilize os botões da barra de ferramentas lateral de cada campo, para visualizar o arquivo eletrônico ou os dados do documento. Documento). Estes documentos poderão ser utilizados como documentos normativos, ou seja, servem como modelo para possíveis consultas. Para isso, utilize os botões da barra de ferramentas lateral de cada campo, para visualizar o arquivo eletrônico ou os dados do documento.
|
|
|
A seção de formulários somente será apresentada se nos dados da atividade (Configurações  Formulário) for associado um formulário. Sendo assim, se a atividade tiver sido configurada com um formulário, então o primeiro item apresentado na seção (B) corresponde ao formulário da atividade. Formulário) for associado um formulário. Sendo assim, se a atividade tiver sido configurada com um formulário, então o primeiro item apresentado na seção (B) corresponde ao formulário da atividade.
Por padrão, quando houver um formulário associado, o mesmo estará selecionado pelo sistema e poderá estar habilitado para preenchimento ou apenas para visualização, de acordo a configuração realizada no momento de sua associação à atividade. Se a opção "Mostrar somente o formulário na execução da atividade" estiver marcada na atividade, então, a execução da atividade resume-se apenas ao preenchimento do formulário, ou seja, não haverá atributos ou checklists para serem preenchidos durante a execução da atividade. No caso de um processo com alguma automação, será apresentado um novo botão na barra de ferramentas (Ribbon) para que seja possível associar o objeto requerido, como por exemplo, "Documento da revisão".
Quando estiver habilitado, o preenchimento do formulário irá variar de acordo com a modelagem do mesmo. Sendo assim, preencha todos os campos que forem requeridos.
Lembre-se que dependendo das configurações realizadas na ação da atividade, no momento da modelagem do processo, o formulário somente será salvo com sucesso se obedecer à regra configurada.
|
|
|
A seção Atributo somente será apresentada se nos dados da atividade (Configurações  Atributo) for associado um ou mais atributos. Sendo assim, informe o valor dos atributos que complementam a atividade. Aqueles que forem requeridos devem ter, obrigatoriamente, seus valores preenchidos. Já os atributos bloqueados serão preenchidos pelo sistema com o valor padrão definido no momento de sua associação à atividade do processo que está sendo executada. Lembre-se que a forma de preencher um atributo, varia de acordo com as configurações estabelecidas no momento de seu cadastro (SE Processo). Atributo) for associado um ou mais atributos. Sendo assim, informe o valor dos atributos que complementam a atividade. Aqueles que forem requeridos devem ter, obrigatoriamente, seus valores preenchidos. Já os atributos bloqueados serão preenchidos pelo sistema com o valor padrão definido no momento de sua associação à atividade do processo que está sendo executada. Lembre-se que a forma de preencher um atributo, varia de acordo com as configurações estabelecidas no momento de seu cadastro (SE Processo).
|
|
A seção Checklist somente será apresentada se nos dados da atividade (Configurações  Checklist) for associado um checklist. Nesta seção será apresentada uma lista de perguntas que auxiliará o responsável a realizar a execução da atividade devidamente. Para respondê-las, selecione na coluna correspondente, a opção equivalente à resposta desejada para cada pergunta: Sim, Não ou N/A. De acordo com as configurações realizadas no momento do cadastro do checklist (SE Processo), o preenchimento das Observações poderá ser obrigatório ou não. Checklist) for associado um checklist. Nesta seção será apresentada uma lista de perguntas que auxiliará o responsável a realizar a execução da atividade devidamente. Para respondê-las, selecione na coluna correspondente, a opção equivalente à resposta desejada para cada pergunta: Sim, Não ou N/A. De acordo com as configurações realizadas no momento do cadastro do checklist (SE Processo), o preenchimento das Observações poderá ser obrigatório ou não.
Lembre-se que as perguntas podem ser preenchidas pelo sistema com uma Resposta padrão, de acordo com as configurações realizadas no momento do registro do checklist.
|
|
|
A seção Requerimento somente será apresentada se nos dados da atividade (Configurações  Requerimento) for associado um requerimento. Nesta seção são apresentados os requerimentos configurados para a atividade, nos quais poderão ser associados documentos ou anexos, de acordo com a configuração definida no momento de seu registro. Para isso, preencha os campos apresentados na coluna Anexo/Documento, através dos seguintes botões. Requerimento) for associado um requerimento. Nesta seção são apresentados os requerimentos configurados para a atividade, nos quais poderão ser associados documentos ou anexos, de acordo com a configuração definida no momento de seu registro. Para isso, preencha os campos apresentados na coluna Anexo/Documento, através dos seguintes botões.
Para isso, acione o botão  , localizado na coluna Anexo/Documento, e selecione o anexo/documento que será associado ao requerimento. É importante ressaltar que somente estarão disponíveis para seleção, os anexos e documentos que foram previamente associados à atividade. Utilize os demais botões desta coluna se for necessário incluir um novo documento/anexo, visualizar ou limpar o documento/anexo selecionado. , localizado na coluna Anexo/Documento, e selecione o anexo/documento que será associado ao requerimento. É importante ressaltar que somente estarão disponíveis para seleção, os anexos e documentos que foram previamente associados à atividade. Utilize os demais botões desta coluna se for necessário incluir um novo documento/anexo, visualizar ou limpar o documento/anexo selecionado.
|
|
A seção Subatividade somente será apresentada se nos dados da atividade (Configurações  Instância) tiver sido marcada a opção "Permitir criar subatividades". Nesta seção será possível incluir atividades complementares, para serem realizadas durante a execução do workflow. Além da subatividade do próprio workflow, o sistema permite a criação ou associação de atividades do SE Kanban, desde que este faça parte das soluções adquiridas pela organização. Instância) tiver sido marcada a opção "Permitir criar subatividades". Nesta seção será possível incluir atividades complementares, para serem realizadas durante a execução do workflow. Além da subatividade do próprio workflow, o sistema permite a criação ou associação de atividades do SE Kanban, desde que este faça parte das soluções adquiridas pela organização.
Os seguintes botões estarão disponíveis:
Todas as atividades: Permite filtrar as atividades já associadas do kanban, do processo ou então exibir todas as atividades.
Associar: Permite associar atividades já cadastradas no SE Kanban. Em seguida, selecione as atividades desejadas e acione o botão "Salvar e sair".
Criar: Selecione a opção desejada abaixo e preencha as informações correspondentes:
▪Atividade: Permite criar uma atividade de processo. ▪Atividade de kanban: Permite criar uma atividade de kanban. Caso queira desassociar alguma atividade, acione o botão  no canto superior do card. no canto superior do card.
Marque a opção "Esperar a execução das subatividades para executar a atividade atual" para definir que as subatividades devem ser executadas antes da atividade de processo que está em execução. Utilize os botões da barra de ferramentas lateral, conforme necessário:
▪A subatividade deve ser executada de forma semelhante à atividade de processo, ou seja, ela será apresentada na lista de registros pendentes, da tela principal. Após preencher os campos necessários de sua tela de dados, basta acionar o botão "Executar" da seção Ações. ▪Note que a subatividade não será apresentada no fluxograma do processo, apenas identificada por meio de um ícone, no elemento que representa a atividade de processo à qual ela pertence. |
|
|
|
A seção Formulário de arquivo somente será apresentada se nos dados da atividade (Configurações  Formulário de arquivo) for associado um formulário de arquivo. Nesta seção são apresentados os formulários de arquivo que foram associados à atividade, no momento da modelagem do processo. Utilize os botões da barra de ferramentas lateral, conforme necessário: Formulário de arquivo) for associado um formulário de arquivo. Nesta seção são apresentados os formulários de arquivo que foram associados à atividade, no momento da modelagem do processo. Utilize os botões da barra de ferramentas lateral, conforme necessário:

|
Acione este botão para visualizar e/ou editar o arquivo eletrônico do formulário selecionado na lista de registros. Lembre-se que somente será possível editar o arquivo, se a coluna "Somente leitura" não tiver sido marcada, na tela de dados da atividade, no momento da modelagem do processo (SE Processo).
|

|
Após visualizar o arquivo eletrônico e realizar as alterações necessárias, acione este botão para homologá-lo. Selecione o registro desejado antes de acionar o botão.
|

|
Acione este botão para visualizar a tela de dados do formulário de arquivo selecionado na lista de registros.
|
|
|
A seção Tarefa somente será apresentada se nos dados da atividade (Configurações  Tarefa) for associada uma tarefa. Nesta seção são apresentadas as tarefas que devem ser realizadas durante a execução da atividade. Para indicar que uma tarefa foi executada, acione o botão Tarefa) for associada uma tarefa. Nesta seção são apresentadas as tarefas que devem ser realizadas durante a execução da atividade. Para indicar que uma tarefa foi executada, acione o botão  da barra de ferramentas lateral e preencha os seguintes campos da tela que será apresentada: da barra de ferramentas lateral e preencha os seguintes campos da tela que será apresentada:
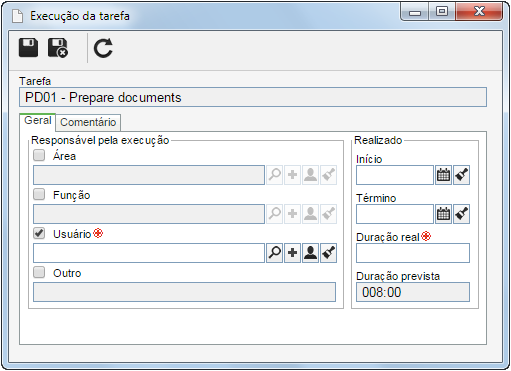
i.
|
O campo Tarefa é preenchido pelo sistema com o nome da tarefa que está sendo executada.
|
ii.
|
Na aba Geral estão disponíveis os seguintes campos referentes à execução da atividade:
Responsável pela execução: Marque a opção correspondente e preencha os campos que ficarão habilitados:
▪Área: Selecione a área cujos usuários são os responsáveis pela execução da tarefa. Utilize os demais botões localizados ao lado do campo para cadastrar uma nova área, preencher o campo com a área do usuário conectado ou limpar o valor preenchido. ▪Função: Selecione a função exercida pelos usuários que são responsáveis pela execução da tarefa. Utilize os demais botões localizados ao lado do campo para cadastrar uma nova função, preencher o campo com a função do usuário conectado ou limpar o valor preenchido. ▪Área/Função: Selecione, nos respectivos campos, a área e função dos usuários responsáveis pela execução da tarefa. ▪Usuário: Selecione o usuário responsável pela execução da tarefa. Utilize os demais botões localizados ao lado do campo para registrar um novo usuário, preencher o campo com os dados do usuário conectado ou limpar o valor preenchido. ▪Outro: Informe o responsável pela execução da tarefa. Realizado: Informe, nos seguintes campos, o quanto da tarefa já foi executado:
▪Início: Este campo é preenchido com a data atual, porém, é possível editá-la. Neste caso, selecione a data na qual a execução da tarefa teve início. ▪Término: Selecione a data do término da execução da tarefa. ▪Duração real: Informe o tempo real de execução da tarefa. ▪Duração prev.: Este campo é preenchido com o tempo previsto para execução da tarefa, definido no SE Processo. |
iii.
|
Utilize a aba Comentário para registrar informações relevantes sobre a execução da tarefa.
|
iv.
|
Após informar os campos acima, salve o registro.
|
|
|
A seção Objeto da revisão somente será apresentada se o workflow for referente à revisão de objetos. O nome desta seção varia de acordo com o objeto que está sendo revisado. Por exemplo: Documento da revisão, Item da revisão, Ativo da revisão etc.
Nesta seção são apresentados os objetos que estão passando por revisão via workflow. Utilize os botões da barra de ferramentas lateral, para realizar as operações desejadas. Note que os botões disponíveis variam de acordo com o tipo do objeto e da situação da revisão. Consulte a documentação específica do componente ao qual o objeto que está sendo revisado pertence, para obter mais informações.
|
|
Na seção Observação devem ser registradas informações referentes à execução da atividade. O preenchimento deste campo será obrigatório, caso o executor da atividade, desejar delegar a atividade para outro usuário ou retornar o fluxo para a execução da atividade anterior à atividade. Este campo também poderá ser obrigatório se a ação a ser executada na ação estiver configurada com o preenchimento obrigatório do item "Observação".
|
|
A seção Questionário será apresentada se nos dados da atividade (Configurações  Questionário) tiver sido selecionado um modelo de questionário. Nesta seção, então, será apresentado, em modo de execução, o questionário que foi criado a partir do modelo associado no processo do workflow. O questionário poderá ser respondido tanto tela de execução de atividade como pela tarefa Responder questionário do SE Questionário. Questionário) tiver sido selecionado um modelo de questionário. Nesta seção, então, será apresentado, em modo de execução, o questionário que foi criado a partir do modelo associado no processo do workflow. O questionário poderá ser respondido tanto tela de execução de atividade como pela tarefa Responder questionário do SE Questionário.
Vale lembrar que se houver alguma equipe de preenchimento definida no modelo de questionário, então, o questionário apresentado na atividade somente poderá ser respondido pelos membros dessa equipe, ou seja, o questionário não ficará habilitado para preenchimento para executor da atividade do workflow em questão.
|
|
|
Através da seção Anexo é possível incluir anexos relacionados à atividade que está sendo executada. A seção Anexo poderá ser apresentada no painel de Navegação ou no Formulário da atividade: Esta seção será apresentada no formulário se o container de anexos estiver modelado no formulário. Caso contrário, esta seção será exibida no painel de Navegação. Na parte superior desta seção, é possível selecionar as seguintes opções:
▪Todos os níveis: Apresenta na lista de registros, os anexos que foram incluídos durante a execução das atividades de qualquer nível do workflow. ▪Instância corrente: Apresenta na lista de registros, os anexos que foram incluídos durante a execução de todas as atividades do workflow. ▪Atividade em execução: Apresenta na lista de registros, apenas os anexos que foram incluídos durante a execução da atividade.
Note que:
▪Se a atividade possuir múltiplos executores, um anexo somente poderá ser editado/excluído pelo usuário que o incluiu e somente durante a execução da atividade. ▪Se a atividade NÃO possuir múltiplos executores, um anexo poderá ser editado/excluído durante a execução da atividade, independente de quem o incluiu. Para obter mais detalhes sobre como associar anexos ao registro, consulte a seção Incluindo anexos.
|
|
Através da seção Histórico, localizada no painel de Navegação, é possível visualizar os principais eventos ocorridos durante a execução do workflow até a data atual. Ao marcar a opção "Exibir histórico completo" todos os eventos ocorridos até a data atual serão apresentados, com detalhes.
Para inserir um comentário, clique no botão "Comentar" apresentado abaixo de cada evento ocorrido na instância. Também é possível inserir comentários acionando o botão "Comentário" no painel de botões da instância. Na tela que será apresentada, registre o comentário desejado. O comentário realizado será apresentado na linha do tempo ou hierarquicamente abaixo do evento comentado. É possível editar o comentário ou eliminá-lo, por meio dos botões Alterar e Excluir do evento do comentário.
Note que:
▪Se a atividade possuir múltiplos executores, um comentário somente poderá ser editado/excluído pelo usuário que o incluiu e somente durante a execução da atividade. ▪Se a atividade NÃO possuir múltiplos executores, um comentário poderá ser editado/excluído durante a execução da atividade, independente de quem o incluiu. ▪O sistema inclui um evento no histórico ao editar/excluir um comentário. |
|
Por meio da seção Fluxograma é possível visualizar o fluxograma do processo instanciado, permitindo acompanhar em qual ponto do fluxo está ocorrendo a execução da atividade.
Passe o mouse sobre os elementos do fluxograma (atividades, subprocessos, decisões etc.) para visualizar seus dados (situação, data de início, executor etc.). Consulte a documentação específica do componente SE Processo para obter mais informações sobre fluxogramas de processos.
|
|
A seção Segurança somente será apresentada ao iniciador do processo, se, nos dados da segurança do processo (SE Processo), a opção "Permitir ao iniciador alterar permissões de consulta da instância" estiver marcada.
Por meio desta seção, durante a execução de qualquer atividade em que o iniciador é responsável pela execução, o iniciador poderá definir os usuários que poderão ou não visualizar a instância em questão. Para isso, utilize os seguintes botões:

|
Acione este botão para incluir uma nova permissão de visualização ao workflow em questão. É importante ressaltar que o iniciador somente poderá atribuir o controle de Visualizar para o novo controle de acesso. Veja mais detalhes sobre esta operação na seção Segurança.
|

|
Acione este botão para editar uma nova permissão de visualização ao workflow em questão. Veja mais detalhes sobre esta operação na seção Segurança.
|

|
Acione este botão para remover uma nova permissão de visualização ao workflow em questão. Selecione o registro desejado antes de acionar este botão.
|
|
Na seção Associações, na área destacada (E), é possível realizar associações de itens de outros componentes à atividade. Acesse a subseção correspondente ao objeto que deseja associar à atividade. Na parte superior das seções de alguns objetos, é possível selecionar as seguintes opções:
▪Instância corrente: Apresenta na lista de registros, os objetos que foram incluídos durante a execução das demais atividades do workflow. ▪Atividade em execução: Apresenta na lista de registros, apenas os objetos que foram incluídos durante a execução da atividade atual.
Consulte a seção Associações para obter mais detalhes sobre a associação de objetos nos dados da atividade de workflow.
|
Se na configuração da ação que será executada tiver sido definido, durante a modelagem do processo (SE Processo), que alguma associação é obrigatória, então, para executar a atividade com a ação desejada somente será possível depois que o objeto estiver associado na atividade.
|
|
Acione o botão Salvar, para apenas salvar os dados informados na tela de dados da atividade sem executá-la, ou seja, a atividade permanecerá na lista de registros pendentes e não prosseguirá no fluxo do processo.
|







