|
La inclusión de elementos en la estructura del scorecard puede ser realizada por medio de las opciones Elemento y Asociar de la barra de herramientas de la visión Estructura.
Para editar un elemento en la estructura del scorecard, selecciónelo y haga clic en la opción Modificar.
En la pantalla de datos del elemento, estarán disponibles las siguientes secciones:
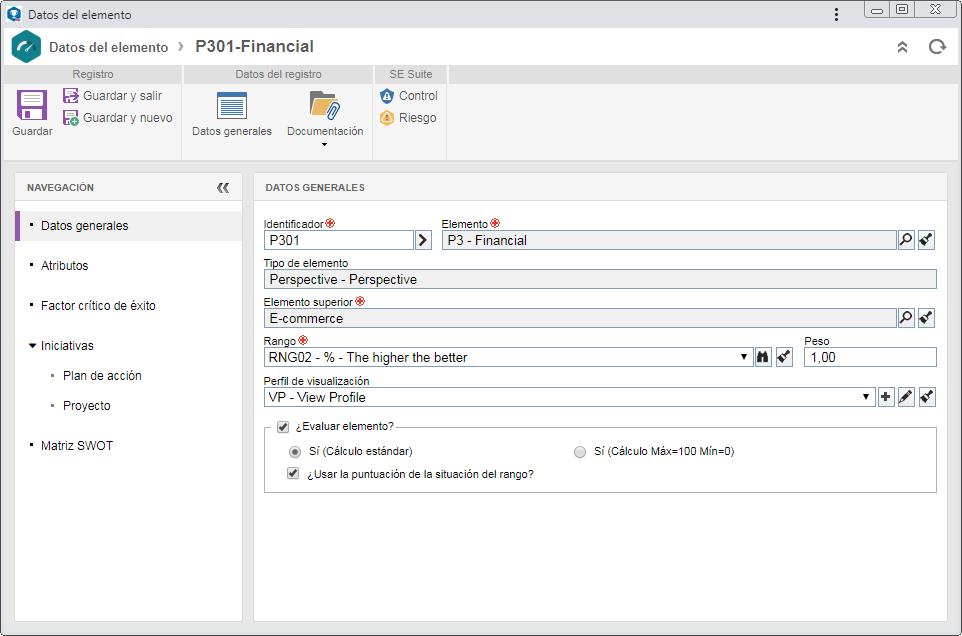
Notas:
▪Para incluir un elemento en la estructura, es necesario llenar los campos requeridos de la sección Datos generales. Después de guardar los datos por primera vez, las demás secciones serán habilitadas para llenado.
Están disponibles las siguientes subsecciones:
Datos generales
|
Campo
|
|
Identificador
|
Presenta el identificador del elemento, definido en el momento de su inclusión, y si este fue generado por medio de una máscara, solo podrá ser editado si la opción "Permitir modificar identificador" está marcada.
|
Elemento
|
El llenado de este campo, variará de acuerdo con su inclusión en la estructura:
▪Incluir (Elemento): Informe un nombre para el elemento. ▪Asociar (Elemento): Accione el botón  al lado del campo y en la pantalla que se abrirá, ubique y seleccione el elemento que desea agregar a la estructura del scorecard. Solamente estarán disponibles para selección los elementos registrados en los tipos asociados al framework relacionado con el scorecard. al lado del campo y en la pantalla que se abrirá, ubique y seleccione el elemento que desea agregar a la estructura del scorecard. Solamente estarán disponibles para selección los elementos registrados en los tipos asociados al framework relacionado con el scorecard. ▪Asociar: El campo habrá sido llenado con el elemento proveniente de otro scorecard, sin embargo, es posible editarlo. En este caso, accione el botón  al lado del campo y en la pantalla que se abrirá, ubique y seleccione el elemento deseado. En este caso, los valores llenados en los demás campos de la pantalla de datos podrán sufrir modificaciones. al lado del campo y en la pantalla que se abrirá, ubique y seleccione el elemento deseado. En este caso, los valores llenados en los demás campos de la pantalla de datos podrán sufrir modificaciones. |
Tipo de elemento
|
Presenta el tipo que clasifica el elemento.
|
Elemento superior
|
Presenta el elemento que está un nivel arriba del elemento en cuestión. Si hay otros elementos en la estructura del scorecard, es posible seleccionar otro elemento superior.
|
Rango
|
Presenta el rango más utilizado por el sistema, sin embargo es posible editarlo. En este caso, seleccione el rango que clasificará el gráfico de semáforo del elemento, de acuerdo con su porcentaje, después del cálculo del scorecard.
|
Peso
|
Informe el peso que el elemento tendrá en el momento del cálculo del scorecard.
|
Perfil de visualización
|
Llene este campo para aplicar un perfil de visualización a la pantalla de detalles del elemento. En este caso, seleccione el perfil de visualización deseado. Utilice los demás botones al lado del campo para incluir un nuevo perfil de visualización y asociarlo al elemento y limpiar el campo.
Si este campo no ha sido llenado, el sistema aplicará al elemento el perfil de visualización definido para el scorecard.
|
Opción
|
Marcada
|
Desmarcada
|
¿Evaluar elemento?
|
El elemento será calculado considerando los valores de los indicadores y subelementos que se encuentran en el nivel inferior a él, en la estructura. En este caso, serán habilitadas las siguientes opciones:
▪Sí (Cálculo estándar): El cálculo del porcentaje del elemento será realizado por el promedio ponderado de los indicadores y subelementos del elemento. ▪Sí (Cálculo Máx.=100 Mín.=0): El cálculo del porcentaje del elemento será realizado por el promedio ponderado de los porcentajes de los indicadores y subelementos del elemento, sin embargo, si el porcentaje del indicador o subelemento es menor que 0, será considerado 0 y si es mayor que 100, será considerado 100. ▪¿Usar la puntuación de la situación del rango?: Marque esta opción para considerar en el cálculo la puntuación por el rango, en consonancia con el porcentaje del elemento. Si esta opción no está marcada, la puntuación del elemento será calculada por el promedio ponderado de las puntuaciones de los indicadores y subelementos del elemento. |
El elemento no recibirá un porcentaje, puntuación de rango, etc.
|
Los elementos solo serán calculados cuando el cálculo del scorecard sea realizado, por medio del menú Ejecución de Scorecard.
|
|
Atributos
|
Esta sección solo será presentada si en el momento de la asociación del tipo de elemento al framework relacionado con el scorecard, fue asociado al menos un atributo. En este caso, informe su valor. Aquellos que sean requeridos deben tener, obligatoriamente, sus valores llenos. La forma de llenar un atributo, varía en consonancia con las configuraciones establecidas en el momento de su registro.
|
Factor crítico de éxito
|
En esta sección es posible asociar los factores críticos de éxito del elemento en cuestión. En la barra de herramientas lateral, están disponibles los siguientes botones:

|
Accione este botón para asociar un factor crítico de éxito al elemento. En la pantalla que se abrirá, ubique, seleccione los factores críticos de éxito del elemento y guarde la selección. Utilice la tecla CTRL o SHIFT, del teclado, o el check al lado de cada registro, para seleccionar más de un factor crítico de éxito a la vez.
|

|
Accione este botón para desasociar el factor crítico de éxito seleccionado en la lista de registros, del elemento.
|
|
Iniciativas
|
Esta sección está dividida en:
Plan de acción:
Esta sección solo será presentada si el componente SE Plan de acción forma parte de las soluciones adquiridas por la organización. En ella, es posible incluir un nuevo plan de acción, así como, asociar planes de acción ya registrados y que están relacionados con el scorecard. Están disponibles las siguientes opciones:
Botón
|
|
Incluir
|
Haga clic en esta opción y luego seleccione la opción deseada:
▪Plan de acción: En la pantalla que será presentada, seleccione la categoría que clasificará el plan de acción que desea incluir. Guarde la selección hecha. En este momento será presentada la pantalla de datos del plan de acción, posibilitando su configuración. ▪Plan de acción a partir de un modelo: En la pantalla que será presentada, ubique y seleccione el modelo a partir del cual será creado el plan de acción que desea incluir. Guarde la selección hecha. En este momento será presentada la pantalla de datos del plan de acción, posibilitando su configuración. |
Asociar
|
En la pantalla que será presentada, ubique y seleccione el plan de acción ya registrado que desea asociar a elemento.
|
Después de incluir/asociar el plan de acción, en esta sección será presentada su estructura, permitiendo visualizar su información. Al posicionar el mouse sobre el card de un(a):
▪Plan de acción: Serán presentadas las opciones que permiten acceder a los datos del plan de acción y desasociarlo del elemento. ▪Acción del plan de acción: Serán presentadas las opciones que permiten acceder a los datos de la acción y excluirla de la estructura del plan de acción.
Consulte la documentación específica del componente SE Plan de acción para obtener más detalles sobre planes y sus acciones.
|
Proyecto:
Esta sección solo será presentada si el componente SE Proyecto forma parte de las soluciones adquiridas por la organización. Ella permite asociar proyectos y programas relacionados con el elemento que está siendo configurado. En la barra de herramientas lateral, están disponibles los siguientes botones:

|
Accione este botón y seleccione la opción deseada:
▪Proyecto: En la pantalla que será presentada, ubique y seleccione el proyecto que desea asociar al elemento. ▪Programa: En la pantalla que será presentada, ubique y seleccione el programa que desea asociar al elemento. |

|
Accione este botón para desasociar el proyecto/programa seleccionado de la lista de registros del elemento.
|

|
Accione este botón para visualizar la pantalla de datos del proyecto/programa seleccionado en la lista de registros.
|

|
Accione este botón para visualizar el cronograma del proyecto/programa seleccionado en la lista de registros.
|
Consulte la documentación específica del componente SE Proyecto para obtener más información sobre programas y proyectos.
|
|
Matriz SWOT
|
En esta sección es posible asociar fuerzas/debilidades/oportunidades/amenazas de matrices SWOT que serán representados por el elemento en cuestión. En la barra de herramientas lateral, están disponibles los siguientes botones:

|
Accione este botón para asociar una fuerza/debilidad/oportunidad/amenaza al elemento. En la pantalla que se abrirá, ubique, seleccione el ítem deseado y guarde la selección. Utilice la tecla CTRL o SHIFT, del teclado, o el check al lado de cada registro, para seleccionar más de un ítem de matriz SWOT a la vez.
|

|
Accione este botón para editar los datos de la fuerza/debilidad/oportunidad/amenaza seleccionada en la lista de registros.
|

|
Accione este botón para desasociar la fuerza/debilidad/oportunidad/amenaza seleccionada en la lista de registros, del elemento.
|
|
|
Esta sección solo será presentada si en la sección Seguridad  Indicador/elemento del scorecard al cual el elemento está asociado, no es habilitada la opción "Seguridad estándar para indicador/elemento". En ella, es posible configurar una seguridad específica para el elemento que está siendo configurado. En la barra de herramientas lateral, están disponibles los siguientes botones: Indicador/elemento del scorecard al cual el elemento está asociado, no es habilitada la opción "Seguridad estándar para indicador/elemento". En ella, es posible configurar una seguridad específica para el elemento que está siendo configurado. En la barra de herramientas lateral, están disponibles los siguientes botones:

|
Accione este botón para incluir un nuevo acceso en la lista de seguridad del elemento.
|

|
Accione este botón para editar los permisos del acceso seleccionado en la lista de seguridad del elemento.
|

|
Accione este botón para excluir el acceso seleccionado en la lista de seguridad del elemento.
|
|
Se divide en las siguientes subsecciones:
Adjunto
|
Por medio de esta sección es posible incluir, excluir, realizar la descarga y visualizar los adjuntos relacionados con el elemento. Para obtener más detalles sobre cómo incluir adjuntos en el registro, consulte la sección Incluir adjuntos.
|
Documento
|
Esta sección solo estará disponible si el componente SE Documento forma parte de las soluciones adquiridas por su organización. En ella, deben ser incluidos o asociados los documentos relacionados con el elemento. Consulte la sección Incluir documentos para obtener más detalles sobre cómo incluir y/o asociar documentos de SE Documento.
|
|
Esta sección solo será presentada si el componente SE Riesgo forma parte de las soluciones adquiridas por su organización. En ella, es posible visualizar los controles asociados al elemento en cuestión, en un plan del scorecard al que está asociado.
Utilice el botón  de la barra de herramientas lateral para visualizar los datos del análisis del control seleccionado en la lista de registros. Note que el control solo será presentado en esta sección, después de liberar la revisión del plan de riesgo del scorecard al que pertenece el elemento. Consulte la documentación específica del componente SE Riesgo para obtener más información sobre planes y análisis de riesgo y control. de la barra de herramientas lateral para visualizar los datos del análisis del control seleccionado en la lista de registros. Note que el control solo será presentado en esta sección, después de liberar la revisión del plan de riesgo del scorecard al que pertenece el elemento. Consulte la documentación específica del componente SE Riesgo para obtener más información sobre planes y análisis de riesgo y control.
|
Esta sección solo será presentada si el componente SE Riesgo forma parte de las soluciones adquiridas por su organización. En ella, es posible visualizar los riesgos asociados al elemento en cuestión, en un plan del scorecard al que está asociado.
Utilice el botón  de la barra de herramientas lateral para visualizar los datos del análisis del riesgo seleccionado en la lista de registros. Note que el control solo será presentado en esta sección, después de liberar la revisión del plan de riesgo del scorecard al que pertenece el elemento. Consulte la documentación específica del componente SE Riesgo para obtener más información sobre planes y análisis de riesgo y control. de la barra de herramientas lateral para visualizar los datos del análisis del riesgo seleccionado en la lista de registros. Note que el control solo será presentado en esta sección, después de liberar la revisión del plan de riesgo del scorecard al que pertenece el elemento. Consulte la documentación específica del componente SE Riesgo para obtener más información sobre planes y análisis de riesgo y control.
|
Después de realizar las configuraciones deseadas, guarde el registro.
|







