|
La inclusión de indicadores en la estructura del scorecard puede ser realizada por medio de las opciones Indicador y Asociar de la barra de herramientas de la visión Estructura.
Para editar un indicador en la estructura del scorecard, selecciónelo y haga clic en la opción Modificar.
En la pantalla de datos del indicador, estarán disponibles las siguientes secciones:
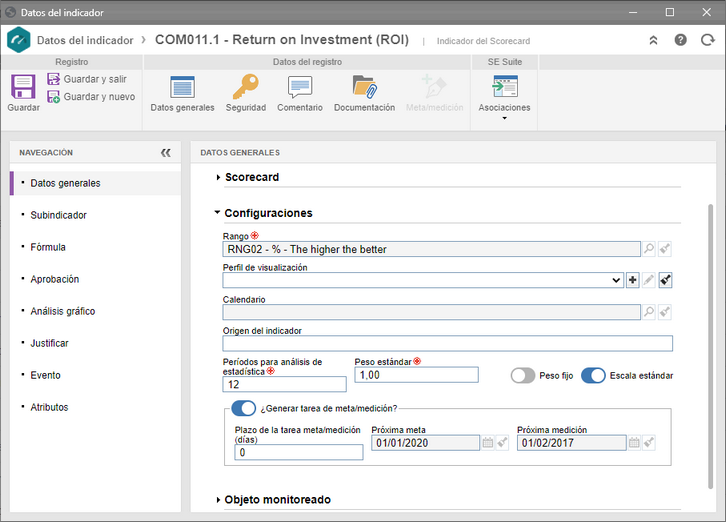
Notas:
▪Al realizar la inclusión de un indicador en la estructura, es necesario llenar los campos requeridos de la sección Datos generales. Después de guardar los datos por primera vez, las demás secciones serán habilitadas para el llenado.
Están disponibles las siguientes subsecciones:
Datos generales
|
Campo
|
Identificador
|
Presenta el identificador del indicador, definido en el momento de su inclusión, y si este fue generado por medio de una máscara, solo podrá ser editado si la opción "Permitir modificar identificador" está marcada.
|
Indicador
|
El llenado de este campo, variará de acuerdo con su inclusión en la estructura:
▪Incluir (Indicador): Informe un nombre para el indicador. ▪Asociar (Indicador): Accione el botón  al lado del campo y en la pantalla que se abrirá, ubique y seleccione el indicador que desea agregar a la estructura del scorecard. al lado del campo y en la pantalla que se abrirá, ubique y seleccione el indicador que desea agregar a la estructura del scorecard. ▪Asociar: El campo habrá sido llenado con el indicador proveniente de otro scorecard. |
Opción
|
Habilitada
|
Deshabilitada
|
Multidimensional
|
Establece que el indicador en cuestión se trata de un indicador cuyo resultado depende de varias dimensiones (subindicadores). En este caso, acceda a la sección Indicador multidimensional para obtener la descripción detallada de cómo configurar este tipo de indicador.
|
El indicador no será considerado con multidimensional
|
Scorecard
|
Scorecard
|
Presenta el scorecard en el cual el indicador está siendo agregado.
|
Elemento superior
|
Presenta el elemento que está un nivel por encima del indicador, siendo posible editarlo. Para eso, accione el botón  y, en la pantalla que será presentada, seleccione en la estructura el elemento superior deseado. y, en la pantalla que será presentada, seleccione en la estructura el elemento superior deseado.
|
Configuraciones
|
Rango
|
Presenta el rango definido en el registro del indicador.
|
Perfil de visualización
|
Llene este campo para aplicar un perfil de visualización a la pantalla de detalles del indicador. Para eso, seleccione el perfil de visualización deseado. Utilice los demás botones al lado del campo para incluir un nuevo perfil de visualización y asociarlo al indicador y limpiar el campo.
Si este campo no ha sido llenado, el sistema aplicará al indicador, el perfil de visualización definido para el scorecard.
|
Calendario
|
Este campo solo será habilitado si la frecuencia definida para el indicador, en el momento de su registro, es "Diaria". Seleccione en el campo, el calendario (SE Administración) que será utilizado para definir los días en los cuales será hecha la medición del indicador.
|
Origen del indicador
|
Llene este campo para informar el origen del indicador.
|
Períodos para análisis de estadística
|
Informe el período que será considerado para la realización del análisis estadístico del indicador.
Por ejemplo: Si la frecuencia del indicador es mensual, y este campo se llena con el valor 12, serán utilizados 12 períodos (o sea, los 12 meses del año), para el cálculo del análisis estadístico. Vea más información sobre este análisis en la sección, Análisis estadístico.
|
Peso estándar
|
Informe el peso que tendrá el indicador en el momento del cálculo del scorecard.
|
Opción
|
Habilitada
|
Deshabilitada
|
Peso fijo
|
El campo "Peso" no estará habilitado para edición en la pantalla de entrada de meta y medición.
|
En la pantalla de entrada de meta y medición, será posible editar el peso del indicador.
|
Escala estándar
|
Los intervalos mínimos y máximos definidos en la pestaña Gauge del rango utilizado por el indicador, serán respetados en el momento de la clasificación del resultado del indicador.
|
Los intervalos deberán ser definidos en el momento de informar la meta del indicador. Si se informa una medición y no se han informado los intervalos, estos serán configurados por el sistema.
|
¿Generar tarea de meta/medición?
|
El sistema generará las tareas Inclusión de meta e Inclusión de medición, referentes al indicador para los usuarios que tengan los controles "Meta" y "Medición" permitidos en la seguridad. En este caso, serán habilitados los campos descritos a continuación.
|
No serán generadas las tareas "Inclusión de meta" y "Inclusión de medición" referentes al indicador en cuestión.
|
Generar tarea de meta y medición habilitada
|
Plazo de la tarea meta/medición (días)
|
Informe el número de días que tendrán los debidos responsables para ejecutar las tareas generadas.
|
Próxima meta1
|
De forma predeterminada, después de llenar la 1era meta y medición, el sistema considera como próxima meta el siguiente período.
Por ejemplo: Si la frecuencia del indicador es mensual, el próximo período será el día 1 del mes siguiente al mes en el cual se informó la meta y medición. Tomando eso en consideración, en este campo es posible personalizar la fecha de la próxima meta. Para eso, seleccione la fecha en la cual la tarea Inclusión de meta será generada nuevamente para los debidos responsables.
|
Próxima medición1
|
De forma predeterminada, después de llenar la 1rª medición, el sistema considera como próxima medición 2 períodos después de que esta operación sea realizada.
Por ejemplo: Si la frecuencia del indicador es mensual, el próximo período será el día 1 dos (2) meses después de que sea informada la medición. Esto ocurre porque es necesario esperar la finalización del período vigente para que se obtenga la medición del indicador. Tomando eso en consideración, en este campo es posible personalizar la fecha de la próxima medición. Para eso, seleccione la fecha en la cual la tarea Inclusión de medición será generada nuevamente para los debidos responsables.
|
Objeto monitoreado
|
Tipo de asociación
|
Elija la asociación que desea realizar con el indicador en cuestión:
Proyecto: Esta opción solo estará disponible si el componente SE Proyecto forma parte de las soluciones adquiridas por su organización. En el campo Objeto, seleccione los proyectos y programas que desea asociar al indicador en cuestión.
Después de asociar, haga clic en el botón  , en el lateral del proyecto o programa, para visualizar sus pantallas de datos. Consulte la documentación específica del componente SE Proyecto para obtener más información sobre la pantalla de datos de un proyecto y de un programa. , en el lateral del proyecto o programa, para visualizar sus pantallas de datos. Consulte la documentación específica del componente SE Proyecto para obtener más información sobre la pantalla de datos de un proyecto y de un programa.
Cliente: Esta opción solo estará disponible si el componente SE Cliente forma parte de las soluciones adquiridas por la organización, y si están siendo visualizados los detalles de un indicador. En el campo Objeto, seleccione a los clientes que desea asociar al indicador.
Después de asociar, haga clic en el botón  , en el lateral del cliente que se lista abajo, para visualizar sus datos. Consulte la documentación específica del componente SE Cliente para obtener más información sobre la pantalla de datos de un cliente. , en el lateral del cliente que se lista abajo, para visualizar sus datos. Consulte la documentación específica del componente SE Cliente para obtener más información sobre la pantalla de datos de un cliente.
Proveedor: Esta opción solo estará disponible si el componente SE Proveedor forma parte de las soluciones adquiridas por la organización, y si están siendo visualizados los detalles de un indicador. En el campo Objeto, seleccione a los proveedores que desea asociar al indicador.
Después de asociar, haga clic en el botón  , en el lateral del proveedor que se lista abajo, para visualizar sus datos. Consulte la documentación específica del componente SE Proveedor para obtener más información sobre la pantalla de datos de un proveedor. , en el lateral del proveedor que se lista abajo, para visualizar sus datos. Consulte la documentación específica del componente SE Proveedor para obtener más información sobre la pantalla de datos de un proveedor.
|
1 - Estos campos no podrán ser editados si el indicador ya tiene metas y mediciones informadas.
|
Subindicador
|
En esta sección, es posible asociar los indicadores de los cuales el indicador en cuestión es dependiente. A diferencia del concepto de indicador multidimensional, los indicadores aquí asociados se tratan de indicadores con diferentes conceptos que forman el valor del indicador padre.
Si al momento de registrar el indicador, fueron asociados subindicadores, estos también serán presentados en esta sección. Las metas y mediciones de los subindicadores asociados en esta sección tienen impacto en los valores del indicador en cuestión. Por eso, para que los valores derivados de la asociación realizada en esta sección sean aplicados correctamente, es necesario configurar una fórmula, por medio de la sección Fórmula, descrita a continuación.
En la barra de herramientas lateral están disponibles los siguientes botones:

|
Accione este botón para asociar un subindicador al indicador en cuestión. En la pantalla que se abrirá, ubique y seleccione el indicador deseado. Los indicadores podrán ser ubicados por medio del scorecard al cual ellos están asociados, o por medio de una lista de indicadores. Después de seleccionar el registro, guarde la selección.
|

|
Accione este botón para visualizar los datos del subindicador seleccionado en la lista de registros.
|

|
Accione este botón para desasociar el subindicador seleccionado en la lista de registros, del indicador en cuestión.
|

|
Accione este botón para que el subindicador seleccionado en la lista de registros, sea presentado en la estructura del scorecard, un nivel abajo del indicador en cuestión. Si el subindicador no tiene esta configuración, él será presentado en la estructura del scorecard, abajo del elemento superior de la estructura.
|
Poniendo en práctica:
Para calcular el lucro líquido de la empresa, se necesita obtener el lucro bruto y sustraerle los gastos. Para eso, es necesario crear los indicadores "Lucro bruto" y "Gastos" y configurar sus metas y fórmulas para obtener sus mediciones. Luego, crear el indicador "Lucro líquido", asociar los indicadores "Lucro bruto" y "Gastos" creados anteriormente, en la sección Subindicadores y, en la sección Fórmula, configurar para que los valores del indicador "Gastos" sean sustraídos del indicador "Lucro bruto".
|
Es importante resaltar que un indicador puede ser asociado como subindicador de más de un indicador, ya que no necesariamente debe presentarse en el nivel abajo de su indicador padre.
|
|
Fórmula
|
En esta sección, es posible crear fórmulas para calcular las metas y mediciones de los indicadores (por ejemplo, en el caso de un indicador que tiene varios subindicadores). Si esta sección no es llenada, la meta, la medición y los valores de los campos adicionales del indicador deberán ser informados en la pantalla de entrada de meta y medición.
Opción
|
Habilitada
|
Deshabilitada
|
Fórmula por período
|
Permite segmentar el cálculo de los valores del indicador en diferentes fórmulas para cada período. Hecho eso, será necesario hacer clic en la opción para guardar los datos del indicador.
Vea en la sección Fórmula por período la descripción detallada de los campos presentados.
|
Permite crear fórmulas para cálculo de meta, medición y campos adicionales que no sean por período.
Vea las opciones que pueden ser configuradas en esta sección, en el tópico Fórmula.
|
Al configurar esta sección, es importante tomar en consideración que:
▪No será posible configurar fórmulas si la clasificación del indicador es Cualitativo o si su frecuencia es "Por evento". ▪Para la información que no sea obtenida por fórmulas (o sea, que los campos de fórmula sean dejados en blanco en esta sección), sus valores deberán ser informados manualmente en la pantalla de entrada de meta y medición. ▪Todos los subindicadores del indicador deben ser utilizados en las fórmulas, o sea, si hay un subindicador asociado al indicador y este no es usado en una fórmula, el cálculo del indicador no será ejecutado. ▪No es posible utilizar la meta, medición y campos adicionales del propio indicador para montar sus fórmulas. |
|
Aprobación
|
En esta sección es posible definir los responsables por la aprobación de las metas y mediciones incluidas en el indicador. Para eso, primero, seleccione la opción correspondiente al permiso que los responsables tendrán durante la etapa de aprobación de las metas y mediciones:
Incluir/Modificar
|
Modificar
|
Los responsables podrán incluir y editar los valores de las metas y mediciones durante la aprobación.
|
Los responsables solo podrán editar los valores de las metas y mediciones durante la aprobación.
|
Utilice los siguientes campos para definir los responsables por la aprobación de las metas y mediciones:
Campo
|
Ruta de aprobación de la meta
|
Seleccione la ruta responsable por la aprobación de las metas informadas para el indicador. Utilice los demás botones al lado del campo para incluir una nueva ruta y limpiar el campo. Los miembros de la ruta responsable seleccionada recibirán la tarea Aprobación de meta.
|
Ruta de aprobación de la medición
|
Seleccione la ruta responsable por la aprobación de las mediciones informadas para el indicador. Los miembros de la ruta responsable seleccionada recibirán la tarea Aprobación de medición.
|
Después de realizar las configuraciones descritas arriba y guardar el registro, serán presentadas las pestañas referentes a la aprobación configurada: Meta y/o Medición. En ellas será posible visualizar la información referente a la aprobación de metas y mediciones en los períodos del indicador.
|
Análisis gráfico
|
En esta sección es posible asociar análisis gráficos referentes al indicador, con el objetivo de realizar un comparativo con la información de los gráficos en los períodos posteriores o para realizar el comparativo de forma gráfica con otro indicador. En la barra de herramientas lateral están disponibles los siguientes botones:

|
Accione este botón para asociar un análisis gráfico al indicador. En la pantalla que se abrirá, ubique y seleccione el análisis gráfico deseado. Utilice las teclas CTRL y SHIFT del teclado o el check al lado de cada registro para seleccionar más de un análisis gráfico a la vez.
|

|
Accione este botón para visualizar la pantalla de datos del análisis gráfico seleccionado en la lista de registros.
|

|
Accione este botón para desasociar el análisis gráfico seleccionado en la lista de registros, del indicador.
|
|
Justificar
|
En esta sección, es posible definir si, al modificar las metas y mediciones del indicador, será necesario justificar estas modificaciones. Para eso, en el campo ¿Justificar modificaciones?, seleccione la opción deseada:
Sí
|
No
|
No será generada la tarea "Justificar modificación de meta/medición" cuando se realicen modificaciones en las metas y mediciones del indicador.
|
Será generada la tarea Justificación de modificación de meta/medición para los usuarios que modifiquen los valores de meta y medición del indicador.
|
Si es seleccionada la opción "Sí", en la lista de registros de la parte inferior de esta sección, serán presentadas las alteraciones de meta y medición realizadas en el indicador y si ellas fueron justificadas o no. En la barra de herramientas lateral, están disponibles los siguientes botones:

|
Accione este botón para editar la justificación de la modificación de la meta/medición seleccionada en la lista de registros.
|

|
Accione este botón para excluir la justificación de la modificación de la meta/medición seleccionada en la lista de registros.
|
|
Evento
|
En esta sección, es posible asociar los eventos que serán utilizados para monitorear las desviaciones del indicador. Para que las reglas sean aplicadas correctamente, los eventos asociados en esta sección deberán tener la misma configuración de rango que el indicador.
Para editar los datos de un evento, haga clic en su nombre en la columna "Evento" de la lista de registros. En la barra de herramientas lateral, están disponibles los siguientes botones:

|
Accione este botón y seleccione la opción deseada:
▪Incluir: Permite incluir un nuevo evento y aplicarlo al indicador. En la pantalla que se abrirá, informe un identificador y nombre para el evento y realice las demás configuraciones. Vea la descripción detallada sobre cómo llenar esta pantalla en la sección Configurar evento. ▪Asociar: Permite asociar un evento, ya configurado, al indicador. En la pantalla que será presentada, ubique y seleccione el evento deseado. |

|
Accione este botón para modificar el usuario que será responsable por el evento. En la pantalla que se abrirá, ubique y seleccione el usuario deseado.
|

|
Accione este botón para desasociar el evento seleccionado en la lista de registros, del indicador.
|
|
Responsable
|
En esta sección es posible definir los responsables por el seguimiento del indicador que está siendo configurado. Los responsables definidos en esta sección podrán hacer el seguimiento por medio del widget Mis indicadores y por el perfil del empleado.
Para incluir un responsable por el indicador, accione el botón  de la barra de herramientas lateral. En la pantalla que se abrirá, defina si el responsable será: un grupo, un área, un área + función, una función, un usuario o todos los usuarios del componente SE Desempeño. Marque la opción Líder del responsable para que el líder de los responsables seleccionados anteriormente, también pueda hacer el seguimiento del indicador. Accione el botón "Buscar" de la barra de herramientas y seleccione los registros deseados. Enseguida, guarde el registro. de la barra de herramientas lateral. En la pantalla que se abrirá, defina si el responsable será: un grupo, un área, un área + función, una función, un usuario o todos los usuarios del componente SE Desempeño. Marque la opción Líder del responsable para que el líder de los responsables seleccionados anteriormente, también pueda hacer el seguimiento del indicador. Accione el botón "Buscar" de la barra de herramientas y seleccione los registros deseados. Enseguida, guarde el registro.
Utilice los demás botones de la barra de herramientas lateral para editar y excluir el responsable seleccionado en la lista de registros.
▪Este permiso puede ser atribuido también, por el permiso "Responsable" de la seguridad del indicador. ▪Los responsables definidos en esta sección solamente recibirán las tareas "Inclusión de meta" y "Inclusión de medición", si en la seguridad del indicador están atribuidos para ellos, los controles "Meta" y "Medición". |
|
Donde se usa
|
Esta sección solo será presentada si el indicador en cuestión es un subindicador. En ella serán listados los scorecards y sus indicadores, y elementos superiores de estos que tienen el indicador en cuestión como subindicador. Haga clic sobre el nombre del scorecard y del indicador listado, para visualizar sus datos.
|
Atributos
|
Esta sección solo será presentada si el indicador tiene al menos un atributo asociado en su tipo. En este caso, serán presentados los atributos y los valores llenados en ellos al momento del registro del indicador.
|
|
Esta sección solo será presentada si en la sección Seguridad  Indicador/elemento del scorecard al cual el indicador está asociado, no está habilitada la opción "Seguridad estándar para indicador/elemento". En ella, es posible configurar una seguridad específica para el indicador que está siendo configurado. En la barra de herramientas lateral, están disponibles los siguientes botones: Indicador/elemento del scorecard al cual el indicador está asociado, no está habilitada la opción "Seguridad estándar para indicador/elemento". En ella, es posible configurar una seguridad específica para el indicador que está siendo configurado. En la barra de herramientas lateral, están disponibles los siguientes botones:

|
Accione este botón para incluir un nuevo acceso en la lista de seguridad del indicador.
|

|
Accione este botón para editar los permisos del acceso seleccionado en la lista de seguridad del indicador.
|

|
Accione este botón para excluir el acceso seleccionado en la lista de seguridad del indicador.
|
|
En esta sección, es posible registrar comentarios referentes al indicador que está siendo agregado. En la barra de herramientas lateral, están disponibles los siguientes botones:

|
Accione este botón para incluir un comentario. En la pantalla que se abrirá, informe un nombre, el comentario deseado y guarde el registro.
|

|
Accione este botón para editar el comentario seleccionado en la lista de registros.
|

|
Accione este botón para excluir el comentario seleccionado en la lista de registros.
|
|
Esta sección solo estará disponible si el componente SE Documento forma parte de las soluciones adquiridas por su organización. En ella, es posible asociar los documentos referentes al indicador. Consulte la sección Incluir documentos para obtener más detalles sobre cómo asociar documentos de SE Documento.
|
Haga clic en esta opción para acceder a la pantalla de entrada de meta y medición e informar las mediciones del indicador en cuestión. Vea más detalles en la sección Meta/Medición.
|
En esta sección, es posible gestionar las asociaciones al indicador. Para eso, están disponibles las siguientes subsecciones:
Control
|
Esta sección solo estará disponible si el componente SE Riesgo forma parte de las soluciones adquiridas por su organización. En ella, es posible visualizar los controles asociados al indicador en cuestión, en un plan del scorecard al que está asociado.
Utilice el botón  de la barra de herramientas lateral para visualizar los datos del análisis del control seleccionado en la lista de registros. Note que el control solo será presentado en esta sección, después de liberar la revisión del plan de riesgo del scorecard al cual pertenece el indicador. de la barra de herramientas lateral para visualizar los datos del análisis del control seleccionado en la lista de registros. Note que el control solo será presentado en esta sección, después de liberar la revisión del plan de riesgo del scorecard al cual pertenece el indicador.
Consulte la documentación específica del componente SE Riesgo para obtener más información sobre planes de riesgo y análisis de control.
|
Indicador-clave de control (KCI)
|
Esta sección solo estará disponible si el componente SE Riesgo forma parte de las soluciones adquiridas por su organización. En ella, es posible visualizar los controles a los cuales el indicador en cuestión fue asociado con el objetivo de monitorear su efectividad (KCI).
Utilice el botón  de la barra de herramientas lateral para visualizar los datos del análisis del control seleccionado en la lista de registros. Note que el control solo será presentado en esta sección, después de liberar la revisión del plan de riesgo del scorecard al cual pertenece el indicador. de la barra de herramientas lateral para visualizar los datos del análisis del control seleccionado en la lista de registros. Note que el control solo será presentado en esta sección, después de liberar la revisión del plan de riesgo del scorecard al cual pertenece el indicador.
Consulte la documentación específica del componente SE Riesgo para obtener más información sobre planes de riesgo y análisis de control.
|
Indicador-clave de riesgo (KRI)
|
Esta sección solo estará disponible si el componente SE Riesgo forma parte de las soluciones adquiridas por su organización. En ella, es posible visualizar los riesgos a los cuales el indicador en cuestión fue asociado con el objetivo de monitorear la posibilidad de su ocurrencia (KRI).
Utilice el botón  de la barra de herramientas lateral para visualizar los datos del análisis del riesgo seleccionado en la lista de registros. Note que el control solo será presentado en esta sección, después de liberar la revisión del plan de riesgo del scorecard al cual pertenece el indicador. de la barra de herramientas lateral para visualizar los datos del análisis del riesgo seleccionado en la lista de registros. Note que el control solo será presentado en esta sección, después de liberar la revisión del plan de riesgo del scorecard al cual pertenece el indicador.
Consulte la documentación específica del componente SE Riesgo para obtener más información sobre planes y análisis de riesgo y control.
|
Plan de acción
|
Esta sección solo estará disponible si el componente SE Plan de acción forma parte de las soluciones adquiridas por su organización. En ella, es posible incluir un nuevo plan de acción, así como, asociar planes de acción ya registrados, en el componente SE Plan de acción y que están relacionados con el indicador. Para eso, están disponibles las siguientes opciones:
▪Incluir: Haga clic en esta opción y enseguida, seleccione la opción deseada: oPlan de acción: En la pantalla que será presentada seleccione la categoría que clasificará el plan de acción que desea incluir. Guarde la selección hecha. En este momento será presentada la pantalla de datos del plan de acción, posibilitando su configuración. oPlan de acción a partir de un modelo: En la pantalla que será presentada, ubique y seleccione el modelo a partir del cual será creado el plan de acción que desea incluir. Guarde la selección hecha. En este momento será presentada la pantalla de datos del plan de acción, posibilitando su configuración. ▪Asociar: En la pantalla que será presentada, ubique y seleccione el plan de acción ya registrado que desea asociar al indicador.
Después de incluir/asociar el plan de acción, en esta sección será presentada su estructura, permitiendo visualizar su información. Al posicionar el mouse sobre el card de un(a):
▪Plan de acción: Serán presentadas las opciones que permiten acceder a los datos del plan de acción y desasociarlo del indicador. ▪Acción del plan de acción: Serán presentadas las opciones que permiten acceder a los datos de la acción y excluirla de la estructura del plan de acción.
Consulte la documentación específica del componente SE Plan de acción para obtener más detalles sobre planes y sus acciones.
|
|
Proceso
|
Esta sección solo estará disponible si el componente SE Proceso forma parte de las soluciones adquiridas por su organización. En ella, es posible asociar procesos, actividades y decisiones, relacionados con el indicador.
En la barra de herramientas lateral, están disponibles los siguientes botones:

|
Accione este botón y en la pantalla que se abrirá, ubique y seleccione la actividad, decisión o proceso que desea asociar al indicador.
|

|
Accione este botón para desasociar el proceso/actividad/decisión seleccionado en la lista de registros, del indicador.
|

|
Accione este botón para visualizar los datos de la actividad/proceso/decisión seleccionada en la lista de registros. Consulte la documentación específica del componente SE Proceso para obtener la descripción detallada de la pantalla que se abrirá.
|

|
Este botón solamente será habilitado si el registro seleccionado es un proceso. En este caso, accione este botón para visualizar su diagrama de flujo. Consulte la documentación específica del componente SoftExpert BPM Suite - Modelador de procesos para obtener más detalles sobre diagramas de flujo de procesos.
|

|
Este botón solamente será habilitado si el registro seleccionado es un proceso. En este caso, accione este botón para visualizar su árbol de estructura. Consulte la documentación específica del componente SE Proceso para obtener la descripción detallada de la pantalla que se abrirá.
|
|
Riesgo
|
Esta sección solo estará disponible si el componente SE Riesgo forma parte de las soluciones adquiridas por su organización. En ella, es posible visualizar los riesgos asociados al indicador en cuestión, en un plan del scorecard al que está asociado.
Utilice el botón  de la barra de herramientas lateral para visualizar los datos del análisis del riesgo seleccionado en la lista de registros. Note que el control solo será presentado en esta sección, después de liberar la revisión del plan de riesgo del scorecard al cual pertenece el indicador. de la barra de herramientas lateral para visualizar los datos del análisis del riesgo seleccionado en la lista de registros. Note que el control solo será presentado en esta sección, después de liberar la revisión del plan de riesgo del scorecard al cual pertenece el indicador.
Consulte la documentación específica del componente SE Riesgo para obtener más información sobre planes y análisis de riesgo y control.
|
Workflow
|
Esta sección solo estará disponible si el componente SE Workflow forma parte de las soluciones adquiridas por su organización. En ella, es posible iniciar y asociar workflows relacionados con el indicador que está siendo agregado.
En la barra de herramientas lateral, están disponibles los siguientes botones:

|
En la pantalla que será presentada, seleccione en el respectivo campo, el proceso que será instanciado. Los campos Título y Descripción estarán habilitados para el llenado en consonancia con las configuraciones realizadas en el momento del registro del proceso seleccionado. Guarde el registro. Si el iniciador es también el ejecutor de la primera actividad del flujo, se presentará la pantalla de datos de la actividad.
|

|
Accione este botón y en la pantalla que se abrirá, ubique y seleccione el workflow que desea asociar al indicador.
|

|
Accione este botón para excluir el workflow seleccionado en la lista de registros y así, desasociarlo del indicador.
|

|
Accione este botón para visualizar la pantalla de datos del workflow seleccionado en la lista de registros. Consulte la documentación específica del componente SE Workflow para obtener la descripción detallada de la pantalla que se abrirá.
|
|
|
Después de llenar los campos necesarios, guarde el registro.
|







