|
Na tela de execução da auditoria, acesse a seção Papel de trabalho e acione o botão  localizado na lateral da tela. Neste momento a tela de papel de trabalho será aberta para avaliação: localizado na lateral da tela. Neste momento a tela de papel de trabalho será aberta para avaliação:
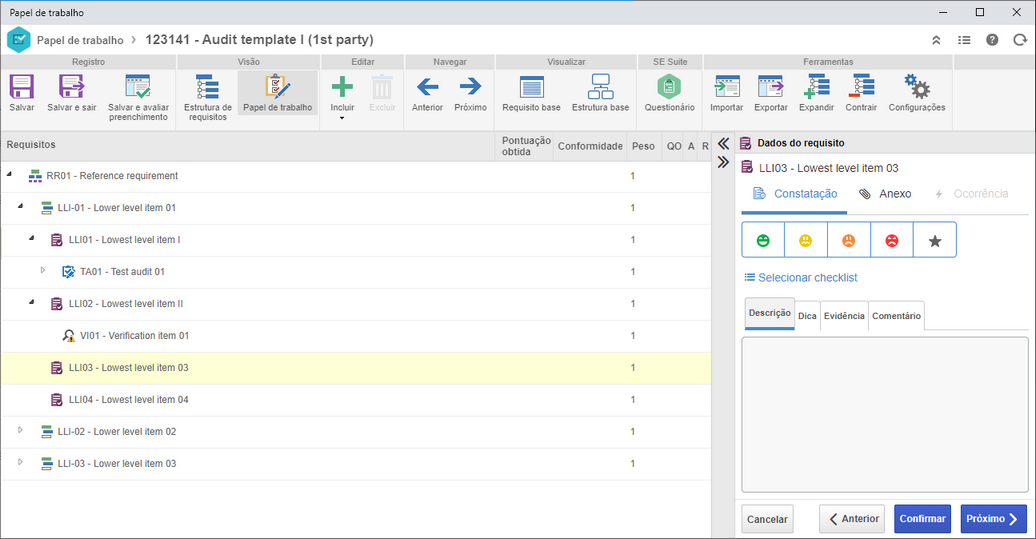 Papel de trabalho de uma auditoria de requisitos
É importante ressaltar que:
▪ A avaliação pode ser do tipo 'Qualitativo' ou 'Descritivo', de acordo com o tipo de avaliação selecionado na categoria da auditoria. ▪Nesta seção, serão descritos os campos referentes às auditorias de requisitos e de plano de risco e controle. Os campos que diferem de uma avaliação descritiva serão especificados a seguir. ▪Durante a execução da auditoria, somente poderão fazer alterações no escopo quem tiver as devidas permissões configuradas. |
No painel Requisitos/Objeto auditado estão disponíveis para avaliação todos os objetos associados ao objeto/requisito de referência. Selecione nesta estrutura aquele que será examinado. Os dados deste objeto serão apresentados do lado direito da tela, com as opções de avaliação definidas no nível de conformidade. Selecione a opção correspondente para avaliar o objeto em questão (auditorias com avaliação qualitativa). Caso o objeto possua testes de auditoria, selecione-o e acione a opção Executar teste (mais detalhes na seção Executar teste de auditoria).
Além das faixas de resultado possível para avaliação do objeto selecionado, as seguintes opções também estarão disponíveis:
▪Descrição: Faça descrições referentes ao resultado. ▪Dica: Registre dicas pertinentes à avaliação do requisito selecionado. ▪Evidência: Utilize este campo para registrar fatos ou outras informações pertinentes ao requisito de auditoria. O preenchimento deste campo será obrigatório se na associação do nível de conformidade ao critério de avaliação em questão for requerido a anotação de evidências. ▪Comentário: Faça os comentários necessários sobre a avaliação do requisito. ▪Pontos positivos: Aba válida para auditorias de plano de risco e controle. Neste caso, descreva os pontos positivos para o objeto auditado. ▪Pontos negativos: Aba válida para auditorias de plano de risco e controle. Neste caso, descreva os pontos negativos para o objeto auditado.
|
Nesta seção é possível incluir anexos relacionados ao objeto, selecionado na estrutura. Para obter mais detalhes sobre como associar anexos ao registro, consulte a seção Incluir anexos.
|
Nesta seção é possível registrar ocorrências (Ação isolada, Incidente, Plano de ação e Problema) encontradas durante a avaliação da auditoria.

|
Acione este botão para registrar uma ocorrência e selecione a opção desejada:
▪Ação isolada: Na tela que será apresentada, selecione o tipo que classificará a ação que será criada. Consulte a documentação específica do componente SE Ação para obter uma descrição detalhada sobre como preencher os campos da tela de atividade e enviá-la para a próxima etapa do fluxo. ▪Incidente: Na tela que será apresentada, selecione o tipo que classificará o incidente que será criado e informe um título e uma descrição para ele. Salve o registro. Neste momento, será aberta a tela da primeira atividade do fluxo do incidente. Consulte a documentação específica do componente SE Incidente para obter uma descrição detalhada sobre como preencher os campos da tela de atividade e enviá-la para a próxima etapa do fluxo. ▪Ocorrência: Na tela que será apresentada, informe os dados da ocorrência (SE Ação) e salve o registro. A ocorrência deverá ser tratada por meio do SE Ação. ▪Plano de ação: Na tela que será apresentada, defina se o plano de ação que se está criando será: oEm branco: Neste caso, selecione na parte inferior da tela o tipo que classificará o plano de ação e salve o registro. Neste momento, será apresentada a tela para configuração e montagem da estrutura do plano de ação em questão. Consulte a documentação específica do componente SE Plano de ação para obter uma descrição detalhada sobre como montar a estrutura de um plano de ação. oA partir de um modelo: Neste caso, localize e selecione o modelo a partir do qual será baseado o plano de ação que será criado e salve o registro. Neste momento, será apresentada a tela da estrutura do plano de ação com as configurações definidas no modelo, porém, é possível editá-las. Consulte a documentação específica do componente SE Plano de ação para obter uma descrição detalhada sobre a estrutura de um plano de ação. ▪Problema: Na tela que será apresentada, selecione o tipo que classificará o problema que será criado e informe um título e uma descrição para ele. Salve o registro. Neste momento será aberta a tela da primeira atividade do fluxo do problema. Consulte a documentação específica do componente SE Problema para obter uma descrição detalhada sobre como preencher os campos da tela de atividade e enviá-la para a próxima etapa do fluxo. |

|
Acione este botão e na tela que será apresentada, localize e selecione a ação, incidente, plano de ação ou problema que deseja associar à auditoria em questão. Em seguida, salve o registro.
|

|
Acione este botão para excluir uma ação/incidente/plano de ação/problema selecionado na lista de registros e assim, desassociá-lo do registro em questão.
|

|
Acione este botão para visualizar os dados da ação/incidente/do plano de ação ou do problema selecionado na lista de registros. Consulte a documentação específica do componente correspondente ao registro selecionado para obter uma descrição detalhada de sua tela de dados.
|
Após salvar o registro de ação isolada/incidente/plano de ação/problema, sua edição para eventuais ajustes e acompanhamento deverão ser realizadas por meio de seus respectivos componentes.
|
É importante ressaltar que:
▪Para que este recurso funcione corretamente é necessário que os componentes SE Ação, SE Incidente, SE Plano de ação e SE Problema possuam chave de licença ativa no SE Suite. ▪O usuário que realizará a inclusão ou associação dos registros deverá ter os devidos controles permitidos nos tipos de ação, incidentes, problema e planos de ação, para que a operação desejada seja realizada com sucesso. ▪Após o registro das ocorrências, elas poderão ser monitoradas através da tarefa Acompanhamento de auditoria. |
|
No painel superior da tela, estão disponíveis funcionalidades que auxiliam na avaliação dos objetos no papel de trabalho. Entra elas, a funcionalidade Documentação  Formulário, na qual é possível visualizar os formulários associados à categoria da auditoria. Formulário, na qual é possível visualizar os formulários associados à categoria da auditoria.
Após avaliar o requisito, acione a opção Confirmar para registar a avaliação. Em seguida, acione a opção Próximo para avaliar o objeto seguinte.
Após avaliar todos os objetos da estrutura, acione a opção Salvar e avaliar preenchimento. Caso algum erro no preenchimento seja identificado, o sistema exibirá um relatório com os mesmos.
1.
|
Na estrutura de requisitos/objetos, no papel de trabalho, selecione o teste de auditoria que será executado. Os dados do teste serão exibidos na seção lateral e será possível editá-los. Acione o botão Executar teste e confirme a operação que será questionada pelo sistema.
|
2.
|
Neste momento, será apresentada a tela de execução de teste. As seguintes seções estarão disponíveis:
Dados do teste de auditoria
Nesta seção, serão apresentados os dados gerais do teste de auditoria, como o nome, modelo, método e a população associada.
Configuração das amostras
Método de amostragem: Informa o método de amostragem definido anteriormente.
Quantidade máxima de amostras: Informa a quantidade máxima de amostras que serão utilizadas no teste.
Percentual da população: Informa o percentual da população que será utilizado nas amostras do teste.
Acione o botão "Gerar amostras" para que as amostras configuradas sejam geradas.
Obs.: Os campos serão editáveis conforme o configurado na seção Cadastrar população  Plano de teste Plano de teste  Editar plano de teste. Editar plano de teste.
Resumo das amostras
Após geradas as amostras, as mesmas serão mostradas de forma resumida nesta seção. Na parte inferior da tela, acione o botão "Iniciar teste" para iniciar o teste de auditoria.
|
3.
|
Na parte superior da tela que será aberta, estão separadas em abas cada uma das seleções da população para a amostra. Acione as abas específicas para responder o checklist de avaliação cadastrado ou adicionar comentários e anexos relacionados à população.
Conforme o preenchimento das informações no teste, na seção "Dados da amostra" na lateral da tela, serão calculados e apresentados os níveis de conformidade da amostra.
|
4.
|
 Feito isso, acione o botão "Próximo", caso o teste possua mais amostras, e repita esta operação. Acione o botão "Continuar depois" para fechar o teste e continuar do ponto em que parou em um outro momento. Feito isso, acione o botão "Próximo", caso o teste possua mais amostras, e repita esta operação. Acione o botão "Continuar depois" para fechar o teste e continuar do ponto em que parou em um outro momento.
|
5.
|
Após avaliar todas as amostras necessárias, na parte superior direita da tela, acione o botão Finalizar para encerrar o teste. Em seguida, o sistema mostrará o resultado final. Acione o botão "Voltar para detalhes", para voltar à tela anterior, a qual lista o resumo do teste com o cálculo parcial de conformidade.
|
|







