|
Para editar un documento, selecciónelo en la lista de registros de la pantalla principal y accione el botón  de la barra de herramientas. Si el documento fue creado a partir de un asistente, es posible realizar esta operación también, por medio de la opción Datos del documento, en la etapa Resumen. de la barra de herramientas. Si el documento fue creado a partir de un asistente, es posible realizar esta operación también, por medio de la opción Datos del documento, en la etapa Resumen.
La pantalla de datos del documento será presentada con los datos informados en el momento de la inclusión, ya llenados. La presentación de algunas secciones y campos en la pantalla y su disponibilidad para el llenado, dependen de las características, controles y configuraciones establecidos en su categoría. Podrán ser presentadas las siguientes secciones:
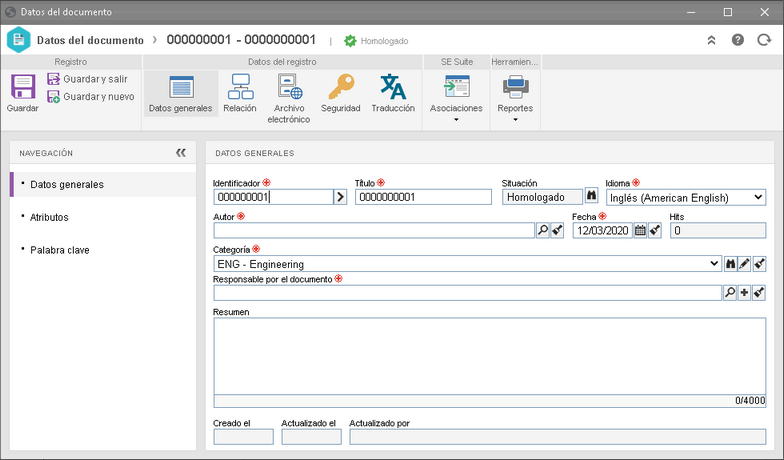
Datos generales
En esta sección, serán presentados los datos del documento informados en el momento de su inclusión, pudiendo ser editados. El identificador, título, autor, responsable, validez y resumen del documento, podrán ser editados de acuerdo con las configuraciones realizadas en la categoría. El documento podrá también, ser transferido de categoría. Será posible visualizar la situación, número de la revisión, fecha de vigencia y cantidad de visualizaciones del archivo electrónico. Para obtener la descripción detallada de los campos presentados consulte la sección Incluir nuevo documento.
Al transferir un documento de categoría, es importante tener en cuenta que:
▪El sistema permite transferir documentos que están configurados para ser almacenados en base de datos para directorio controlado y viceversa, sin importar la situación en la cual ellos se encuentran. ▪Si la categoría de origen del documento tiene una tabla de temporalidad configurada, al mover a otra categoría con una tabla de temporalidad diferente asociada y esta no tiene las mismas etapas configuradas, el documento retornará para la etapa anterior, configurada en la tabla de temporalidad de la categoría a la que será transferido. ▪Para las categorías con controles Revisión y Archivo físico, no será posible transferir sus documentos a otras categorías que no tengan la misma configuración que las categorías de origen. |
Atributos
Esta sección solo será presentada si, en la pestaña Atributo de la categoría de documento, fue asociado al menos un atributo. Si el documento fue creado con el asistente, los atributos podrán ser mostrados ya llenados, siendo posible editarlos. La forma de llenar un atributo, varía de acuerdo con las configuraciones establecidas en el momento de su registro. Note que los atributos bloqueados no estarán disponibles para edición.
▪Si el documento contiene un archivo electrónico con docvariable que utiliza el valor de un atributo y este valor es modificado en esta sección, después de guardar el registro, el sistema enviará el archivo en cuestión para la fila de conversión a PDF, para ser reconvertido. ▪Si se aplica al documento una marca de agua que utiliza el valor de un atributo y este valor es modificado en esta sección, después de guardar el registro, el valor actualizado se mostrará en la marca de agua al imprimirlo. |
Palabra clave
En esta sección, es posible asociar palabras clave al documento. Si en el momento de la inclusión fueron asociadas palabras claves al documento, ellas serán presentadas.
Para asociar palabras clave al documento, en el campo disponible, digite el nombre de la palabra clave deseada y accione la tecla Enter del teclado, o utilice el botón  y selecciónela. Asocie todas las palabras clave deseadas. Utilice los demás botones al lado del campo para incluir una nueva palabra clave y asociarla al documento. y selecciónela. Asocie todas las palabras clave deseadas. Utilice los demás botones al lado del campo para incluir una nueva palabra clave y asociarla al documento.
Conforme las palabras clave son asociadas, estas serán presentadas en el área justo debajo del campo. Para desasociar una palabra clave del documento, posicione el mouse sobre ella y haga clic en la opción Cerrar. Para desasociar todas las palabras claves del documento, accione el botón  , ubicado al lado del campo Palabra clave. , ubicado al lado del campo Palabra clave.
|
General
Revisión vigente
|
Revisión
|
Presenta el identificador de la revisión corriente del documento.
|
Identificador
|
Presenta la fecha de vigencia de la revisión corriente del documento.
|
Revisión referencia
|
Revisión
|
Si se define que el identificador de la revisión será Numérico o Texto, este campo será llenado por el sistema con el número/letra correspondiente a la revisión vigente del documento. Si es Personalizado, informe un identificador para la revisión que está siendo creada.
|
Ciclo
|
Presenta el número del ciclo de la revisión, de acuerdo con el proceso de revisión:
▪Modelo ISO9000: Cada vez que un participante reprueba la revisión del documento, el sistema incrementa un número en este campo. ▪Workflow: Cada vez que la actividad que está configurada para iniciar un nuevo ciclo, sea habilitada para el debido responsable, el sistema incrementa un número en este campo. |
Fecha
|
Después de la finalización de la revisión, presentará la fecha en la cual esta operación fue realizada.
Si en los parámetros generales, es marcada la opción "Permitir informar la fecha de revisión", este campo será presentado habilitado y en blanco. En este caso, si el campo:
▪No es llenado: Después de la finalización de la revisión, presentará la fecha en la cual esta operación fue realizada. ▪Es llenado: El sistema considerará la fecha informada como la fecha de vigencia de la revisión. Si la revisión es finalizada antes de la fecha informada, la revisión permanecerá con la situación en "Finalización" hasta la fecha, en que se publique el documento. |
Situación
|
Presenta la etapa de la revisión en la cual se encuentra el documento.
|
Motivo
|
Llene este campo para informar un motivo para la apertura de la revisión. En este caso, seleccione el motivo deseado. Utilice los demás botones al lado del campo para incluir un nuevo motivo para la revisión y limpiarlo.
|
Control
|
Programado
|
Informe las fechas planificadas para inicio y fin de la revisión.
|
Realizado
|
Presenta la fecha de inicio (fecha en la que el archivo electrónico del documento fue abierto por primera vez para edición) y fin (fecha de la finalización) real de la revisión.
|
Publicación de la revisión
|
Presenta la configuración de finalización definida en la categoría del documento que está siendo revisado, siendo posible editarla mientras la revisión esté en curso. En este caso, seleccione si la finalización de la revisión será:
▪Automática: En el momento en que el homologador ejecute su tarea, la revisión será finalizada automáticamente, sin que el sistema gestione la etapa de Finalización. ▪Manual: Cuando el homologador ejecute su tarea, el sistema generará la etapa de finalización para los usuarios responsables. |
Responsables
|
Presenta el usuario y fecha en la cual fue realizada la creación de la revisión y el usuario y fecha en que fue realizada la liberación de la revisión, es decir, cuando fue ejecutada su finalización.
Si la finalización es automática, será informado el nombre del usuario que ejecutó la última etapa de revisión configurada.
|
Descripción
|
Utilice el campo disponible para describir la revisión del documento.
|
Justificación
|
Utilice el campo disponible para informar una justificación para la revisión del documento. El llenado de este campo será obligatorio si, en la configuración del control de revisión, es marcada la opción "Exigir el llenado de la justificación cuando se inicie la revisión".
|
Participante
Esta pestaña solo será presentada para revisiones de documentos basados en el modelo ISO9000. El llenado de la información de esta sección depende del tipo de ruta seleccionado en la categoría del documento. Si es una ruta "Fijo único", esta sección no podrá ser editada. Si es una ruta "Fijo", los participantes solamente podrán ser seleccionados a través de una ruta de revisión. Si es una ruta "Variable", los participantes podrán ser seleccionados a través de una ruta o a través de los botones de la subpestaña Etapa.
Ciclo: Muestra el ciclo de la revisión. Si corresponde, seleccione los ciclos anteriores para visualizar los miembros de la ruta responsable que realizaron las revisiones anteriores del documento. Accione el botón  para importar el flujo de participantes de otra ruta de revisión ya registrada en SE Documento. En este momento, los participantes serán presentados en la subpestaña Etapa. para importar el flujo de participantes de otra ruta de revisión ya registrada en SE Documento. En este momento, los participantes serán presentados en la subpestaña Etapa.
Situación: Muestra la situación "En revisión" mientras la revisión esté en marcha. Después de liberar la revisión, muestra la situación "Finalizada".
Inicio: Presenta la fecha en la cual la revisión fue creada.
Fin: Presenta la fecha de la finalización de la revisión
Finalización: Muestra los datos del usuario que ha finalizado la revisión. Si la finalización es automática, será informado el nombre del usuario que ha ejecutado la última etapa de revisión configurada.
En la parte inferior de la pantalla, es posible visualizar/establecer los participantes de la ruta de revisión del documento, según las definiciones de su tipo. Si el tipo de ruta configurado es Variable y se informa una ruta de revisión, sus participantes se mostrarán en la lista de registros de esta pestaña. Si no se ha informado una ruta de revisión, es posible configurar los participantes deseados. Para eso, utilice los botones de la barra de herramientas ubicada al lado de la lista de registros:

|
Accione este botón para incluir un participante en la revisión del documento. Consulte la sección Configurar ruta de revisión para obtener una descripción detallada sobre cómo insertar un nuevo participante. Es importante resaltar que si el participante está siendo incluido en una ruta asociada a la revisión, esta inclusión solamente será válida para la revisión del documento, y no se replicará al registro de la ruta hecho por el menú Configuración  Revisión Revisión  Ruta. Ruta.
|

|
Accione este botón para modificar la secuencia, plazo o checklist del participante seleccionado.
|

|
Accione este botón para eliminar el participante seleccionado. Vale recordar que no será posible eliminar el participante cuando este ya haya recibido la tarea de ejecución de revisión.
|

|
Accione este botón para visualizar el flujo de responsables de la ruta de revisión.
|

|
Accione este botón para importar el flujo de participantes de otra ruta de revisión ya registrado en SE Documento. Es importante resaltar que, si la ruta de revisión es del tipo Fijo, solo este botón estará habilitado, lo que posibilitará modificar la ruta de revisión informada en la categoría del documento para otra ruta, sin embargo, no será posible editar sus miembros.
|
Independientemente del tipo de ruta, no será posible incluir, editar o excluir participantes de etapas que ya hayan sido ejecutadas.
|
Workflow
Esta pestaña será presentada, en el lugar de la pestaña "Participante", para revisiones de documentos que son controladas por un proceso instanciado en el componente SE Workflow. Vea en la sección Creando revisión la descripción de los campos presentados en esta pestaña.
Modificación
Accione el botón  para informar las modificaciones que fueron hechas en el documento que está siendo revisado. Las modificaciones pueden ser incluidas tanto por el usuario que está registrando la revisión, como por los elaboradores. En la pantalla que se abrirá, llene los siguientes campos: para informar las modificaciones que fueron hechas en el documento que está siendo revisado. Las modificaciones pueden ser incluidas tanto por el usuario que está registrando la revisión, como por los elaboradores. En la pantalla que se abrirá, llene los siguientes campos:
Campos
|
Ubicación
|
Informe la ubicación del documento donde fue realizada la modificación.
|
Modificación
|
Describa la modificación realizada en el lugar informado anteriormente.
|
Crítica
Accione el botón  para incluir críticas referentes al documento que está siendo revisado. La pantalla que se abrirá, está dividida en las siguientes pestañas: para incluir críticas referentes al documento que está siendo revisado. La pantalla que se abrirá, está dividida en las siguientes pestañas:
Pestañas
|
Crítica
|
Llene el campo Descripción con las mejorías que deben ser implementadas en el documento que está siendo revisado. Las críticas pueden ser insertadas tanto por el usuario que está creando la revisión, como por los consensadores, aprobadores u homologadores de la revisión, durante la ejecución de las respectivas etapas.
|
Solución
|
Cuando sea registrada una crítica, el campo Solución deberá ser utilizado para informar las soluciones que fueron realizadas en el documento. Esta pestaña podrá ser llenada solamente por el elaborador durante la ejecución de la respectiva etapa.
|
Solicitud
En esta pestaña, es posible asociar una solicitud de revisión de documento a la revisión que está siendo creada, indicando que ella fue atendida. Si ninguna solicitud está relacionada con la revisión, esta pestaña puede ser desconsiderada. Para que este recurso funcione correctamente es necesario que el componente SE Solicitud forme parte de las soluciones adquiridas por su organización.
En la barra de herramientas lateral, están disponibles los siguientes botones:

|
Accione este botón para asociar una solicitud a la revisión. En la pantalla que se abrirá, informe la solicitud referente a la revisión y guarde el registro.
|

|
Accione este botón para desasociar la solicitud seleccionada en la lista de registros, de la revisión en cuestión.
|

|
Accione este botón para visualizar la pantalla de datos de la solicitud seleccionada en la lista de registros.
|
▪Las solicitudes de revisión de documento deben ser emitidas por medio del componente SE Solicitud. La atención a las solicitudes se puede efectuar por medio de esta pestaña o por medio de la tarea "Atención a la solicitud". ▪Consulte la documentación específica del componente SE Solicitud para obtener más información sobre emisión de solicitudes. |
|
En esta sección es posible visualizar y asociar los documentos que componen la relación del documento en cuestión. Para establecer una relación entre documentos, accione el botón Agregar relación y seleccione el tipo deseado:
Adendum del contrato
Solo estará disponible si la categoría del documento es del tipo "Contrato". En el campo Selección de documento, asocie un documento que sea un adendum del contrato en cuestión.
Contrato de adendum
Solo estará disponible si la categoría del documento es del tipo "Contrato". En el campo Selección de documento, asocie un documento que sea un contrato que tenga el adendum en cuestión.
Traducción de documento
En el campo Selección de documento, asocie un documento de traducción para crear una relación entre ambos. Para eso, los documentos deben tener un idioma diferente al documento original, para que representen el documento traducido en otros idiomas.
Notas: Solo será posible incluir un documento para cada idioma.
Opción
|
Notificar revisión de la estructura
|
Con esta opción marcada, cuando sea creada una revisión de un documento que tenga una relación de traducción, será generada la tarea Revisión de traducción, para verificar la necesidad de revisión en los documentos relacionados.
|
Notificar al finalizar la revisión
|
Con esta opción marcada, cuando se finalice una revisión de un documento que tenga una relación de traducción, se generará la tarea Revisión de traducción para verificar la necesidad de revisión en los documentos relacionados.
|
Después de realizar las asociaciones, al posicionar el mouse sobre un documento de traducción relacionado, será presentado el botón "Acciones". Haga clic sobre él para que sean presentadas las opciones de excluir la traducción, visualizar los datos del documento y visualizar su archivo electrónico.
Donde se usa
En el campo Selección de documento, asocie o incluya un documento que contenga el documento en cuestión en su estructura. Si se selecciona un documento ya creado, es posible definir si será relacionada su revisión vigente o una revisión específica. Si es específica, informe el número de la revisión que desea utilizar.
Compuesto de
En el campo Selección de documento, asocie documentos que componen la estructura del documento en cuestión. Si se selecciona un documento ya creado, es posible definir si será relacionada su revisión vigente o una revisión específica. Si es específica, informe el número de la revisión que desea utilizar.
Después de realizar las asociaciones, cuando coloque el mouse sobre un documento de estructura relacionado, se mostrará el botón "Acciones". Haga clic sobre él para que sean presentadas las opciones de desasociar, visualizar los datos del documento y visualizar su archivo electrónico.
Para las relaciones "Donde se usa" y "Compuesto de", si en la pantalla de los parámetros generales:
▪Está marcada la opción "Permitir solo la inclusión de revisión vigente en la estructura", en la pestaña Documento, solamente será posible asociar a la relación las revisiones vigentes de otros documentos, es decir, no serán presentadas las opciones que permiten asociar revisiones de un determinado ciclo o en marcha. ▪Está marcada la opción "Notificar revisión de la estructura", en la pestaña Revisión, al pasar por una revisión, el sistema creará la tarea "Conocimiento de revisión". |
|
En esta sección, es posible asociar los archivos electrónicos del documento. Si la categoría del documento tiene archivos asociados en la pestaña Detalles  Modelo, estos se mostrarán en la lista de registros. La apariencia de la sección y los botones disponibles en la barra de herramientas lateral variarán de acuerdo con las configuraciones realizadas en la categoría del documento y en los parámetros generales. Vea más información en la sección Archivo electrónico. Modelo, estos se mostrarán en la lista de registros. La apariencia de la sección y los botones disponibles en la barra de herramientas lateral variarán de acuerdo con las configuraciones realizadas en la categoría del documento y en los parámetros generales. Vea más información en la sección Archivo electrónico.
▪Si el documento tiene un formulario modelo, esta sección solo estará disponible si el tipo de archivo electrónico es "Múltiples". ▪Si la opción "Exigir la existencia de archivo electrónico" está marcada en la categoría del documento, no será posible homologarlo si, al menos un archivo electrónico es asociado con él. |
|
Esta sección solamente será presentada si, en la categoría del documento, es configurado el control Copia impresa. En ella, es posible gestionar los puestos de copias responsables por las copias impresas del documento en cuestión. En la barra de herramientas lateral están disponibles los siguientes botones:

|
Accione este botón para asociar el puesto de copias responsable por el documento que está siendo creado. Vea más detalles en el tema "Definir copia impresa", a continuación.
|

|
Accione este botón para editar la cantidad de copias programadas para el puesto seleccionado en la lista de registros.
|

|
Accione este botón para visualizar los datos del envío de las copias para el puesto seleccionado en la lista de registros.
|

|
Accione este botón para desasociar el puesto de copias seleccionado en la lista de registros, del documento en cuestión.
|
Definir copia impresa
|
Para establecer el puesto de copias donde las copias impresas deberán permanecer y la cantidad de copias programadas para el puesto, accione el botón  de la barra de herramientas lateral. En la pantalla que se abrirá, están disponibles los siguientes campos: de la barra de herramientas lateral. En la pantalla que se abrirá, están disponibles los siguientes campos:
Campos
|
Puesto de copias
|
Accione el botón  al lado de este campo para seleccionar el puesto de copias deseado. En la pantalla de selección que se abrirá, será presentada la jerarquía de los puestos de copia registrados en el sistema. al lado de este campo para seleccionar el puesto de copias deseado. En la pantalla de selección que se abrirá, será presentada la jerarquía de los puestos de copia registrados en el sistema.
Marque aquellos que serán responsables por las copias impresas. Utilice el botón  y y  de la barra de herramientas de la pantalla de selección, para marcar todos los puestos de la jerarquía y desmarcar todas las selecciones realizadas. Hecho eso, guarde la selección. de la barra de herramientas de la pantalla de selección, para marcar todos los puestos de la jerarquía y desmarcar todas las selecciones realizadas. Hecho eso, guarde la selección.
|
Cant. de copias
|
Informe el número de copias impresas del documento que están programadas para ser atribuidas al puesto en cuestión. La distribución de las copias definidas será realizada por medio del menú Gestión  Copia Copia  Distribución. Distribución.
|
|
|
Esta sección solamente será presenta si, en la categoría del documento, es configurado el control Copia electrónica y marcada la opción "Realizar evaluación de aplicabilidad". Ella solamente será llenada después de que se ejecute la tarea Evaluación de aplicabilidad, permitiendo visualizar si el documento fue considerado aplicable o no. Accione el botón  para visualizar la pantalla de datos de la lista de distribución. para visualizar la pantalla de datos de la lista de distribución.
|
En esta sección puede definir traducciones para el título en el idioma del documento. Para eso, seleccione el idioma al que desea traducir e ingrese el título traducido en el campo requerido. De esta forma, al iniciar sesión en el sistema con el respectivo idioma, el título del documento se presentará traducido.
Nota: Será informado junto al título, el idioma en el que se tradujo el título.
|
Esta sección solamente será presentada si se define el control Indexación en la categoría del documento y es marcada la opción "Aprobación de la indexación". Los campos y botones presentados variarán de acuerdo con el proceso de aprobación definido:
Ruta responsable
Será posible consultar o definir los responsables por la aprobación del documento. El llenado de la información dependerá del tipo de ruta seleccionado en la categoría. Si es una ruta del tipo "Fijo único", esta sección no podrá ser editada.
Campo
|
Ruta responsable
|
Seleccione la ruta responsable por la aprobación del documento. Si el tipo de ruta definido es "Fijo", solamente será posible definir otra ruta por medio de este campo, sin embargo, no será posible editar sus miembros. Note que solamente estarán disponibles para selección, rutas responsables de aprobación.
|
Tipo de aprobación
|
Presenta el tipo de la aprobación (Incremental o Circular) definido en el momento del registro de la ruta responsable seleccionada anteriormente, siendo posible editarla.
|
Ciclo
|
Presenta un número que indica el ciclo de aprobación por el que está pasando el documento. Siempre que el documento es reprobado y pasa nuevamente por aprobación, el sistema le atribuye un número. Seleccione los ciclos anteriores para visualizar los miembros de la ruta responsable que realizaron la aprobación.
|
Opción
|
Marcada
|
Desmarcada
|
Esperar la liberación de todos los miembros de la secuencia*
|
El documento seguirá para la próxima etapa de aprobación, después de que todos los miembros de la ruta liberen sus tareas.
|
El documento seguirá para la próxima etapa de aprobación, una vez que un miembro de la etapa actual, libere la tarea.
|
*Será presentada marcada o desmarcada por el sistema, de acuerdo con la configuración realizada en el momento del registro de la ruta
Si el tipo de ruta definido en la categoría "Variable", en la barra de herramientas lateral de la lista de registros, estarán disponibles los siguientes botones:

|
Accione este botón para incluir un nuevo responsable por la aprobación del documento. Es posible que el responsable sea un usuario del sistema o un invitado externo. En el caso de un invitado, el documento se enviará para su aprobación por correo electrónico. Vea más detalles en la sección Modelo de e-mail.
Consulte la sección Configurar una ruta responsable para obtener una descripción detallada sobre cómo incluir responsables por la aprobación del documento. Note que, al incluir un nuevo responsable en una ruta asociada a la aprobación del documento, esta inclusión no será replicada al registro de la ruta realizado a través del menú Configuración  Ruta responsable. Ruta responsable.
|

|
Accione este botón para editar los datos del responsable por la aprobación seleccionado en la lista de registros.
|

|
Accione este botón para excluir el responsable por la aprobación seleccionado en la lista de registros.
|
Workflow
Será presentada la información referente al proceso instanciado (workflow) para aprobación del documento. En la barra de herramientas lateral, están disponibles los siguientes botones:

|
Accione este botón para visualizar la pantalla de datos del proceso seleccionado en la lista de registros.
|

|
Accione este botón para visualizar el diagrama de flujo del proceso presentado en la lista de registros. Consulte la documentación específica del componente SoftExpert BPM Suite - Modelador de procesos (SE Proceso) para obtener más detalles sobre diagramas de flujo de procesos.
|

|
Accione este botón para visualizar el historial del proceso presentado en la lista de registros.
|
▪Consulte la documentación específica del componente SE Proceso para obtener más información sobre la pantalla de datos e historial del proceso. ▪Consulte la documentación específica del componente SE Workflow, para obtener más detalles sobre la instancia de proceso y ejecución de actividades. |
|
Esta opción solamente será presentada si, en la categoría del documento es configurado el control Revisión y el proceso de revisión es "Workflow". Al hacer clic en ella, se abrirá la pantalla para visualizar el diagrama de flujo del proceso (workflow) que controla la revisión del documento. Consulte la documentación específica del componente SoftExpert BPM Suite - Modelador de procesos (SE Proceso) para obtener más detalles sobre diagrama de flujo de procesos.
|
Esta sección solamente será presentada si en la categoría del documento es asociado un formulario modelo. Al seleccionar esta opción, es posible visualizar el contenido del formulario modelo del documento. Note que el formulario solamente estará disponible para edición cuando el documento se encuentre en la etapa de indexación, elaboración de revisión o, si el documento no tiene etapa de revisión o indexación, en el momento que este sea registrado.
Si el tipo de archivo electrónico del documento es "Simple" y este contiene un formulario modelo, cuando el documento sea homologado, el formulario será convertido a pdf y presentado en la sección "Archivo electrónico", siempre que en la categoría del documento esté marcada la opción "Publicar archivos como PDF".
|
|
Accione la flecha debajo de esta opción para configurar y emitir los reportes de etiqueta del documento y datos del documento deseados. Este botón también permite configurar un nuevo reporte o asociar algún reporte existente y aún consultar los parámetros que podrán ser utilizados en la configuración de nuevos reportes.
|
En esta sección es posible gestionar el recurso compartido de los archivos electrónicos del documento. En la lista de registros serán presentadas las personas a quienes fue enviado el link para compartir.
Por medio de las columnas presentadas en la lista es posible: activar o desactivar el link, visualizar si el e-mail con el link para compartir fue leído o no, modificar la situación de la restricción del link para público o privado y modificar la validez del link público. Utilice los botones de la barra de herramientas lateral, para excluir un link para compartir y para reenviar el e-mail con el link para compartir.
|
Después de efectuar todas las configuraciones y asociaciones necesarias para el documento, utilice las opciones disponibles para guardar el registro.
|







