|
Ubicación: Gestión  Panel de control Panel de control
Prerrequisitos:
▪Registro de incidente
Vista general:
Por medio de este menú es posible obtener una gestión de incidentes a través de una visión integrada, la cual permite un mayor control y detalle sobre los incidentes que están bajo su responsabilidad, además de permitir el monitoreo de las actividades al día, próximas del vencimiento y en atraso.
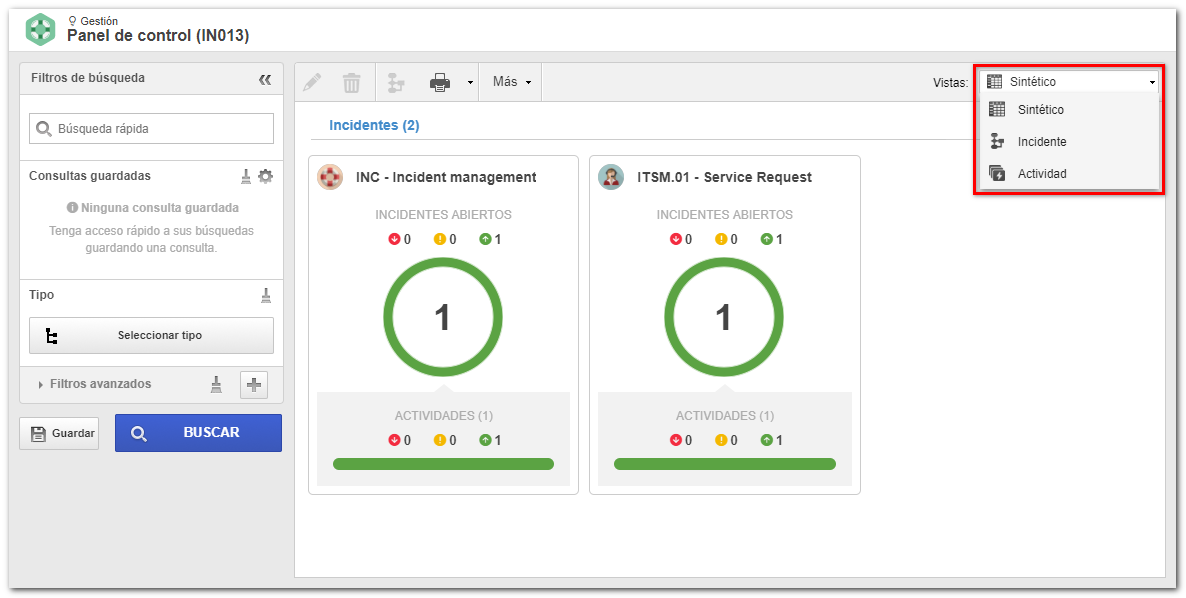
Por medio de esta vista será posible efectuar una gestión de incidentes a través de una visión integrada, la cual presenta información de manera agrupada. En esta vista será presentado un card para cada proceso que está bajo su responsabilidad. En este card se presentará la cantidad de instancias que estén en marcha, exhibiendo también cuántas de estas se encuentran en atraso, al día o próximas del vencimiento. Están disponibles los siguientes botones dentro de cada card:

|
Actividades abiertas: Al accionar este botón, el card será actualizado, exhibiendo la cantidad de instancias en cada actividad del incidente. El color presentado indica la situación de la ejecución del proceso. Al hacer un clic en alguna actividad, el card será actualizado nuevamente (drill-down), presentando los responsables por la ejecución de la actividad seleccionada.
|

|
Responsables: Al accionar este botón, el card será actualizado, exhibiendo la cantidad de instancias de cada responsable. El color presentado indica la situación de la ejecución del proceso.
|
Tanto en la visualización por actividades abiertas como por responsables, están disponibles las siguientes acciones que podrán ser tomadas para cada actividad o responsable presentado en el card:
▪Redefinir plazo: Al hacer un clic en esta opción, se presentará una pantalla donde se deberá informar el nuevo plazo (campos Fecha y Hora) de las actividades. También será requerida una Justificación para la modificación del plazo. Enseguida, deben ser seleccionadas las actividades que recibirán ese nuevo plazo. ▪Modificar ejecutor: Al hacer un clic en esta opción, se presentará una pantalla donde deberá ser informado el nuevo responsable por la ejecución de las actividades. Primero, seleccione el tipo de ejecutor (Usuario específico, Rol funcional, Área o Área/Función) y, enseguida, seleccione el nuevo responsable. Será obligatorio el llenado de la Justificación para la modificación de ejecutor. Tras definir el nuevo ejecutor, seleccione las actividades que deberán ser ejecutadas por el nuevo responsable. ▪Ejecutar actividad: Al hacer un clic en esta opción, se presentará una pantalla con las actividades que podrán ser ejecutadas por el usuario conectado en el sistema. En esta pantalla están disponibles los botones que permiten Ejecutar y Visualizar datos de la actividad seleccionada en la lista. Para ejecutar una actividad, entonces, selecciónela en la lista y, enseguida, accione el botón "Ejecutar". En este momento, se presentará la pantalla de datos de la actividad, en el modo de ejecución.
|
En esta vista se listarán todos los incidentes que están en marcha. Es importante recordar que si algún proceso de incidente ha sido seleccionado en la vista Sintético, entonces, serán presentadas solo las instancias del proceso seleccionado. Utilice los siguientes botones, ubicados en la barra de herramientas, para ejercer alguna acción sobre algún incidente de esta lista:

|
Accione este botón para editar los datos del incidente seleccionado en la lista de registros. Vea más detalles en la sección Editar datos del incidente.
|

|
Accione este botón para excluir el incidente seleccionado en la lista de registros. Es importante resaltar que para realizar esta operación es necesario tener el control Excluir permitido en la lista de seguridad del incidente. Recuerde que el registro del incidente será eliminado de SE Incidente, pero su modelo permanecerá en SE Proceso.
|

|
Accione este botón para acceder al diagrama de flujo del proceso que automatiza el incidente seleccionado en la lista de registros. Vea más detalles sobre esta operación en la sección Operaciones con el diagrama de flujo de incidente.
|

|
Accione la flecha, ubicada al lado de este botón, para exportar la lista de los registros presentados en la pantalla principal para un archivo Excel, configurar un nuevo reporte o asociar algún reporte existente o para consultar los parámetros que podrán ser utilizados en la configuración de nuevos reportes.
|

|
Accione este botón para modificar la situación del incidente seleccionado en la lista de registros.
|
|
En esta vista, se listarán todas las actividades que estén en marcha. Recuerde que si algún proceso de incidente ha sido seleccionado en la vista Sintético, entonces, serán presentadas solo las actividades del proceso seleccionado. Utilice los siguientes botones, ubicados en la barra de herramientas, para ejercer una acción sobre alguna actividad de esta lista:

|
Accione este botón para editar los datos del incidente seleccionado en la lista de registros. Vea más detalles en la sección Editar datos del incidente.
|

|
Accione este botón para excluir el incidente seleccionado en la lista de registros. Es importante resaltar que para realizar esta operación es necesario tener el control Excluir permitido en la lista de seguridad del incidente. Recuerde que el registro del incidente será eliminado de SE Incidente, pero su modelo permanecerá en SE Proceso.
|

|
Accione este botón para acceder al diagrama de flujo del proceso que automatiza el incidente seleccionado en la lista de registros. Vea más detalles sobre esta operación en la sección Operaciones con el diagrama de flujo de incidente.
|

|
Accione la flecha, ubicada al lado de este botón, para exportar la lista de los registros presentados en la pantalla principal para un archivo Excel, configurar un nuevo reporte o asociar algún reporte existente o para consultar los parámetros que podrán ser utilizados en la configuración de nuevos reportes.
|

|
Accione este botón para modificar la situación del incidente seleccionado en la lista de registros.
|
|
Utilice los Filtros de búsqueda para encontrar los registros deseados con más facilidad, por medio de información específica. Vea el menú "Consulta  Incidente" para obtener una descripción detallada de los filtros. Incidente" para obtener una descripción detallada de los filtros.
|
|







