|
See how to configure the activity/decision notifications:
Use this tab to define the users that will be notified by one or more events of the activity/decision. To do so, click on the  button and on the screen that will open up, fill out the following fields: button and on the screen that will open up, fill out the following fields:
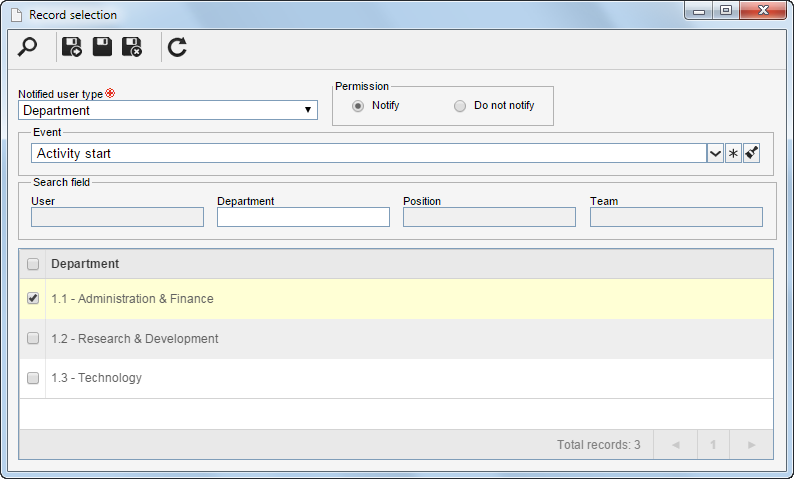
Notified user type
|
Define the user or user group to be notified.
|
User
|
A specific user will receive the notifications. Search filters will be enabled so that the desired User can be easily retrieved.
|
Department
|
The users of a specific department in the organization will receive the notification. Search filters will be enabled so that the desired Department can be easily retrieved.
|
Position
|
The users who exercise a determined position in the organization will receive the notification. Search filters will be enabled so that the desired Position can be easily retrieved.
|
Department/Position
|
The users who exercise a position in a determined department in the organization will receive the notification. Search filters will be enabled so that the desired Department and the Position can be easily retrieved.
|
Team
|
The members of a determined team will receive the notification. Search filters will be enabled so that the desired Team can be easily retrieved.
|
Starter
|
The process starter will receive the notification.
|
Starter leader
|
The leader of the process starter will receive the notification.
|
Executor
|
The activity executor will receive the notifications.
|
Executor leader
|
The leader of the activity executor will receive the notifications.
|
Process manager
|
The process manager will receive the notification.
|
Instance manager
|
The instance manager will receive the notification.
|
Requester
|
The instance requester will receive the notification.
|
Functional role
|
The members of a certain functional role will receive the notification. Search filters will be enabled so that the desired Functional role can be easily retrieved.
|
Attribute - User name
|
The notification will be sent to the user whose name has been entered in a certain attribute of the instance. Search filters will be enabled so that the desired Attribute can be easily retrieved.
|
Attribute - User ID
|
The notification will be sent to the user whose ID has been entered in a certain attribute of the instance. Search filters will be enabled so that the desired Attribute can be easily retrieved.
|
Attribute - E-mail
|
The notification will be sent to the user whose e-mail has been entered in a certain attribute of the instance. Search filters will be enabled so that the desired Attribute can be easily retrieved.
|
Specific e-mail
|
The notification will be sent to a specific e-mail. Enter the e-mail that will receive the notification in the search filter that will be enabled for completion.
|
Form field - User name
|
The notification will be sent to the user whose name has been entered in a certain field of the instance form. Search filters will be enabled so that the desired Table and the Field of the form can be easily retrieved.
|
Form field - User ID
|
The notification will be sent to the user whose ID has been entered in a certain field of the instance form. Search filters will be enabled so that the desired Table and the Field of the form can be easily retrieved.
|
Form field - E-mail address
|
The notification will be sent to the user whose e-mail has been entered in a certain field of the instance form. Search filters will be enabled so that the desired Table and the Field of the form can be easily retrieved.
|
Permission
|
Define if the selected user or group will have permission to receive notifications of the respective events of this record or not.
|
Notify
|
If this option is selected, the user will receive the notification for the activity event.
|
Do not notify
|
If this option is selected, the user will not receive the notification for the activity event.
|
Event
|
Select which events will generate notifications.
|
Activity start
|
If this option is checked, as soon as the activity is enabled, a notification of the activity start will be sent.
|
Activity end
|
If this option is checked, as soon as the activity is closed, a notification of the activity end will be sent.
|
Due date alert
|
If this option is checked, when the activity end date is approaching, a due date alert notification for the activity will be sent. When this option is checked, the "Due date alert" section will be enabled in the Configuration tab, allowing you to define the amount of days prior to the due date the notification will be sent, as well as the notification recurrence.
|
Past due alert
|
If this option is checked, as soon as the activity is past due, a past due alert notification will be sent. When this option is checked, the "Past due alert" section will be enabled in the Configuration tab, allowing you to define the notification recurrence.
|
Filter
|
Use the fields in this section to locate the users or user groups to be notified.
|
User
|
This field will only be enabled after selecting the "User" option in the Notified user type field. Fill out the field with the user name and click on the  button to locate the user to be notified. button to locate the user to be notified.
|
Department
|
This field will only be enabled after selecting the "Department", "Department/Position" or "User" options in the Notified user type field. Fill out the field with the department name and click on the  button to locate the department to be notified. button to locate the department to be notified.
|
Position
|
This field will only be enabled after selecting the "Position", "Department/Position" or "User" options in the Notified user type field. Fill out the field with the department and/or position name and click on the  button to locate the position of the department to be notified. button to locate the position of the department to be notified.
|
Team
|
This field will only be enabled after selecting the "Team" option in the Notified user type field. Fill out the field with the team name and click on the  button to locate the team to be notified. button to locate the team to be notified.
|
Functional role
|
This field will only be enabled after selecting the "Functional role" option in the Notified user type field. Fill out the field with the functional role name and click on the  button to locate the functional role to be notified. button to locate the functional role to be notified.
|
Attribute
|
This field will only be enabled after selecting the "Attribute - User name", "Attribute - User ID" or "Attribute - E-mail" options in the Notified user type field. Fill out the field with the attribute name and click on the  button to locate the attribute that has the name, the ID or the e-mail to be notified. button to locate the attribute that has the name, the ID or the e-mail to be notified.
Note: Only the attributes associated with the activity will be listed.
|
Specific e-mail
|
This field will only be enabled after selecting the "Specific e-mail" option in the Notified user type field. Fill out the field with the e-mail address to be notified.
|
Table
|
This field will only be enabled after selecting the "Form field - User name", "Form field - User ID" or "Form field - E-mail" options in the Notified user type field. Fill out the field with the table name and click on the  button to locate the form field that has the name, the ID or the e-mail to be notified. button to locate the form field that has the name, the ID or the e-mail to be notified.
Note: Only the form fields associated with the activity will be listed.
|
Field
|
This field will only be enabled after selecting the "Form field - User name", "Form field - User ID" or "Form field - E-mail" options in the Notified user type field. Enter the field name and click on the  button to locate the form field that has the name, the ID or the e-mail to be notified. button to locate the form field that has the name, the ID or the e-mail to be notified.
Note: Only the form fields associated with the activity will be listed. Relationships will not be listed.
|
Click on the  button to save the record. Repeat the procedure to create as many notifications as necessary. button to save the record. Repeat the procedure to create as many notifications as necessary.
|
Use this tab to perform configurations related to notification alerts:
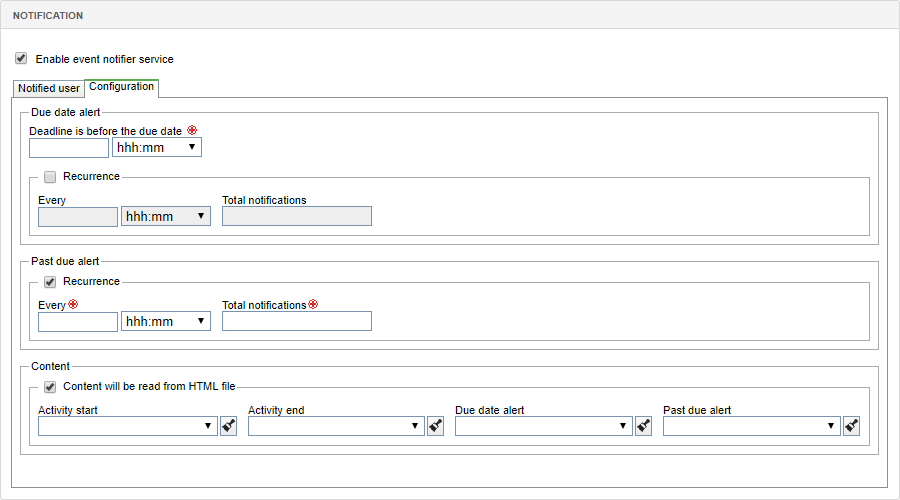
|
Due date alert
|
This section will only be enabled if, in the Notified tab, there is a notification record configured with the "Due date alert" event.
|
Deadline is before the due date
|
Enter the deadline before the due date of the activity so that the system sends a notification via e-mail to alert that the activity due date is near.
Note 1: The activity duration time is defined in the Duration (General data) section on the activity data screen. For example, if the activity duration is planned for 4 hours and a deadline of 30 minutes is filled out in this field, the notification will be sent 30 minutes before the 4 hours of the planned duration are completed, that is, 3h30min after the activity is enabled for the execution, according to the configured calendar.
Note 2: It will not be possible to select a time smaller than 15 minutes as due deadline.
|
Recurrence
|
Check this field so that, when you enter the due date alert period, notifications are sent informing that the execution deadline is close to the due date.
Every: Configure, in this field, the frequency in which the notifications will be sent. Considering the example from the previous field, by defining the notification sending frequency to be every 10 minutes, three e-mails will be sent: the first, 3h30min after the start (enabling for execution) of the activity; the second, 3h40min after the start; and the third, 3h50min after the start. Note: It will not be possible to select a time smaller than 15 minutes as a recurrence interval.
Total notifications: Enter the total number of notifications that may be sent. For example: up to 5 notifications.
|
Past due alert
|
This section will only be enabled if, in the Notified tab, there is a notification record configured with the "Past due alert" event.
|
Recurrence
|
Check this field so that, when the activity is past due, notifications are sent informing that the execution deadline has passed and it is past due.
Every: Configure, in this field, the frequency in which the notifications will be sent. For example, by defining the notification sending frequency to be every 4 hours, as soon as the activity is past due, an e-mail will be sent every 4 hours until the notification total is reached, the activity is executed or its deadline is redefined by the instance/process manager. Note: It will not be possible to select a time smaller than 15 minutes as a recurrence interval.
Total notifications: Enter the total number of notifications that may be sent. For example: up to 5 notifications.
|
Content
|
Through this section, it is possible to define the template and the content to be displayed in the notification e-mail of each activity event. To do that, check the "Content will be read from HTML file" option and define the template to be used in each event.
|
Activity start
|
Define, in this field, which template will be used in the e-mail that notifies that the activity has been enabled for execution. If no templates are selected, the system will use the default notification template.
|
Activity end
|
Define, in this field, which template will be used in the e-mail that notifies that the activity has been closed. If no templates are selected, the system will use the default notification template.
|
Due date alert
|
Define, in this field, which template will be used in the e-mail that notifies that the activity execution deadline is close to due date. If no templates are selected, the system will use the default notification template.
|
Past due alert
|
Define, in this field, which template will be used in the e-mail that notifies that the activity execution is past due. If no templates are selected, the system will use the default notification template.
|
|
|







