|
Para poder registrar problemas, es necesario que el proceso esté con la automatización configurada y que no haya ningún error en el modelado de su diagrama de flujo. Si el proceso está debidamente configurado y sin errores de modelado, él podrá ser asociado al tipo de problema deseado. Entonces, para verificar si el proceso ha sido modelado correctamente y si está configurado con la automatización para SE Problema, o para realizar esta configuración, vea los pasos a continuación:
1.
|
Primero, acceda a los datos del proceso que serán automatizados para SE Problema
▪Revisión simplificada: Los datos del proceso podrán ser modificados a través del menú PM022 (Registro  Proceso) tan pronto como se habilite su edición. Proceso) tan pronto como se habilite su edición. ▪Revisión ISO9000/Workflow: Los datos de proceso solo se pueden cambiar cuando estén en revisión. Para eso, es necesario acceder al menú PM047 (Gestión  Revisión) para crear la revisión, mientras que la modificación de los datos debe realizarse a través de la tarea "Revisión de proceso", que se enviará al elaborador de la revisión (ISO9000) o al ejecutor de la actividad (Workflow de revisión). Revisión) para crear la revisión, mientras que la modificación de los datos debe realizarse a través de la tarea "Revisión de proceso", que se enviará al elaborador de la revisión (ISO9000) o al ejecutor de la actividad (Workflow de revisión).
Consulte la documentación de SE Proceso para obtener más información sobre cómo revisar y/o habilitar la edición de un proceso.
|
|
2.
|
En los datos del proceso, acceda a la sección Datos generales  Automatización: Automatización:
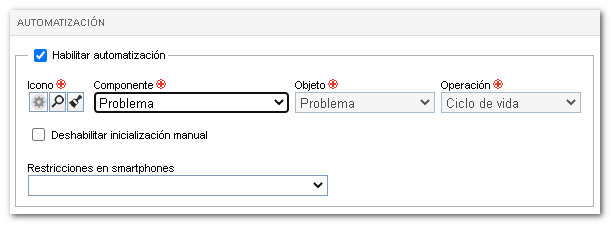
|
3.
|
La opción "Habilitar automatización" deberá estar marcada, si no está, márquela y llene los demás campos con la automatización que será configurada:
▪Para poder instanciar el proceso en SE Problema, seleccione la opción "Problema" en el campo Componente. El objeto Problema y la operación Ciclo de vida serán llenados automáticamente, ya que son las únicas opciones de cada campo. ▪Para que sea posible inicializar el problema manualmente, mantenga la opción "Deshabilitar inicialización manual" desmarcada; de lo contrario, el problema solo podrá ser registrado por medio de una programación o a través de otro proceso, como un subproceso. ▪En el campo "Restricciones en smartphones", es posible deshabilitar la inicialización de problemas y/o la ejecución de actividades en smartphones.
|
4.
|
Guarde el proceso después de efectuar las modificaciones necesarias.
|
1.
|
Para poder instanciar el proceso mediante SE Problema, es necesario que al menos la primera actividad del diagrama de flujo tenga una situación asociada. Esta situación ayuda en la identificación del "status" en el que se encuentra la instancia. Para eso, acceda al diagrama de flujo del proceso.
▪Revisión simplificada: El diagrama de flujo del proceso podrá ser editado a través del menú PM022 (Registro  Proceso) tan pronto como se habilite la edición de dicho proceso. Proceso) tan pronto como se habilite la edición de dicho proceso. ▪Revisión ISO9000/Workflow: El diagrama de flujo del proceso se podrá editar cuando dicho proceso esté en revisión. Para eso, es necesario acceder al menú PM047 (Gestión  Revisión) para crear la revisión, mientras que el modelado deberá realizarse a través de la tarea "Revisión de proceso", que se enviará al elaborador de la revisión (ISO9000) o al ejecutor de la actividad (Workflow de revisión). Revisión) para crear la revisión, mientras que el modelado deberá realizarse a través de la tarea "Revisión de proceso", que se enviará al elaborador de la revisión (ISO9000) o al ejecutor de la actividad (Workflow de revisión).
Consulte la documentación de SE Proceso para obtener más información sobre el modelado del diagrama de flujo del proceso.
|
|
2.
|
En los datos de cada actividad, será posible definir la situación que el problema tendrá al habilitar la respectiva actividad. También es posible configurar si durante la ejecución de cada actividad se realizará el análisis de causa y el llenado de las pérdidas operativas. Para estas configuraciones, acceda a la sección Configuraciones  Situación y llene/marque los siguientes campos: Situación y llene/marque los siguientes campos:
Situación del problema: Seleccione cuál será la situación del problema, una vez que la actividad en cuestión quede habilitada para ejecución. Seleccione la situación del problema que está siendo tratado con la actividad. Esta situación podrá ser previamente registrada por medio del menú "Registro  Automatización Automatización  Situación" o por medio del botón Situación" o por medio del botón  ubicado al lado de este campo. Es importante resaltar que el llenado de este campo es requerido en la pantalla de datos de la primera actividad del flujo del proceso. ubicado al lado de este campo. Es importante resaltar que el llenado de este campo es requerido en la pantalla de datos de la primera actividad del flujo del proceso.
|
Análisis de causa: Marque esta opción para que en el momento de la ejecución de la actividad sea posible realizar el análisis de causa del problema que se está tratando.
|
Pérdida operativa: Marque esta opción para habilitar, en esta actividad, el llenado del contenedor de pérdida operativa en el formulario. Para eso, es necesario que el formulario (cuyo contenedor de pérdida operativa deberá estar debidamente habilitado y modelado) esté asociado en esta actividad.
|
|
3.
|
Después de informar todos los campos necesarios, guarde el registro.
|
1.
|
Si existe la necesidad de integrar SE Problema con SE Plan de Acción, primero será necesario habilitar la integración con el Plan de acción. Para eso, ubique el proceso deseado y acceda a su diagrama de flujo en modo de edición.
|
2.
|
Con el diagrama de flujo abierto, configure cómo será la integración del plan de acción durante la ejecución de cada actividad del problema. Para eso, al acceder a la sección Configuraciones  Ejecución, en los datos de la actividad, estarán disponibles los siguientes campos para el plan de acción: Ejecución, en los datos de la actividad, estarán disponibles los siguientes campos para el plan de acción:
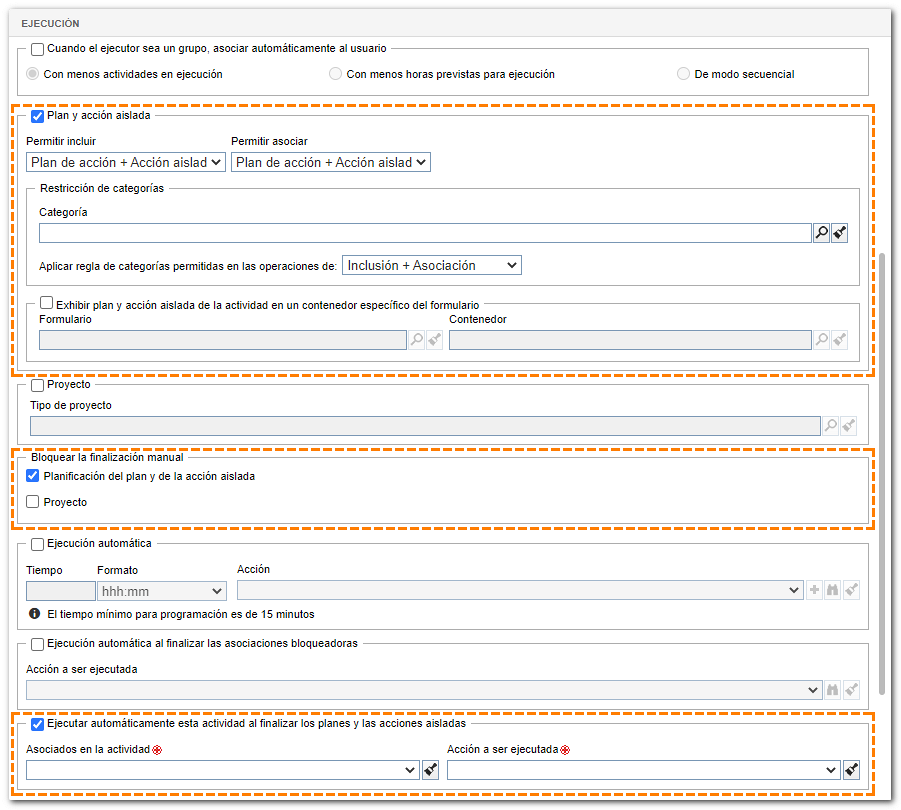
Plan y acción aislada: Marque esta opción para que en el momento de la ejecución de la actividad sea posible planificar nuevos planes de acción/acciones aisladas o asociar planes de acción/acciones aisladas ya registrados en el sistema. Para utilizar este recurso es necesario que SE Plan de acción tenga una clave de licencia activa en SE Suite. Los siguientes campos serán habilitados:
▪Permitir incluir: Defina si en la actividad en cuestión será posible incluir solo planes de acción (Plan de acción), solo acciones aisladas (Acción aislada) o ambos (Plan de acción + Acción aislada). ▪Permitir asociar: Defina si en la actividad en cuestión será posible asociar solo planes de acción (Plan de acción), solo acciones aisladas (Acción aislada) o ambos (Plan de acción + Acción aislada). ▪Restricción de categorías: Seleccione la Categoría que clasificará los planes o acciones aisladas que podrán ser asociados para el tratamiento del problema, al ejecutar la actividad. Esta restricción hace que, al crear un plan (o acción aislada), este se registre en la categoría definida en este campo. En el caso de la asociación, serán listados solo los planes o acciones registrados en la categoría seleccionada en este campo. Utilice el campo "Aplicar regla de categorías permitidas en las operaciones de" para definir si la restricción se aplicará solo a la inclusión o asociación, o si la restricción se aplicará para ambos casos (Inclusión + Asociación). ▪Exhibir plan y acción aislada de la actividad en un contenedor específico del formulario: Marque esta opción para que los planes de acción de esta actividad se muestren en un contenedor de formulario específico. Para eso, es necesario que el formulario (cuyo contenedor de plan de acción deberá estar debidamente habilitado y modelado) esté asociado en esta actividad. En el campo Formulario, seleccione el formulario asociado en la actividad y, en el campo Contenedor, seleccione el contenedor que corresponde al área del formulario donde se mostrarán los planes de acción de la actividad en cuestión. Esta configuración permite que los planes de acción se incluyan, asocien o simplemente se visualicen en el formulario. |
Bloquear la finalización manual: Marque la opción "Planificación del plan y de la acción aislada" para que la planificación del plan de acción/acción aislada creada a partir del problema que está siendo tratado en la actividad no pueda ser finalizado por medio del componente SE Plan de acción. O sea, si esta opción está marcada, la planificación del plan de acción/acción aislada solamente será finalizada después de la ejecución de esta actividad. Para eso, es necesario que, al configurar la acción de la actividad (Configuraciones  Acción), en la pestaña Regla de la pantalla de datos de la acción, se accione el botón Acción), en la pestaña Regla de la pantalla de datos de la acción, se accione el botón  de la columna Configuraciones y, en la opción "Modificar la situación de los planes y acciones aisladas asociadas a la instancia para", sea definida una de las siguientes situaciones: Aprobación de la planificación o Ejecución. de la columna Configuraciones y, en la opción "Modificar la situación de los planes y acciones aisladas asociadas a la instancia para", sea definida una de las siguientes situaciones: Aprobación de la planificación o Ejecución.
|
Ejecutar automáticamente esta actividad al finalizar los planes y las acciones aisladas: Marque esta opción para que la actividad en cuestión sea ejecutada automáticamente al finalizar el plan de acción o acción aislada asociada en una determinada actividad del problema. Para eso, seleccione, en el campo "Asociados en la actividad", la actividad donde el plan de acción o acción aislada deberá estar asociada y la "Acción a ser ejecutada".
|
|
3.
|
Luego, aún en los datos de la actividad, acceda a la sección "Configuraciones  Acción" y acceda a los datos de la acción que solo podrá ser ejecutada si hay integración con el Plan de acción. Acción" y acceda a los datos de la acción que solo podrá ser ejecutada si hay integración con el Plan de acción.
|
4.
|
En los datos de la acción, acceda a la pestaña Regla y en las opciones de asociación, marque como requerida la asociación con SE Plan de acción. Para realizar la configuración de la integración, haga un clic en el botón de la columna Configuración:
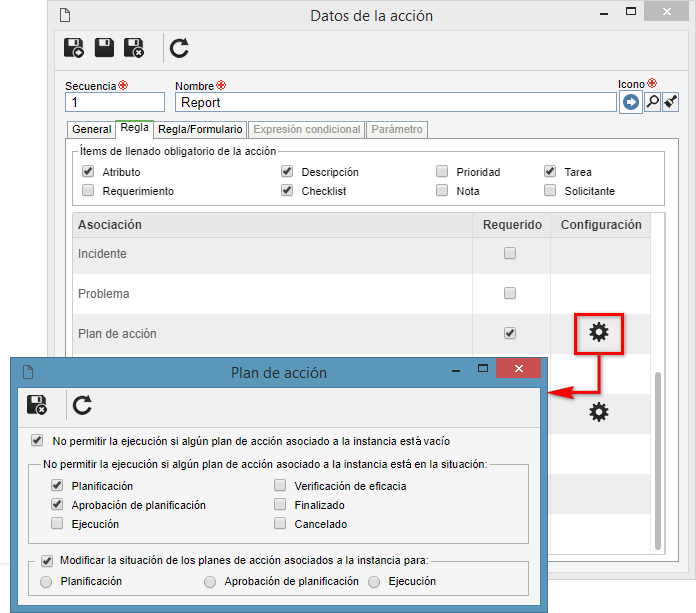
|
5.
|
En la pantalla que se abrirá, será posible efectuar las siguientes configuraciones:
No permitir la ejecución si algún plan de acción asociado a la instancia está vacío: Marque esta opción para impedir que la actividad sea ejecutada con la respectiva acción, si el plan de acción asociado en el problema no tiene ninguna acción, o sea, si el plan de acción está vacío.
No permitir la ejecución si algún plan de acción asociado a la instancia está en la situación: Marque esta opción para impedir que la actividad sea ejecutada con la respectiva acción, si el plan de acción asociado en el problema está en una determinada situación. Enseguida, marque las situaciones del plan de acción que irán a impedir la ejecución de la actividad del problema.
Modificar la situación de los planes y acciones aisladas asociadas a la instancia para: Marque esta opción para modificar la situación del plan de acción asociado en el problema para Planificación, Aprobación de planificación o Ejecución.
|
6.
|
Después de efectuar las configuraciones deseadas, guarde el registro.
|
1.
|
Otro factor importante para la configuración de la automatización del proceso para SE Problema es la evaluación del proceso para ser instanciado. Para ejecutar rápidamente esta evaluación, seleccione el proceso en la pantalla principal del menú "Registro  Proceso" (SE Proceso). Proceso" (SE Proceso).
La evaluación de proceso también está disponible en el modelado del diagrama de flujo del proceso, a través del menú de registro de proceso o a través de la tarea de "Ejecución de revisión", cuando el proceso tenga control de revisión.
|
|
2.
|
A continuación, accione el botón "Evaluar proceso para ser instanciado", ubicado en el agrupador Más, en la barra de herramientas.
|
3.
|
En la pantalla que se abrirá, en el campo Resultado de la evaluación, deberá retornar el resultado "No contiene errores", de lo contrario, los errores serán listados y todos deberán ser corregidos.
|
|







