|
En el panel de Navegación, presente en el lado izquierdo de la pantalla de datos de la actividad, es posible registrar información y asociar objetos que complementarán la actividad. Seleccione la opción deseada y llene los campos que aparecerán en la parte derecha de la pantalla:
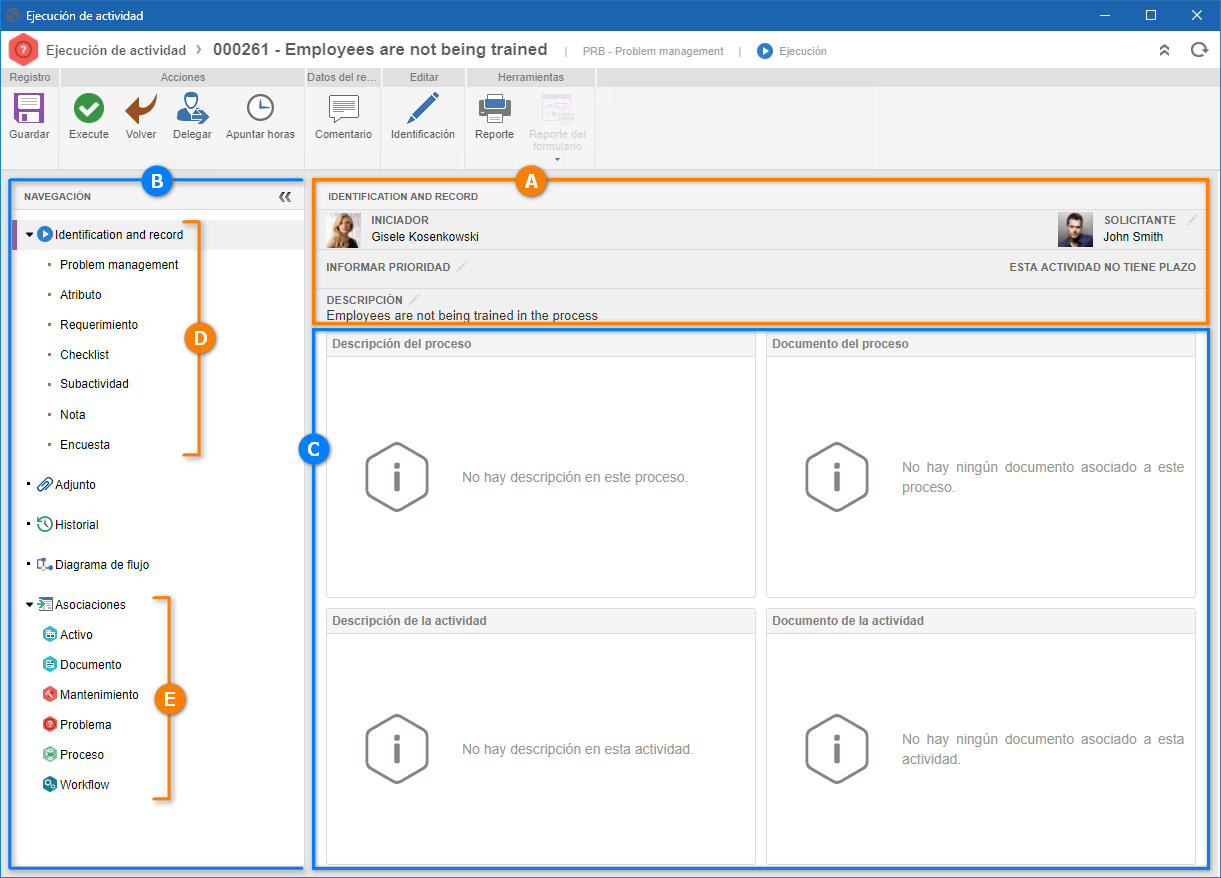
A
|
En esta área se presenta información sobre la ejecución de la actividad, tales como: iniciador, solicitante, prioridad, plazo y descripción.
|
B
|
Este es el panel Navegación, que permite acceder a las diversas secciones que podrán estar configuradas en la actividad. Es posible que este panel no se muestre si, en los datos de la actividad (Configuraciones  Formulario), ha sido marcada la opción "Mostrar solo el formulario en la ejecución de la actividad". Formulario), ha sido marcada la opción "Mostrar solo el formulario en la ejecución de la actividad".
|
C
|
En esta área es presentada información referente al menú seleccionado en el panel Navegación.
|
D
|
En esta área son presentados algunos submenús que fueron configurados para la actividad. Formularios, atributos, requisitos, checklist, subactividades, entre otros, pueden estar disponibles para completar su llenado en la actividad.
|
E
|
En esta área serán presentadas las asociaciones (con otros componentes del sistema) que podrán ser realizadas en la actividad. Las asociaciones presentadas dependen de la configuración realizada en la actividad (Configuraciones  Asociación) y de la disponibilidad del componente en la licencia de acceso. Asociación) y de la disponibilidad del componente en la licencia de acceso.
|
La imagen de arriba es meramente ilustrativa y tiene por objetivo ejemplificar las secciones y campos que podrán ser presentados en el panel de Navegación. Es importante resaltar que su disponibilidad variará de acuerdo con las configuraciones realizadas durante el registro y modelado del proceso (SE Proceso).
|
En esta área (D) son presentadas algunos submenús que fueron configurados para la actividad. La configuración de esos submenús es hecha durante el modelado del proceso, por medio de la sección "Configuraciones" en los datos de la actividad.
En el panel, del área destacada (A), está disponible toda la información sobre la ejecución de la actividad. Está disponible la siguiente información/configuraciones:
Iniciador: En este campo, se muestra el nombre y la foto del usuario que registró el problema. Haga clic sobre el nombre o foto del iniciador del problema al que pertenece la actividad, para visualizar sus datos.
Solicitante: Para informar el solicitante, accione el botón  y, en la pantalla que se abrirá, informe el solicitante del problema. Este campo solamente será presentado si, en los datos del proceso (Configuraciones y, en la pantalla que se abrirá, informe el solicitante del problema. Este campo solamente será presentado si, en los datos del proceso (Configuraciones  Instancia), está marcada la opción "Permitir informar solicitante". Para que el ejecutor pueda informar o modificar el solicitante, la opción "Permitir modificar solicitante" deberá haber sido marcada en la configuración de la actividad (Configuraciones Instancia), está marcada la opción "Permitir informar solicitante". Para que el ejecutor pueda informar o modificar el solicitante, la opción "Permitir modificar solicitante" deberá haber sido marcada en la configuración de la actividad (Configuraciones  Instancia) que está en ejecución. También es importante destacar que, de acuerdo con la configuración efectuada en los datos del proceso (Configuraciones Instancia) que está en ejecución. También es importante destacar que, de acuerdo con la configuración efectuada en los datos del proceso (Configuraciones  Instancia), el solicitante podrá ser un usuario del sistema o un cliente (empresa). Instancia), el solicitante podrá ser un usuario del sistema o un cliente (empresa).
Informar prioridad: Para informar la prioridad, accione el botón  y, en la pantalla que se abrirá, informe el resultado de cada criterio de evaluación. La forma de informar los valores y los criterios disponibles, variarán de acuerdo con las configuraciones realizadas al registrar el método de evaluación (SE Proceso). Esta opción solamente será presentada si, en los datos del proceso (Configuración y, en la pantalla que se abrirá, informe el resultado de cada criterio de evaluación. La forma de informar los valores y los criterios disponibles, variarán de acuerdo con las configuraciones realizadas al registrar el método de evaluación (SE Proceso). Esta opción solamente será presentada si, en los datos del proceso (Configuración  Instancia), se asocia un método de evaluación. Para que el ejecutor pueda informar o modificar la prioridad, la opción "Permitir modificar prioridad" deberá haber sido marcada en la configuración de la actividad (Configuraciones Instancia), se asocia un método de evaluación. Para que el ejecutor pueda informar o modificar la prioridad, la opción "Permitir modificar prioridad" deberá haber sido marcada en la configuración de la actividad (Configuraciones  Instancia) que está en ejecución. Instancia) que está en ejecución.
Plazo de la actividad: Esta opción informa si la actividad tiene un plazo o no y, si lo tiene, si se encuentra al día o atrasada. El plazo de una actividad es definido por medio del llenado del campo Duración de la pantalla de datos de la actividad, al momento del modelado del proceso. Con eso, el sistema calcula el plazo basado en el calendario estándar utilizado por el proceso.
Descripción: Si durante el registro del problema, la descripción ha sido informada, ella será presentada en este campo. De lo contrario, accione el botón  para informar o modificar la descripción del problema. Para que el ejecutor pueda informar o modificar la descripción, la opción "Permitir modificar la descripción" deberá haber sido marcada en la configuración de la actividad (Configuraciones para informar o modificar la descripción del problema. Para que el ejecutor pueda informar o modificar la descripción, la opción "Permitir modificar la descripción" deberá haber sido marcada en la configuración de la actividad (Configuraciones  Instancia) que está en ejecución. Instancia) que está en ejecución.
|
Al seleccionar el ítem "padre" del área que corresponde a los datos de la actividad (D), se muestran las descripciones y documentos del proceso del problema y de la respectiva actividad que está en ejecución:
Descripción del proceso: En este panel será presentada la descripción informada en los datos del proceso (SE Proceso). Esta descripción puede, por ejemplo, contener información sobre el uso del proceso en cuestión en la organización.
Descripción de la actividad: En este panel será presentada la descripción informada en los datos de la actividad durante el modelado del proceso (SE Proceso). Esta descripción puede, por ejemplo, contener información sobre lo que debe ser hecho durante la ejecución de la actividad, o lo que se espera alcanzar con la ejecución de la actividad.
Documento del proceso: En este panel se mostrarán los documentos asociados en los datos del proceso, en la sección (Documentación  Documento). Estos documentos podrán ser utilizados como documentos normativos, o sea, sirven como modelo para posibles consultas. Para eso, utilice los botones de la barra de herramientas lateral de cada campo, para visualizar el archivo electrónico o los datos del documento. Documento). Estos documentos podrán ser utilizados como documentos normativos, o sea, sirven como modelo para posibles consultas. Para eso, utilice los botones de la barra de herramientas lateral de cada campo, para visualizar el archivo electrónico o los datos del documento.
Documento de la actividad: En este panel se mostrarán los documentos asociados en los datos de la actividad (Documentación  Documento). Estos documentos podrán ser utilizados como documentos normativos, o sea, sirven como modelo para posibles consultas. Para eso, utilice los botones de la barra de herramientas lateral de cada campo, para visualizar el archivo electrónico o los datos del documento. Documento). Estos documentos podrán ser utilizados como documentos normativos, o sea, sirven como modelo para posibles consultas. Para eso, utilice los botones de la barra de herramientas lateral de cada campo, para visualizar el archivo electrónico o los datos del documento.
|
La sección de formularios solo será presenta si en los datos de la actividad (Configuraciones  Formulario), es asociado un formulario. Por lo tanto, si la actividad ha sido configurada con un formulario, entonces el primer ítem presentado en la sección (B) corresponde al formulario de la actividad. Formulario), es asociado un formulario. Por lo tanto, si la actividad ha sido configurada con un formulario, entonces el primer ítem presentado en la sección (B) corresponde al formulario de la actividad.
De forma predeterminada, cuando exista un formulario asociado, será seleccionado por el sistema y podrá habilitarse para su llenado o simplemente para su visualización, según la configuración realizada en el momento de su asociación a la actividad. Si en la actividad está marcada la opción "Mostrar solo el formulario en la ejecución de la actividad", la ejecución de la actividad se limitará a completar el formulario, es decir, no habrá atributos o checklists para llenar durante la ejecución de la actividad. En el caso de un proceso con alguna automatización, se mostrará un nuevo botón en la barra de herramientas (Ribbon) para que sea posible asociar el objeto requerido, como "Documento de revisión", por ejemplo.
El llenado del formulario variará según su modelado, sin embargo, además de los campos del formulario, algunos contenedores pueden estar habilitados para el llenado:
▪Plan de acción: Si el formulario de la actividad en cuestión está configurado con un contenedor de plan de acción, entonces, será posible planificar un nuevo plan de acción o asociar plan de acción existente, una vez que esta asociación haya sido configurada en la actividad durante el modelado del proceso, en SE Proceso. Si el contenedor está configurado, pero el plan de acción ha sido planificado o asociado en otra actividad del problema, entonces el plan de acción será presentado solo para visualización en el formulario. ▪Pérdida operativa: Si los controles de riesgo operativo han sido habilitados para el problema, y si el formulario en la actividad en cuestión está configurado con el respectivo contenedor, entonces será posible llenar la información referente a la pérdida operativa. Es importante recordar que, si la asociación de riesgos está habilitada en la actividad, los riesgos solo podrán ser asociados por el contenedor de pérdida operativa. ▪Análisis de causa: Si el formulario de la actividad en cuestión está configurado con contenedor de análisis de causa, entonces será posible realizar el registro del análisis del problema, una vez que esta asociación haya sido configurada en la actividad durante el modelado del proceso, en SE Proceso.
Recuerde que, dependiendo de las configuraciones realizadas en la acción de la actividad, al modelar el proceso, el formulario solo se guardará correctamente si obedece a la regla configurada.
|
|
La sección Atributo solo se presentará si en los datos de la actividad (Configuraciones  Atributo) se asocia uno o más atributos. Por lo tanto, informe el valor de los atributos que complementan la actividad. Aquellos que sean requeridos deben tener, obligatoriamente, sus valores llenos. Ya los atributos bloqueados serán llenados por el sistema con el valor estándar definido al momento de su asociación a la actividad del proceso que está ejecutada. Recuerde que la forma de llenar un atributo varía en consonancia con las configuraciones establecidas en el momento de su registro (SE Proceso). Atributo) se asocia uno o más atributos. Por lo tanto, informe el valor de los atributos que complementan la actividad. Aquellos que sean requeridos deben tener, obligatoriamente, sus valores llenos. Ya los atributos bloqueados serán llenados por el sistema con el valor estándar definido al momento de su asociación a la actividad del proceso que está ejecutada. Recuerde que la forma de llenar un atributo varía en consonancia con las configuraciones establecidas en el momento de su registro (SE Proceso).
|
La sección Checklist solo se presentará si en los datos de la actividad (Configuraciones  Checklist), se asocia un checklist. En esta sección se presentará una lista de preguntas que auxiliará al responsable a realizar la ejecución de la actividad debidamente. Para responderlas, seleccione en la columna correspondiente, la opción equivalente a la respuesta deseada para cada pregunta: Sí, No o N/A. De acuerdo con las configuraciones realizadas en el momento del registro del checklist (SE Proceso), el llenado de las Notas podrá ser obligatorio o no. Checklist), se asocia un checklist. En esta sección se presentará una lista de preguntas que auxiliará al responsable a realizar la ejecución de la actividad debidamente. Para responderlas, seleccione en la columna correspondiente, la opción equivalente a la respuesta deseada para cada pregunta: Sí, No o N/A. De acuerdo con las configuraciones realizadas en el momento del registro del checklist (SE Proceso), el llenado de las Notas podrá ser obligatorio o no.
Recuerde que las preguntas pueden ser llenadas por el sistema con una Respuesta estándar, de acuerdo con las configuraciones realizadas en el momento del registro del checklist.
|
|
La sección Requerimiento solo se presentará si en los datos de la actividad (Configuraciones  Requerimiento), se asocia un requerimiento. En esta sección, se presentan los requerimientos configurados para la actividad, en los cuales podrán ser asociados documentos o adjuntos, en consonancia con la configuración definida en el momento de su registro. Para eso, accione el botón Requerimiento), se asocia un requerimiento. En esta sección, se presentan los requerimientos configurados para la actividad, en los cuales podrán ser asociados documentos o adjuntos, en consonancia con la configuración definida en el momento de su registro. Para eso, accione el botón  , ubicado en la columna Adjunto/Documento, y seleccione el adjunto/documento que será asociado al requerimiento. , ubicado en la columna Adjunto/Documento, y seleccione el adjunto/documento que será asociado al requerimiento.
Es importante resaltar que solo estarán disponibles para selección, los adjuntos y los documentos que fueron previamente asociados a la actividad. Utilice los demás botones de esta columna, si es necesario incluir un nuevo documento/adjunto, visualizar o limpiar el documento/adjunto seleccionado.
|
La sección Subactividad solo será presentada si en los datos de la actividad (Configuraciones  Instancia), ha sido marcada la opción "Permitir crear subactividades". En esta sección será posible incluir actividades complementarias, a realizar durante la ejecución del problema. Instancia), ha sido marcada la opción "Permitir crear subactividades". En esta sección será posible incluir actividades complementarias, a realizar durante la ejecución del problema.
Para una mejor organización, estas actividades serán presentadas en forma de estructura, debajo de la actividad del problema que está en ejecución.
Marque la opción "Esperar la ejecución de las subactividades para ejecutar la actividad actual" para definir que las subactividades deben ser ejecutadas antes de la actividad del problema que está en ejecución. Utilice los botones de la barra de herramientas lateral, según sea necesario:

|
Accione este botón, para incluir una nueva subactividad. Es importante destacar que los datos que deben ser informados y configurados en una subactividad son similares a los datos informados en una actividad prevista en el modelado del proceso. Por eso, consulte la documentación específica del componente SE Proceso para obtener más detalles sobre cómo llenar los campos de la pantalla de datos de una actividad.
|

|
Accione este botón para visualizar los datos de la subactividad seleccionada.
|

|
Accione este botón para excluir la subactividad seleccionada.
|
▪La subactividad debe ser ejecutada de manera similar a la actividad del proceso, es decir, será presentada en la lista de registros pendientes, de la pantalla principal. Después de llenar los campos necesarios de su pantalla de datos, accione el botón "Ejecutar" de la sección Acciones. ▪Note que la subactividad no se mostrará en el diagrama de flujo del proceso, solo se identificará mediante un icono, en el elemento que representa la actividad del proceso a la que pertenece. |
|
La sección Formulario de archivo solo se presentará si en los datos de la actividad (Configuraciones  Formulario de archivo), se asocia un formulario de archivo. En esta sección, se presentan los formularios de archivo que fueron asociados a la actividad, en el momento del modelado del proceso. Utilice los botones de la barra de herramientas lateral, según sea necesario: Formulario de archivo), se asocia un formulario de archivo. En esta sección, se presentan los formularios de archivo que fueron asociados a la actividad, en el momento del modelado del proceso. Utilice los botones de la barra de herramientas lateral, según sea necesario:

|
Accione este botón para visualizar y/o editar el archivo electrónico del formulario seleccionado en la lista de registros. Recuerde que solo será posible editar el archivo si la columna "Solo lectura" no está marcada en la pantalla de datos de la actividad, en el momento del modelado del proceso (SE Proceso).
|

|
Después de visualizar el archivo electrónico y realizar las modificaciones necesarias, haga clic en este botón para confirmar el registro seleccionado.
|

|
Accione este botón para visualizar la pantalla de datos del formulario de archivo seleccionado en la lista de registros.
|
|
La sección Tarea solo se presentará si en los datos de la actividad (Configuraciones  Tarea), se asocia una tarea. En esta sección, se presentan las tareas que deben ser realizadas durante la ejecución de la actividad. Para indicar que una tarea ha sido ejecutada, accione el botón Tarea), se asocia una tarea. En esta sección, se presentan las tareas que deben ser realizadas durante la ejecución de la actividad. Para indicar que una tarea ha sido ejecutada, accione el botón  de la barra de herramientas lateral y llene los siguientes campos de la pantalla que se presentará: de la barra de herramientas lateral y llene los siguientes campos de la pantalla que se presentará:
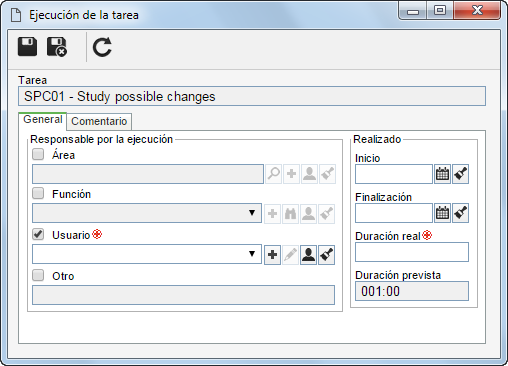
i.
|
El campo Tarea es llenado por el sistema con el nombre de la tarea que está siendo ejecutada.
|
ii.
|
En la pestaña General están disponibles los siguientes campos referentes a la ejecución de la actividad:
Responsable por la ejecución: Marque la opción correspondiente y llene los campos que serán habilitados:
▪Área: Seleccione el área cuyos usuarios son los responsables por la ejecución de la tarea. Utilice los demás botones, ubicados al lado del campo, para registrar una nueva área, llenar el campo con el área del usuario conectado o limpiar el valor que ha sido llenado. ▪Función: Seleccione la función ejercida por los usuarios que son responsables por la ejecución de la tarea. Utilice los demás botones, ubicados al lado del campo, para registrar una nueva función, llenar el campo con la función del usuario conectado o limpiar el valor que ha sido llenado. ▪Área/Función: Seleccione, en los respectivos campos, el área y la función de los usuarios responsables por la ejecución de la tarea. ▪Usuario: Seleccione al usuario responsable por la ejecución de la tarea. Utilice los demás botones, ubicados al lado del campo, para registrar un nuevo usuario, llenar el campo con los datos del usuario conectado o limpiar el valor que ha sido llenado. ▪Otro: Informe el responsable por la ejecución de la tarea. Realizado: Informe, en los siguientes campos, cuanto de la tarea ya ha sido ejecutada:
▪Fecha inicio: Este campo es llenado con la fecha actual, sin embargo, es posible editarla. En este caso, seleccione la fecha en la cual la ejecución de la tarea tuvo inicio. ▪Fecha finalización: Seleccione la fecha del fin de la ejecución de la tarea. ▪Duración real: Informe el tiempo real de la ejecución de la tarea. ▪Duración prev.: Este campo es llenado con el tiempo previsto para la ejecución de la tarea, definido en SE Proceso. |
iii.
|
Utilice la pestaña Comentario para registrar información relevante sobre la ejecución de la tarea.
|
iv.
|
Después de informar los campos de arriba, guarde el registro.
|
|
En la sección Nota debe ser registrada la información referente a la ejecución de la actividad. El llenado de este campo será obligatorio, si el ejecutor de la actividad desea delegar la actividad para otro usuario o devolver el flujo para la ejecución de la actividad anterior a la actividad. Este campo también podrá ser obligatorio si la acción a ser ejecutada en la acción, está configurada con el llenado obligatorio del ítem "Nota".
|
La sección Encuesta será presentada si en los datos de la actividad (Configuraciones  Encuesta) ha sido seleccionado un modelo de encuesta. En esta sección, será presentada, en modo ejecución, la encuesta que fue creada a partir del modelo asociado en el proceso del problema. La encuesta podrá ser respondida tanto por la pantalla de ejecución de actividad como por la tarea Responder encuesta de SE Encuesta. Encuesta) ha sido seleccionado un modelo de encuesta. En esta sección, será presentada, en modo ejecución, la encuesta que fue creada a partir del modelo asociado en el proceso del problema. La encuesta podrá ser respondida tanto por la pantalla de ejecución de actividad como por la tarea Responder encuesta de SE Encuesta.
Vale recordar que, si hay algún grupo de llenado definido en el modelo de la encuesta, entonces, la encuesta presentada en la actividad solo podrá ser respondida por los miembros de ese grupo, o sea, la encuesta no quedará habilitada para ser llenada por el ejecutor de la actividad del problema en cuestión.
|
|
|
En el Análisis de causa es posible realizar el registro del análisis del problema. Solo será posible realizar el análisis de causa si la opción "Análisis de causa" ha sido configurada durante el modelado del proceso. La sección Análisis de causa podrá ser presentada en el panel de Navegación o en el Formulario de la actividad: Esta sección será presentada en el formulario, si ha sido asociado en la actividad un formulario modelado con el contenedor de análisis de causa. De lo contrario, esta sección se mostrará en el panel de Navegación. Independientemente de dónde se muestre la sección Análisis de causa, el análisis procederá de la misma manera, a través de las secciones Herramienta de análisis y Causa:
▪La sección Herramienta de Análisis solamente será presentada si la Utilización de las herramientas de análisis está habilitada en los datos del tipo del problema (pestaña Análisis de causa). ▪Los datos de la Causa podrán ser llenados y/o serán requeridos de acuerdo con la configuración efectuada en los datos del tipo del problema (pestaña Análisis de causa). |
▪A través de la sección Herramienta de análisis, es posible efectuar el registro a través de las herramientas de análisis disponibles en SE Suite: 5 Porqués, FTA y Espina de pescado. Podrá ser registrado un nuevo análisis o asociar un análisis existente. Para registrar un nuevo análisis, basta con hacer clic sobre una de las opciones de herramientas, mientras que, para asociar un análisis existente, basta con hacer clic en la opción "Asociar". Para obtener más detalles sobre cómo realizar un análisis, consulte la sección Registrando una herramienta de análisis. ▪A través de la sección Causa serán presentadas las causas asociadas a la herramienta de análisis, sin embargo, es posible registrar las causas sin estar asociadas a una herramienta de análisis. Esta sección permite asociar las causas raíz y las causas potenciales del problema, junto con el porcentaje de probabilidad de la causa que ha generado el problema, además del área responsable de la causa. Es importante recordar que, si se quita la herramienta de análisis, las causas asociadas a la herramienta también se eliminarán de esta sección. Los siguientes botones están disponibles en esta sección:

|
Accione este botón para registrar una nueva causa. No es necesario que haya una herramienta de análisis para la inclusión de las causas del problema.
|

|
Accione este botón para editar una causa. Este botón solamente será presentado al seleccionar una causa registrada en la sección Causa. Las causas asociadas a la herramienta solamente podrán ser editadas a través de la herramienta de análisis.
|

|
Accione este botón para visualizar la información de la causa del problema. Este botón solamente será presentado al seleccionar una causa registrada a través de la herramienta de análisis.
|

|
Accione este botón para excluir una causa. Este botón solamente quedará habilitado al seleccionar una causa registrada en la sección Causa. Las causas asociadas a la herramienta solamente podrán ser excluidas a través de la herramienta de análisis.
|
|
La inclusión de planes de acción en el problema solo será posible si la asociación con SE Plan de acción ha sido habilitada durante el modelado del proceso. La sección Plan de acción podrá ser presentada en el panel de Navegación o en el Formulario de la actividad: Esta sección será presentada en el formulario si, en la configuración de la asociación, se ha seleccionado el contenedor del formulario en el cual se mostrarán los planes de acción de la actividad. De lo contrario, esta sección se mostrará en el panel de Navegación.
Independientemente de dónde se muestre la sección Plan de acción, la inclusión de planes ocurrirá de la misma manera, utilizando los siguientes botones:
Incluir: Accione este botón y seleccione una de las siguientes opciones de inclusión:
▪Plan de acción: En la pantalla que se presentará, seleccione el tipo que clasificará el plan de acción que desea incluir. Guarde la selección hecha. En este momento se presentará la pantalla de datos del plan de acción, posibilitando su configuración. ▪Plan de acción a partir de un modelo: En la pantalla que será presentada, ubique y seleccione el plan de acción que servirá como modelo para el plan de acción que desea incluir. Guarde la selección hecha. En este momento se presentará la pantalla de datos del plan de acción, posibilitando su configuración. ▪Acción aislada: En la pantalla que se presentará, ubique la categoría que clasifica la acción aislada que será registrada. Guarde la selección hecha. En este momento será presentada la pantalla de datos de la acción aislada, posibilitando su configuración. Asociar: Accione este botón y seleccione una de las siguientes opciones de asociación:
▪Plan de acción: En la pantalla que será presentada, ubique y seleccione el plan de acción ya registrado que desea asociar al problema. ▪Acción aislada: En la pantalla que será presentada, ubique y seleccione la acción aislada ya registrada que desea asociar al problema.
Para que este recurso funcione correctamente es necesario que el componente SE Plan de acción tenga una clave de licencia activa en SE Suite.
|
▪Consulte la documentación específica del componente SE Plan de Acción para obtener más detalles sobre el llenado de la pantalla de datos y configuración de la estructura del plan de acción. ▪La inclusión o asociación de planes o de acciones aisladas puede que no esté disponible si las operaciones no han sido permitidas en la configuración de la integración con el plan de acción. ▪Recuerde que, si está configurada, la ejecución de la actividad puede ser restringida por el sistema si el plan o la acción aislada asociada no cumple con las configuraciones de integración con el plan de acción. ▪Si en la configuración de la asociación en la actividad, durante el modelado del proceso, ha sido seleccionada la opción "Bloquear la finalización manual de la planificación del plan de acción", la finalización manual de la planificación del plan de acción será bloqueada. ▪Si la actividad no está configurada para permitir incluir/asociar planes, y hay algún plan asociado en la instancia, si el ejecutor de la actividad es el responsable por el plan de acción o forma parte del grupo responsable por el plan, entonces, la pantalla de datos del plan de acción se abrirá en modo de edición, de lo contrario, la pantalla de datos será presentada en modo de visualización. En el caso de la acción aislada, el ejecutor de la actividad debe ser el responsable por la acción o formar parte del grupo responsable. |
|
A través de la sección Adjunto, es posible incluir adjuntos relacionados con la actividad que está siendo ejecutada. La sección Adjunto podrá ser presentada en el panel de Navegación o en el Formulario de la actividad: Esta sección será presentada en el formulario si el contenedor de adjuntos está modelado en él. De lo contrario, esta sección se mostrará en el panel de Navegación. En la parte superior de esta sección, es posible seleccionar las siguientes opciones:
▪Todos los niveles: Presenta en la lista de registros, los adjuntos que fueron incluidos durante la ejecución de las actividades de cualquier nivel del problema. ▪Instancia corriente: Presenta en la lista de registros, los adjuntos que han sido incluidos durante la ejecución de todas las actividades del problema. ▪Actividad en ejecución: Presenta en la lista de registros, solo los adjuntos que han sido incluidos durante la ejecución de la actividad.
Note que:
▪Si la actividad tiene múltiples ejecutores, un archivo adjunto solo puede ser editado/excluido por el usuario que lo incluyó, y solo durante la ejecución de la actividad. ▪Si la actividad NO tiene múltiples ejecutores, un adjunto podrá ser editado/excluido durante la ejecución de la actividad, independientemente de quién lo haya incluido. Para obtener más detalles sobre cómo asociar adjuntos al registro, consulte la sección Incluyendo adjuntos.
|
|
A través de la sección Historial, ubicada en el panel de Navegación, es posible visualizar los principales eventos ocurridos durante la ejecución del problema hasta la fecha actual. Al marcar la opción "Exhibir historial completo", todos los eventos ocurridos hasta la fecha actual serán presentados, con detalles.
Para insertar un comentario, haga clic en el botón "Comentar" presentado abajo de cada evento ocurrido en la instancia. También es posible insertar comentarios accionando el botón "Comentario" en el panel de botones de la instancia. En la pantalla que se abrirá, registre el comentario deseado. El comentario realizado será presentado en la línea de tiempo o jerárquicamente debajo del evento comentado. Es posible editar el comentario o eliminarlo, por medio de los botones Modificar y Excluir del evento del comentario.
Note que:
▪Si la actividad tiene múltiples ejecutores, un comentario solo podrá ser editado/excluido por el usuario que lo incluyó y solo durante la ejecución de la actividad. ▪Si la actividad NO tiene múltiples ejecutores, un comentario podrá ser editado/excluido durante la ejecución de la actividad, independientemente de quién lo haya incluido. ▪El sistema incluye un evento en el historial al editar/excluir un comentario. |
|
Por medio de la sección Diagrama de flujo, es posible visualizar el diagrama de flujo del proceso del problema, lo que permite monitorear en qué punto del flujo se está ejecutando la actividad.
Pase el mouse sobre los elementos del diagrama de flujo (actividades, subprocesos, decisiones, etc.) para visualizar sus datos (situación, fecha de inicio, ejecutor etc.). Consulte la documentación específica del componente SE Proceso para obtener más información sobre diagramas de flujo de procesos.
|
|
La sección Seguridad solo será presentada al iniciador del proceso si, en los datos de la seguridad del proceso (SE Proceso), la opción "Permitir al iniciador modificar los permisos de consulta de la instancia" está marcada.
Por medio de esta sección, durante la ejecución de cualquier actividad en la que el iniciador es responsable por la ejecución, el iniciador podrá definir los usuarios que podrán o no visualizar la instancia en cuestión. Para eso, utilice los siguientes botones:

|
Accione este botón para incluir un nuevo permiso de visualización al problema en cuestión. Es importante resaltar que el iniciador solamente podrá atribuir el control de Visualizar para el nuevo control de acceso.
|

|
Accione este botón para editar un permiso de visualización al problema en cuestión. Seleccione el registro deseado antes de accionar el botón.
|

|
Accione este botón para quitar un nuevo permiso de visualización del problema en cuestión. Seleccione el registro deseado antes de accionar el botón.
|

|
Accione este botón para importar los accesos configurados en el tipo del proceso, para que estos sean presentados en la lista de seguridad del problema.
|
|
En la sección Asociaciones, en el área destacada (E), es posible realizar asociaciones de ítems de otros componentes a la actividad. Acceda a la subsección correspondiente al objeto que desea asociar a la actividad. En la parte superior de las secciones de algunos objetos, es posible seleccionar las siguientes opciones:
▪Instancia corriente: Presenta en la lista de registros, los objetos que fueron incluidos durante la ejecución de las demás actividades del problema. ▪Actividad en ejecución: Presenta en la lista de registros, solo los objetos que fueron incluidos durante la ejecución de la actividad actual.
Consulte la sección Asociaciones para obtener más detalles sobre la asociación de objetos en los datos de la actividad de problema.
|
Si en la configuración de la acción que será ejecutada ha sido definido, durante el modelado del proceso (SE Proceso), que alguna asociación es obligatoria, entonces, solo será posible ejecutar la actividad con la acción deseada después de que el objeto esté asociado en la actividad.
|
|
Accione el botón Guardar para que solo los datos informados en la pantalla de datos de la actividad sean guardados sin ejecutarla, es decir, la actividad permanecerá en la lista de registros pendientes y no continuará en el flujo del proceso.
|







