|
Vea cómo formar la estructura de un requisito:
1.
|
 Seleccione el requisito que se encuentra en revisión y en la etapa de "Elaboración", en la lista de registros de la pantalla principal, accione el botón Seleccione el requisito que se encuentra en revisión y en la etapa de "Elaboración", en la lista de registros de la pantalla principal, accione el botón  de la barra de herramientas. de la barra de herramientas.
Cuando el requisito esté en otras etapas de revisión u homologado, su estructura estará disponible para visualización, por medio del menú Registro  Requisito o Consulta Requisito o Consulta  Requisito. Requisito.
|
|
2.
|
En este momento, se mostrará la pantalla de la estructura del requisito:
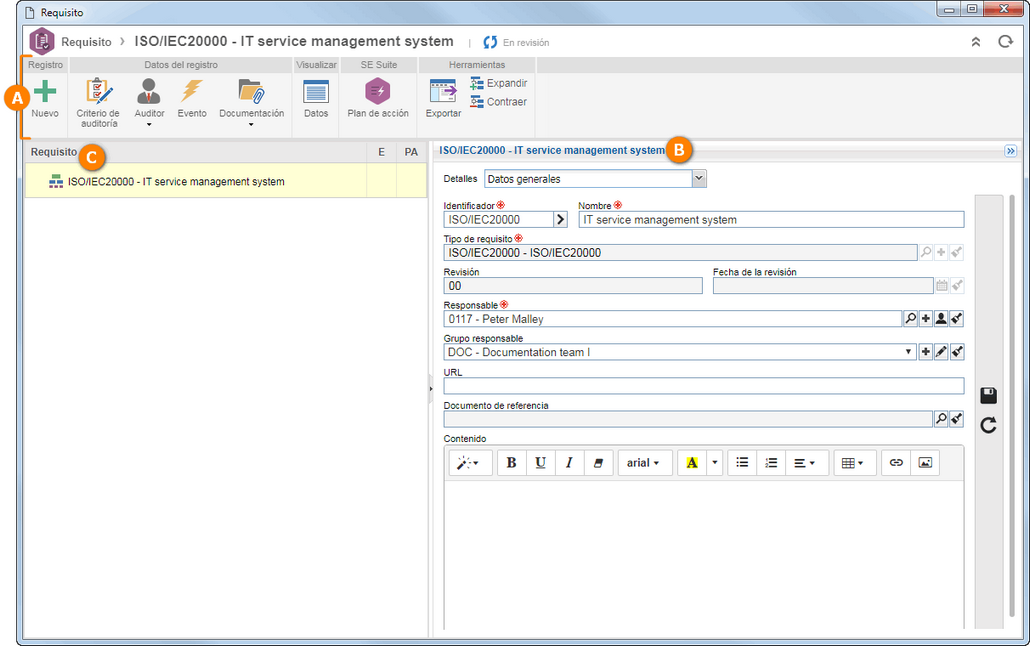 A- Barra de herramientas; B- Panel de datos del requisito; C- Estructura del requisito
|
3.
|
Accione el botón Nuevo, de la barra de herramientas (A), para incluir un subrequisito, del debido requisito. Llene los siguientes campos, en el panel de datos del requisito (B):
Identificador: Informe un número o sigla para identificar el subrequisito.
Nombre: Informe un nombre para el subrequisito.
Orientación: Este campo es llenado por el sistema con el requisito superior, en la jerarquía, del requisito que está siendo incluido.
Referencia: Este campo es llenado por el sistema con el requisito raíz (requisito que está pasando por revisión).
URL: Informe la URL donde se puede encontrar la documentación a la que se refiere el subrequisito.
Fecha efectiva: Seleccione la fecha en la que el requisito comienza a tener validez para la organización.
Válido hasta: Seleccione la fecha hasta la que el requisito será válido.
Contenido: Describa el subrequisito que se está incluyendo. Utilice las opciones en la parte superior del campo, para aplicar formato al texto del contenido del subrequisito.
Atributo: Si en la pestaña Atributo de la estructura del requisito de la pantalla de datos del tipo del requisito padre, se asocian atributos, estos se mostrarán debajo del campo de contenido. En este caso, informe sus valores. Aquellos que sean requeridos deben tener, obligatoriamente, sus valores llenos. Los atributos bloqueados serán llenados por el sistema con el valor estándar definido en el momento de su asociación al tipo de requisito padre. Recuerde que la forma de llenar un atributo varía de acuerdo con las configuraciones establecidas al momento de su registro.
|
4.
|
 Después de informar los campos de arriba, accione el botón Después de informar los campos de arriba, accione el botón  de la barra de herramientas, del panel de datos del requisito. En este momento, el nuevo requisito se presentará en la estructura (C). de la barra de herramientas, del panel de datos del requisito. En este momento, el nuevo requisito se presentará en la estructura (C).
|
5.
|
En el campo Detalles, presentado en la parte superior del panel de datos del requisito (B), están disponibles las siguientes opciones:
Presenta los datos generales del requisito seleccionado en la estructura. Los campos presentados en esta sección, se describen en el paso 03.
|
Esta opción solo se presentará si en el tipo del requisito, está marcada la opción "Permitir auditoría del requisito". A través de ella, se puede configurar el criterio de auditoría que se aplicará al requisito. A esta opción se puede acceder también al hacer clic en la opción "Criterio de auditoría" de la barra de herramientas. Vea la descripción detallada de los campos mostrados en el paso 07.
|
Esta opción solo se presentará si en el tipo del requisito, está marcada la opción "Permitir auditoría del requisito". Por medio de ella, es posible visualizar los auditores internos a los cuales el requisito está asociado. Vea la descripción detallada de los campos mostrados en el paso 08.
|
Esta opción solo se presentará si en el tipo del requisito, está marcada la opción "Permitir auditoría del requisito". Por medio de ella, es posible visualizar las organizaciones de auditoría, a los cuales el requisito está asociado. Vea la descripción detallada de los campos mostrados en el paso 08.
|
Permite incluir adjuntos referentes al debido requisito. A esta opción se puede acceder también al hacer clic en la opción "Documentación" de la barra de herramientas. Para obtener más detalles sobre cómo asociar adjuntos al registro, consulte la sección Incluyendo adjuntos.
|
Permite asociar documentos referentes al requisito en cuestión. A esta opción se puede acceder también al hacer clic en la opción "Documentación" de la barra de herramientas. Para obtener más información sobre de cómo asociar documentos al registro, consulte la sección Incluyendo documentos.
|
Permite incluir y/o asociar incidentes/problemas/workflows que evidencian el requisito. Para eso, utilice los botones de la barra de herramientas lateral de esta sección:

|
Accione este botón y seleccione la opción deseada para iniciar un Incidente, Problema o Workflow. En la pantalla que aparecerá, seleccione el tipo que clasificará al evento que desea registrar. Los campos Título y Descripción serán habilitados para el llenado de acuerdo con las configuraciones realizadas en el proceso. Guarde el registro. Si el iniciador es también el ejecutor de la primera actividad del flujo, la pantalla de datos de la actividad será presentada.
|

|
Accione este botón y en la pantalla que se abrirá, seleccione primero, el evento que desea asociar al requisito (incidente, problema o workflow) y, a continuación, busque y seleccione. Guarde la selección hecha.
|

|
Accione este botón para excluir el evento seleccionado en la lista de registros y así desasociarlo del requisito.
|

|
Accione este botón para visualizar la pantalla de datos del evento (incidente, problema o workflow) seleccionado en la lista de registros.
|
▪Para que este recurso funcione correctamente, es necesario que los componentes SE Incidente, SE Problema y SE Workflow formen parte de las soluciones adquiridas por su organización. ▪Obtenga más información acerca de incidentes, problemas y workflows consultando la documentación específica de estos componentes. |
|
Permite incluir y/o asociar planes de acción o acciones aisladas que evidencian el requisito. Para eso, utilice los botones de la barra de herramientas lateral de esta sección:

|
Accione este botón y seleccione la opción deseada:
▪Plan de acción: En la pantalla que se presentará, primero seleccione si el nuevo plan de acción será en blanco o será creado a partir de un modelo. A continuación, en la parte inferior de la pantalla, ubique y seleccione la categoría o el modelo de plan de acción, según la opción seleccionada anteriormente y guarde la selección realizada. En este momento será presentada la pantalla de datos de la estructura del plan de acción, posibilitando su configuración. ▪Acción aislada: En la pantalla que se presentará, seleccione la categoría que clasificará a la acción aislada. Guarde la selección hecha. En este momento, se presentará la pantalla de datos del plan de acción, posibilitando su configuración. |

|
Accione este botón y en la pantalla que se abrirá, seleccione primero si desea asociar al requisito un plan de acción o una acción aislada y, enseguida, busque y seleccione el registro deseado. Guarde la selección hecha.
|

|
Accione este botón para excluir el registro seleccionado en la lista y así desasociarlo del requisito.
|

|
Accione este botón para visualizar la pantalla de datos del registro seleccionado en la lista.
|
▪Para que este recurso funcione correctamente, es necesario que el componente SE Plan de acción forme parte de las soluciones adquiridas por su organización. ▪Obtenga más información sobre plan de acciones y acciones aisladas consultando la documentación específica del componente SE Plan de acción. |
|
|
6.
|
Utilice la opción Excluir, de la barra de herramientas (A), para excluir el requisito seleccionado en la estructura (C).
|
7.
|
La opción Habilitar edición solamente será presentada si el requisito en cuestión está con situación "Homologada". En este caso, utilícela para editar la estructura y/o los datos del requisito, cuando tenga control de revisión simplificado, será necesario habilitar la modificación del requisito. Para eso, accione esta opción. Esta funcionalidad tiene como objetivo garantizar la versión de las modificaciones. Al habilitar la edición, una nueva versión será creada, permitiendo realizar modificaciones sin afectar la versión vigente. Al finalizar las modificaciones, la nueva versión puede ser liberada o, si por algún motivo, se decide mantener la versión vigente del requisito, las modificaciones podrán ser descartadas.
|
|
Utilice la opción Liberar versión para hacer que la revisión en cuestión sea vigente, o entonces accione la opción Descartar modificaciones para rechazar las modificaciones hechas en el requisito y restaurarlo para la versión vigente. Estas opciones solo estarán disponibles si el requisito está con situación en "revisión" y tiene modelo de revisión "simplificado".
|
8.
|
La opción Criterio de auditoría solo se presentará en la barra de herramientas si, en el tipo del requisito, está marcada la opción "Permitir auditoría del requisito". Los campos presentados en el panel de datos del requisito (B) variarán según el requisito seleccionado en la estructura:
Requisito raíz
Si el requisito seleccionado en la estructura es el requisito raíz (el que se está revisando), se presentarán los campos correspondientes al criterio de auditoría. Estos campos se llenan en la pestaña Criterio de auditoría, en el momento del registro del requisito, sin embargo, es posible editarlos:
Criterio de evaluación de auditoría: Seleccione el criterio de evaluación que se utilizará en la auditoría del requisito en cuestión. Los criterios de evaluación disponibles para la selección son aquellos configurados en el componente SE Auditoría.
Nivel de conformidad estándar: Seleccione el nivel de conformidad que se considerará como estándar para el requisito, en el momento de su auditoría. Este campo solo estará disponible si el tipo de evaluación definido en el criterio de evaluación seleccionado anteriormente, es "Cualitativo".
Calcular el valor promedio y el porcentaje de conformidad basado en los: Seleccione una de las opciones para definir cómo será el cálculo del valor promedio del criterio y de su porcentaje de conformidad:
▪Requisitos del nivel inferior: El promedio de los requisitos del primer nivel se calculará a través de los requisitos de los niveles inferiores a ellos. ▪Requisitos del último nivel: El cálculo será basado en los valores informados en los requisitos presentes en los últimos niveles de la estructura de los criterios.
Sub-requisito
Si el requisito seleccionado en la estructura no es el requisito raíz, se presentarán los campos siguientes:
Peso: Informe el valor que el requisito tendrá en el criterio de auditoría.
Sugerencia: Formule sugerencias que auxiliarán en la evaluación de este requisito.
Después de configurar los criterios de auditoría de los requisitos, accione el botón  de la barra de herramientas lateral del panel de datos del requisito. de la barra de herramientas lateral del panel de datos del requisito.
|
|
9.
|
La opción Auditor solamente será presentada en la barra de herramientas si, en el tipo del requisito, está marcada la opción "Permitir auditoría del requisito". Accione la flecha ubicada debajo de esta opción y seleccione la sección deseada:
Auditor interno: En el panel de datos del requisito, serán presentados los auditores internos que están calificados para auditar el requisito en cuestión. La asociación del requisito al auditor interno, se hace por medio de la pantalla registro de auditor interno, en el componente SE Auditoría.
Organización de auditoría: En el panel de datos del requisito, se presentan todas las organizaciones de auditoría a las cuales el requisito está asociado. La asociación del requisito a la organización de auditoría se hace por medio de la pantalla de registro de organización de auditoría, en el componente SE Auditoría.
Accione el botón  de la barra de herramientas lateral del panel de datos del requisito, para visualizar los datos del auditor interno o de la organización de auditoría. Seleccione el registro deseado antes de accionar el botón. de la barra de herramientas lateral del panel de datos del requisito, para visualizar los datos del auditor interno o de la organización de auditoría. Seleccione el registro deseado antes de accionar el botón.
|
|
10.
|
Por medio de la opción Documentación, es posible asociar documentos que complementarán la información del requisito seleccionado en la estructura. Accione la flecha ubicada debajo de esta opción y seleccione la sección deseada:
Adjunto: En el panel de datos del requisito, serán presentadas las opciones que permiten incluir adjuntos relacionados con el requisito seleccionado, entre otras operaciones. Para obtener más detalles sobre cómo asociar adjuntos al registro, consulte la sección Incluyendo adjuntos.
Documento: En el panel de datos del requisito, serán presentadas las opciones que permiten asociar documentos del componente SE Documento, relacionados con el requisito seleccionado, entre otras operaciones. Para que este recurso funcione correctamente, es necesario que el componente SE Documento forme parte de las soluciones adquiridas por su organización. Para obtener más detalles sobre cómo asociar documentos al registro, consulte la sección Incluyendo documentos.
|
11.
|
Accione la opción Datos, para visualizar la pantalla de datos del requisito seleccionado en la estructura.
|
12.
|
Accione la opción Exportar para que la estructura de requisitos sea exportada para un archivo Excel.
|
13.
|
En la paleta Herramientas, están disponibles las siguientes opciones:
Expandir: Permite visualizar los requisitos que están asociados a los niveles inferiores de otro requisito en la estructura. Esta opción solamente estará disponible si hay requisitos con niveles inferiores en la estructura.
Contraer: Oculta los requisitos que están en los niveles inferiores de otro requisito. Esta opción solamente estará disponible si hay requisitos con niveles inferiores en la estructura.
|
14.
|
Después de formar y configurar la estructura del requisito, cierre la pantalla.
|
|







