|
Adding elements to the scorecard structure can be performed through the Element and Associate options on the toolbar of the Structure vision.
To edit an element in the scorecard structure, select it and click on the Edit option.
The following sections will be available in the element data screen:
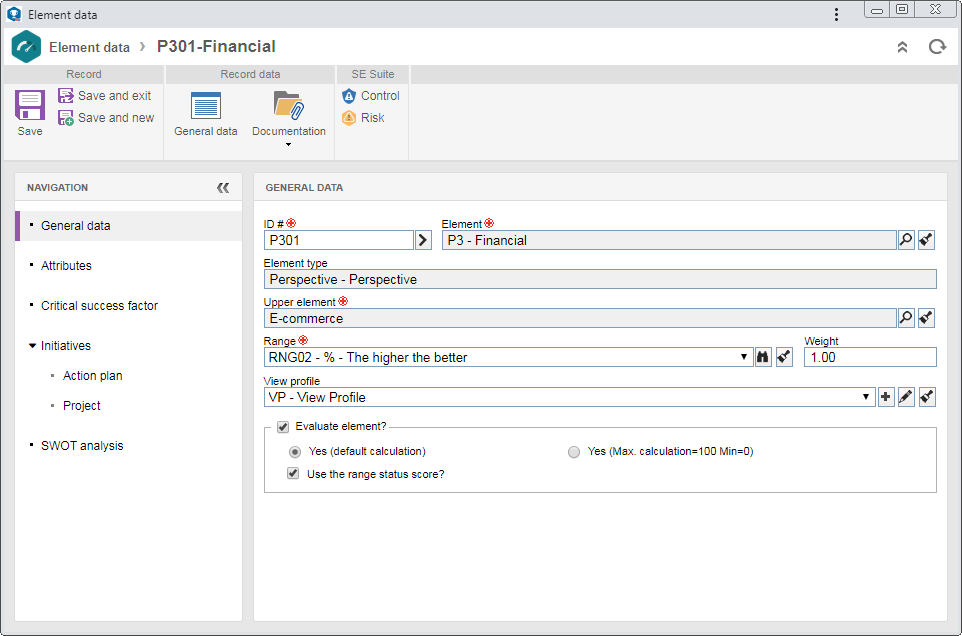
Note:
▪To add an element to the structure, it is necessary to fill out the required fields in the General data section. After saving the data for the first time, the other sections will be available to be filled out.
The following subsections are available:
General data
|
Field
|
|
ID #
|
Displays the element ID #, defined when adding it; if it has been generated through a mask, it can only be edited if the "Enable ID # change" option is checked.
|
Element
|
Filling out this field will vary according to its addition to the structure:
▪Add (Element): Enter a name for the element. ▪Associate (Element): Click on the  button next to the field and, on the screen that will be opened, locate and select the element that you wish to add to the scorecard structure. Only the elements created in the types associated with the framework related to the scorecard will be available for selection. button next to the field and, on the screen that will be opened, locate and select the element that you wish to add to the scorecard structure. Only the elements created in the types associated with the framework related to the scorecard will be available for selection. ▪Associate: The field will be filled out with the element from another scorecard, but it is possible to edit it. In this case, click on the  button next to the field and, on the screen that will be opened, locate and select the desired element. In this case, the values filled out in the other fields of the data screen may be edited. button next to the field and, on the screen that will be opened, locate and select the desired element. In this case, the values filled out in the other fields of the data screen may be edited. |
Element type
|
Displays the type that classifies the element.
|
Upper element
|
Displays the element that is one level above the element in question. If there are other elements in the scorecard structure, you can select another upper element.
|
Range
|
Displays the range most used by the system, but it is possible to edit it. In this case, select the range that classifies the element's spotlight chart, according to its percentage, after calculating the scorecard.
|
Weight
|
Enter the weight that the element will have at the time of the calculation of the scorecard.
|
View profile
|
Fill out this field to apply a view profile to the element details screen. In this case, select the desired view profile. Use the other buttons next to the field to add a new view profile, associate it with the element and clear the field.
If this field is not filled out, the system will apply the view profile defined for the scorecard to the element.
|
Option
|
Checked
|
Unchecked
|
Evaluate element?
|
The element will be calculated by considering the values of the indicators and sub-elements that are at the level below it in the structure. In that case, the following options will be enabled:
▪Yes (Default calculation): The calculation of the percentage of the element will be carried out by the weighted average of the percentages of the indicators and sub-elements of the element. ▪Yes (Max. calculation=100 Min.=0): The calculation of the percentage of the element will be carried out by the weighted average of the percentages of the indicators and sub-elements of the element, however, if the percentage of the indicator or sub-element is less than 0, it is considered 0 and if it is greater than 100, it will be considered 100. ▪Use the range status score?: Check this option to use the range score in the calculation according to the element percentage. If this option is unchecked, the element score is calculated by the weighted average of the scores of the element sub-elements and indicators. |
The element will not receive percentage, range score etc.
|
The elements will only be calculated when the scorecard calculation is performed, through the Scorecard execution menu.
|
|
Attributes
|
This section will only be displayed if at least one attribute is associated at the time of the association of the element type with the framework related to the scorecard. In that case, enter their values. Attributes that are required must necessarily have their values filled in. The way to enter an attribute varies according to the configurations established when creating it.
|
Critical success factor
|
Use this section to associate the critical success factors of the element in question. On the side toolbar, the following buttons are available:

|
Click on this button to associate a critical success factor with the element. On the screen that will be opened, locate and select the critical success factors of the element and save the selection. Use the CTRL or SHIFT key on the keyboard or the checkbox next to each record to select more than one critical success factor at a time.
|

|
Click on this button to disassociate the critical success factor selected in the list of records from the element.
|
|
Initiatives
|
This section is divided into:
Action plan:
This section is only displayed if the SE Action Plan component is part of the solutions acquired by your organization. It allows adding a new action plan, as well as associating action plans that are already created and that are related to the scorecard. The following options are available:
Button
|
|
Add
|
Click on this option and after that, select the desired option:
▪Action plan: On the screen that will be displayed, select the category that will classify the action plan you wish to add. Save the selection. At this point, the action plan data screen will be displayed, making it possible to configure. ▪Action plan from a template: On the screen that will be displayed, locate and select the template from which you will create the action plan you wish to add. Save the selection. At this point, the action plan data screen will be displayed, making it possible to configure. |
Associate
|
On the screen that will be displayed, locate and select the previously created action plan you wish to associate with the element.
|
After adding/associating the action plan, this section will display its structure, allowing to visualize its information. When you hover the mouse over the card of an:
▪Action plan: The options that allow you to access the data of the action plan and disassociate it from the element will be displayed. ▪Action plan action: The options that allow you to access the action data and delete it from the action plan structure will be displayed.
Refer to the specific documentation of the SE Action Plan component for more details on plans and their actions.
|
Project:
This section is only displayed if the SE Project component is part of the solutions acquired by your organization. It allows associating projects and programs related to the element being configured. On the side toolbar, the following buttons are available:

|
Click on this button and select the desired option:
▪Project: On the screen that will be displayed, locate and select the project you wish to associate with the element. ▪Program: On the screen that will be displayed, locate and select the program you wish to associate with the element. |

|
Click on this button to disassociate the project/program selected in the list of records from the element.
|

|
Click on this button to view the data screen of the project/program selected in the list of records.
|

|
Click on this button to view the project/program schedule selected in the list of records.
|
Refer to the specific documentation of the SE Project component for more information on programs and projects.
|
|
SWOT analysis
|
Use this section to associate strengths/weaknesses/opportunities/threats from SWOT analyses that will be represented by this particular element. On the side toolbar, the following buttons are also available:

|
Click on this button to associate a strength/weakness/opportunity/threat with the element. On the screen that will be opened, locate and select the desired item and save the selection. Use the CTRL or SHIFT key on the keyboard or the checkbox next to each record to select more than one SWOT analysis item at a time.
|

|
Click on this button to edit the data of the strength/weakness/opportunity/threat selected in the list of records.
|

|
Click on this button to disassociate the strength/weakness/opportunity/threat selected in the list of records from the element.
|
|
|
This section will only be displayed if the "Default security for indicator/element" option is not enabled in the Security  Indicator/Element section of the scorecard with which the element is associated. In it, it is possible to configure a specific security for the element being configured. On the side toolbar, the following buttons are available: Indicator/Element section of the scorecard with which the element is associated. In it, it is possible to configure a specific security for the element being configured. On the side toolbar, the following buttons are available:

|
Click on this button to add a new access to the element security list.
|

|
Click on this button to edit the permissions of the access selected in the element security list.
|

|
Click on this button to delete the access selected in the security list of the element.
|
|
It is divided in the following subsections:
Attachment
|
Through this section, it is possible to add, delete, download and view the attachments related to the element. For further details on how to add attachments to the record, see the Adding attachments section.
|
Document
|
This section is only available if the SE Document component is part of the solutions acquired by your organization. Use it to add or associate the documents related to the element. Refer to the Adding documents section for further details on how to add and/or associate documents from SE Document.
|
|
This section is only displayed if the SE Risk component is part of the solutions acquired by your organization. In it, it is possible to view the controls associated with this element in a scorecard plan with which the element is associated.
Use the  button located on the side toolbar to view the data of the analysis of the control selected in the list of records. Note that the control will only be displayed in this section after releasing the revision of the risk plan of the scorecard to which the element belongs. Refer to the specific documentation of the SE Risk component for more information on risk and control analyses and plans. button located on the side toolbar to view the data of the analysis of the control selected in the list of records. Note that the control will only be displayed in this section after releasing the revision of the risk plan of the scorecard to which the element belongs. Refer to the specific documentation of the SE Risk component for more information on risk and control analyses and plans.
|
This section is only displayed if the SE Risk component is part of the solutions acquired by your organization. In it, it is possible to view the risks associated with this element in a scorecard plan with which the element is associated.
Use the  button located on the side toolbar to view the data of the analysis of the risk selected in the list of records. Note that the control will only be displayed in this section after releasing the revision of the risk plan of the scorecard to which the element belongs. Refer to the specific documentation of the SE Risk component for more information on risk and control analyses and plans. button located on the side toolbar to view the data of the analysis of the risk selected in the list of records. Note that the control will only be displayed in this section after releasing the revision of the risk plan of the scorecard to which the element belongs. Refer to the specific documentation of the SE Risk component for more information on risk and control analyses and plans.
|
Save the record after performing the necessary configurations.
|







