See a quick and easy way of configuring indicators in the scorecard structure in the "Define a scorecard structure" topic of the SE Performance Quick Guide!
|
Adding indicators to the scorecard structure can be performed through the Indicator and Associate options on the toolbar of the Structure vision.
To edit an indicator in the scorecard structure, select it and click on the Edit option.
The following sections will be available in the indicator data screen:
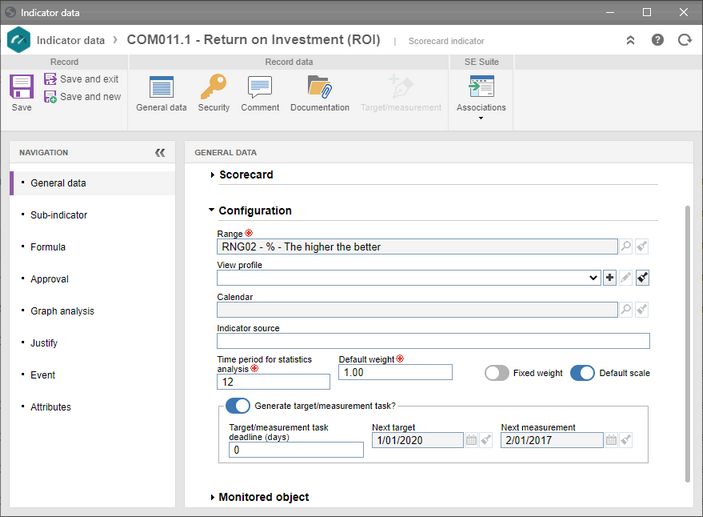
Note:
▪When adding an indicator to the structure, it is necessary to fill out the required fields in the General data section. After saving the data for the first time, the other sections will be available to be filled out.
The following subsections are available:
General data
|
Field
|
ID #
|
Displays the indicator ID #, defined when adding it; if it has been generated through a mask, it can only be edited if the "Enable ID # change" option is checked.
|
Indicator
|
Filling out this field will vary according to its addition to the structure:
▪Add (Indicator): Enter a name for the indicator. ▪Associate (Indicator): Click on the  button next to the field and, on the screen that will be opened, locate and select the indicator that you wish to add to the scorecard structure. button next to the field and, on the screen that will be opened, locate and select the indicator that you wish to add to the scorecard structure. ▪Associate: The field will be filled out with the indicator from another scorecard. |
Option
|
Enabled
|
Disabled
|
Multidimensional
|
Establishes that the result of this indicator depends on several dimensions (sub-indicators). In this case, access the Multidimensional indicator section for a detailed description on how to configure this indicator type.
|
The indicator will not be considered multidimensional.
|
Scorecard
|
Scorecard
|
Displays the scorecard to which the indicator is being added.
|
Upper element
|
Displays the element that is one level above the indicator, and it is possible to edit it. To do that, click on the  button and, on the screen that will be displayed, select the desired upper element in the structure. button and, on the screen that will be displayed, select the desired upper element in the structure.
|
Configurations
|
Range
|
Displays the range set in the creation of the indicator.
|
View profile
|
Fill out this field to apply a view profile to the indicator details screen. To do that, select the desired view profile. Use the other buttons next to the field to add a new view profile, associate it with the indicator and clear the field.
If this field is not filled out, the system will apply the view profile defined for the scorecard to the indicator.
|
Calendar
|
This field will only be enabled if the frequency set for the indicator, defined when creating it, is "Daily". Select the calendar (SE Administration) that will be used to set the days in which the indicator will be measured.
|
Indicator source
|
Fill out this field to enter the source of the indicator.
|
Time period for statistics analysis
|
Enter the period that will be considered for the performance of the statistical analysis of the indicator.
For example: If the indicator frequency is monthly, and this field is filled with the value 12, 12 periods (i.e. 12 months of the year) will be used for calculating the statistical analysis. See more information about this analysis in the Statistical analysis section.
|
Default weight
|
Enter the weight that the indicator will have at the time of the calculation of the scorecard.
|
Option
|
Enabled
|
Disabled
|
Fixed weight
|
The "Weight" field will not be enabled for editing in the target and measurement input screen.
|
On the target and measurement input screen, it will be possible to edit the weight of the indicator.
|
Default scale
|
The minimum and maximum ranges set in the Gauge tab of the range used by the indicator will be respected when the indicator result is sorted.
|
The intervals should be set at the time of entering the target of the indicator. In case a measurement is entered and the ranges have not been entered, they will be configured by the system.
|
Generate target/measurement task?
|
The system will generate the Target input and Measurement input tasks related to the indicator for the users who have the "Target" and "Measurement" controls allowed in the security. In this case, the fields described below will be enabled.
|
The "Target input" and "Measurement input" tasks related to this indicator are not generated.
|
Generate target/measurement task
|
Target/measurement task deadline (days)
|
Enter the number of days that the responsible party will have to perform the tasks generated.
|
Next target1
|
By default, after filling out the first target and measurement, the system considers as next target the next period.
For example: If the frequency of the indicator is monthly, the next period will be the day 1 of the month following the month in which the target and measurement were entered. Taking this into account, in this field you can customize the date of the next target. To do this, select the date on which the Input target task will be generated again for the due responsible parties.
|
Next measurement1
|
By default, after completing the first measurement, the system considers the next measurement to be 2 periods after this operation is performed.
For example: If the frequency of the indicator is monthly, the next period will be day 1 of 2 months after the measurement is entered. This is because it is necessary to wait for the end of the current period to obtain the measurement of the indicator. Taking this into account, in this field you can customize the date of the next measurement. To do that, select the date on which the Input measurement task will be generated again for the due responsible parties.
|
Monitored object
|
Association type
|
Choose the association to be performed in the indicator:
Project: This option is only available if the SE Project component is part of the solutions acquired by your organization. In the Object field, select the projects and programs you wish to associate with the indicator.
After associating, click on the  button on the side of the project or program to view their data screen. Refer to the specific documentation of the SE Project component for more information on the data screen of a project and a program. button on the side of the project or program to view their data screen. Refer to the specific documentation of the SE Project component for more information on the data screen of a project and a program.
Customer: This option will only be available if the SE Customer component is part of the solutions acquired by the organization and if the details of an indicator are been viewed. In the Object field, select the customers you wish to associate with the indicator.
After associating, click on the  button on the side of the listed customer to view their data. Refer to the specific documentation of the SE Customer component for more information on the data screen of a customer. button on the side of the listed customer to view their data. Refer to the specific documentation of the SE Customer component for more information on the data screen of a customer.
Supplier: This option will only be available if the SE Supplier component is part of the solutions acquired by the organization and if the details of an indicator are been viewed. In the Object field, select the suppliers you wish to associate with the indicator.
After associating, click on the  button on the side of the listed supplier to view their data. Refer to the specific documentation of the SE Supplier component for more information on the data screen of a supplier. button on the side of the listed supplier to view their data. Refer to the specific documentation of the SE Supplier component for more information on the data screen of a supplier.
|
1 - These fields cannot be edited if the indicator already has targets and measurements entered.
|
Sub-indicator
|
Use this section to associate the indicators on which the indicator in question depends. Differently from the multidimensional indicator concept, the indicators associated here are indicators with different concepts that make up the value of the upper level indicator.
If sub-indicators were associated when creating the indicator, these will also be displayed in this section. The targets and measurements of the associated sub-indicators in this section have an impact on the values of the indicator in question. Therefore, in order for the values arising from the association performed in this section to be applied correctly, it is necessary to configure a formula, through the Formula section described below.
On the side toolbar, the following buttons are available:

|
Click on this button to associate a sub-indicator with the indicator in question. On the screen that will be displayed, locate and select the desired indicator. Indicators can be located through the scorecard to which they are associated, or through a listing of indicators. After selecting the record, save your selection.
|

|
Click on this button to view the data from the sub-indicator selected in the list of records.
|

|
Click on this button to disassociate the sub-indicator selected in the list of records from the indicator in question.
|

|
Click on this button so that the sub-indicator selected in the list of records is displayed a level below the indicator in question, in the scorecard structure. If the sub-indicator does not have this configuration, it will be displayed in the scorecard structure below the upper element of the structure.
|
In practical terms:
In order to calculate the net profit of the company, it is necessary to obtain the gross profit and subtract the expenses from it. To do that, it is necessary to create the "Gross profit" and "Expenses" indicators and configure their targets and formulas to get their measurements. Then, create the "Net profit" indicator, associate the "Gross profit" and "Expenses" indicators created previously with the Sub-indicators section and, in the Formula section, configure for the values of the "Expenses" indicator to be subtracted from the "Gross profit" indicator.
|
It is important to point out that an indicator can be associated as a sub-indicator of more than one indicator, since it does not necessarily have to be displayed in the sub-level of its upper indicator.
|
|
Formula
|
In this section, you can create formulas to calculate the targets and measurements of the indicators (for example, in the case of an indicator that has several sub-indicators). If this section is not filled out, the target, measurement and additional field values of the indicator must be entered on the target and measurement input screen.
Option
|
Enabled
|
Disabled
|
Formula per period
|
Allows segmenting the calculation of the indicator values in several formulas for each period. Once done, it will be necessary to click on the option to save the indicator data.
See a detailed description of the displayed fields in the Formula per period section.
|
Allows creating formulas to calculate target, measurement, and additional fields not per period.
See the options that can be configured in this section in the Formula topic.
|
When configuring this section, it is important to point out that:
▪It will not be possible to configure formulas if the indicator classification is Qualitative or if its frequency is "Based on event". ▪For information that is not obtained through formulas (that is, whose formula fields have remained blank in this section), the values must be manually entered in the target and measurement input screen. ▪All the sub-indicators of the indicator should be used in the formulas, i.e. if there is a sub-indicator associated with the gauge and it is not used in a formula, the calculation of the indicator will not be executed. ▪You cannot use the target, measurement, and additional fields of the indicator itself to assemble your formulas. |
|
Approval
|
Use this section to define the users responsible for approving the targets and measurements added to the indicator. To do that, first, select the option that corresponds to the permission that the responsible users will have during the target and measurement approval step:
Add/Edit
|
Edit
|
The responsible parties can add and edit the values of the targets and measurements during the approval.
|
The responsible parties can only edit the values of the targets and measurements during the approval.
|
Use the following fields to define the responsible users for target and measurement approval:
Field
|
Target approval route
|
Select the responsibility route for the approval of the targets entered for the indicator. Use the other buttons next to the field to add a new route and clear the field. The members of the selected responsibility route will receive the Target approval task.
|
Measurement approval route
|
Select the responsibility route for the approval of the measurements entered for the indicator. The members of the selected responsibility route will receive the Measurement approval task.
|
After performing the configurations above and saving the record, tabs will be displayed for the configured approval: Target and/or Measurement. It will be possible to view the information regarding the approval of targets and measurements in the indicator periods.
|
Graph analysis
|
Use this section to associate graph analyses related to the indicator in order to compare the information in the charts in later periods or to graphically compare it to another indicator. On the side toolbar, the following buttons are available:

|
Click on this button to associate a graph analysis with the indicator. On the screen that will open, locate and select the desired graph analysis. Use the CTRL and SHIFT keys on the keyboard or check next to each record to select more than one graph analysis at a time.
|

|
Click on this button to view the graph analysis data screen selected in the list of records.
|

|
Click on this button to disassociate the graph analysis selected in the list of records from the indicator.
|
|
Justify
|
In this section, it is possible to define if it is necessary to justify the changes made when editing the targets and measurements of the indicator. To do that, in the Justify changes? field, select the desired option:
Yes
|
No
|
The "Justify edit (Target/Measurement)" task will not be generated when changes are made to the indicator targets and measurements.
|
The Target/measurement editing explanation task will be generated for the users who edit the indicator targets and measurements.
|
If the "Yes" option is selected, in the list of records at the bottom of this section, you will be presented with the target and measurement changes performed on the indicator and whether they were justified. On the side toolbar, the following buttons are available:

|
Click on this button to edit the explanation of editing the target/measurement selected in the list of records.
|

|
Click on this button to delete the explanation of the change of the target/measurement selected in the list of records.
|
|
Event
|
Use this section to associate the events that will be used to monitor the indicator deviations. In order for the rules to be applied correctly, the events associated in this section must have the same range configuration as the indicator.
To edit the data of an event, click on its name in the "Event" column of the list of records. On the side toolbar, the following buttons are available:

|
Click on this button and select the desired option:
▪Add: It allows adding a new event and applying it to the indicator. On the screen that will be opened, enter an ID # and a name for the event and perform the other configurations. See a detailed description of how to fill out this screen in the Configuring an event section. ▪Associate: Allows associating a previously configured event with the indicator. On the screen that will be displayed, locate and select the desired event. |

|
Click on this button to edit the user who will be responsible for the event. On the screen that will be displayed, locate and select the desired user.
|

|
Click on this button to disassociate the event selected in the list of records from the indicator.
|
|
Responsible
|
Use this section to define the users responsible for tracking the indicator being configured. The responsible users defined in this section can track it through the My indicators widget and through the employee profile.
To add a new responsible user for the indicator, click on the  button on the side toolbar. On the screen that will be opened, define if the responsible party will be: a team, a department, a department + position, a position, a user or all SE Performance users. Check the Responsible user leader option so that the leader of the previously selected responsible users can also track the indicator. Click on the "Search" button on the toolbar and select the desired records. After that, save the record. button on the side toolbar. On the screen that will be opened, define if the responsible party will be: a team, a department, a department + position, a position, a user or all SE Performance users. Check the Responsible user leader option so that the leader of the previously selected responsible users can also track the indicator. Click on the "Search" button on the toolbar and select the desired records. After that, save the record.
Use the other side toolbar buttons to edit and delete the responsible party selected in the list of records.
▪This permission can also be assigned through the "Responsible" permission in the indicator security. ▪The responsible parties defined in this section will only receive the "Target input" and "Measurement input" tasks if the "Target" and "Measurement" controls are assigned to them in the indicator security. |
|
Where used
|
This section will only be displayed if this indicator is a sub-indicator. In it, it will be listed the scorecards and their indicators and superior elements that have the indicator in question as a sub-indicator. Click on the name of the scorecard and indicator listed to view their data.
|
Attributes
|
This section will only be displayed if the indicator has at least one attribute associated in its type. In this case, the attributes and values filled in them will be displayed when creating the indicator.
|
|
This section will only be displayed if the "Default security for indicator/element" option is not enabled in the Security  Indicator/Element section of the scorecard with which the indicator is associated. In it, it is possible to configure a specific security for the indicator being configured. On the side toolbar, the following buttons are available: Indicator/Element section of the scorecard with which the indicator is associated. In it, it is possible to configure a specific security for the indicator being configured. On the side toolbar, the following buttons are available:

|
Click on this button to add a new access to the indicator security list.
|

|
Click on this button to edit the permissions of the access selected in the indicator security list.
|

|
Click on this button to delete the access selected in the security list of the indicator.
|
|
In this section, it is possible to record comments pertaining to the indicator being added. On the side toolbar, the following buttons are available:

|
Click on this button to add a comment. On the screen that will be opened, enter a name and the desired comment and save the record.
|

|
Click on this button to edit the comment selected in the list of records.
|

|
Click on this button to delete the comment selected in the list of records.
|
|
This section is only available if the SE Document component is part of the solutions acquired by your organization. In it, it is possible to associate the documents related to the indicator. Refer to the Adding documents section for further details on how to add and/or associate documents from SE Document.
|
Click on this option to access the target and measurement input screen and enter the measurements of this indicator. See further details in the Target/Measurement section.
|
In this section, it is possible to manage the associations with the indicator To do that, the following subsections are available:
Control
|
This section is only available if the SE Risk component is part of the solutions acquired by your organization. In it, it is possible to view the controls associated with this indicator in a scorecard plan with which the element is associated.
Use the  button located on the side toolbar to view the data of the analysis of the control selected in the list of records. Note that the control will only be displayed in this section after the revision of the risk plan of the scorecard to which the indicator belongs is released. button located on the side toolbar to view the data of the analysis of the control selected in the list of records. Note that the control will only be displayed in this section after the revision of the risk plan of the scorecard to which the indicator belongs is released.
Refer to the specific documentation of the SE Risk component for more information on risk plans and control analyses.
|
Key control indicator (KCI)
|
This section is only available if the SE Risk component is part of the solutions acquired by your organization. In it, it is possible to view the controls with which this indicator has been associated in order to monitor its effectiveness (KCI).
Use the  button located on the side toolbar to view the data of the analysis of the control selected in the list of records. Note that the control will only be displayed in this section after the revision of the risk plan of the scorecard to which the indicator belongs is released. button located on the side toolbar to view the data of the analysis of the control selected in the list of records. Note that the control will only be displayed in this section after the revision of the risk plan of the scorecard to which the indicator belongs is released.
Refer to the specific documentation of the SE Risk component for more information on risk plans and control analyses.
|
Key risk indicator (KRI)
|
This section is only available if the SE Risk component is part of the solutions acquired by your organization. In it, it is possible to view the risks with which this indicator has been associated in order to monitor the possibility of its occurrence (KRI).
Use the  button located on the side toolbar to view the data of the analysis of the risk selected in the list of records. Note that the control will only be displayed in this section after the revision of the risk plan of the scorecard to which the indicator belongs is released. button located on the side toolbar to view the data of the analysis of the risk selected in the list of records. Note that the control will only be displayed in this section after the revision of the risk plan of the scorecard to which the indicator belongs is released.
Refer to the specific documentation of the SE Risk component for more information on risk and control analyses and plans.
|
Action plan
|
This section is only available if the SE Action Plan component is part of the solutions acquired by your organization. In it, it is possible to add a new action plan, as well as to associate action plans already recorded in the SE Action Plan component and that are related to the scorecard. To do that, the following options are available:
▪Add: Click on this option and after that, select the desired option: oAction plan: On the screen that will be displayed, select the category that will classify the action plan you wish to add. Save the selection. At this point, the action plan data screen will be displayed, making it possible to configure. oAction plan from a template: On the screen that will be displayed, locate and select the template from which you will create the action plan you wish to add. Save the selection. At this point, the action plan data screen will be displayed, making it possible to configure. ▪Associate: On the screen that will be displayed, locate and select the previously created action plan you wish to associate with the indicator.
After adding/associating the action plan, this section will display its structure, allowing to visualize its information. When you hover the mouse over the card of an:
▪Action plan: The options that allow you to access the data of the action plan and disassociate it from the indicator will be displayed. ▪Action plan action: The options that allow you to access the action data and delete it from the action plan structure will be displayed.
Refer to the specific documentation of the SE Action Plan component for more details on plans and their actions.
|
|
Process
|
This section is only available if the SE Process component is part of the solutions acquired by your organization. In it, it is possible to associate processes, activities and decisions related to the indicator.
On the side toolbar, the following buttons are available:

|
Click on this button and on the screen that will be opened, locate and select the activity, decision or process you wish to associate with the indicator.
|

|
Click on this button to disassociate the process/activity/decision selected in the list of records from the indicator.
|

|
Click on this button to view the activity/process/decision data selected in the list of records. Refer to the SE Process component specific documentation for a detailed description of the screen that will be displayed.
|

|
This button will only be enabled if the selected record is a process. In this case, click on this button to view its flowchart. Refer to the specific SoftExpert BPM Suite - Process Modeling component documentation for more details on process flowcharts.
|

|
This button will only be enabled if the selected record is a process. In this case, click on this button to view its structure tree. Refer to the SE Process component specific documentation for a detailed description of the screen that will be displayed.
|
|
Risk
|
This section is only available if the SE Risk component is part of the solutions acquired by your organization. In it, it is possible to view the risk associated with this indicator in a scorecard plan with which the element is associated.
Use the  button located on the side toolbar to view the data of the analysis of the risk selected in the list of records. Note that the control will only be displayed in this section after the revision of the risk plan of the scorecard to which the indicator belongs is released. button located on the side toolbar to view the data of the analysis of the risk selected in the list of records. Note that the control will only be displayed in this section after the revision of the risk plan of the scorecard to which the indicator belongs is released.
Refer to the specific documentation of the SE Risk component for more information on risk and control analyses and plans.
|
Workflow
|
This section is only available if the SE Workflow component is part of the solutions acquired by your organization. In it, it is possible to start and associate workflows related to the indicator being added.
On the side toolbar, the following buttons are available:

|
On the screen that will be displayed, select in the respective field the process that will be instantiated. The Title and Description fields will be enabled to fill in accordance with the configurations made at the time of registration of the selected process. Save the record. If the starter is also the executor of the first activity of the flow, the activity data screen will be displayed.
|

|
Click on this button and on the screen that will open, locate and select the workflow you wish to associate with the indicator.
|

|
Click on this button to delete the selected workflow in the list of records and thus disassociate it from the indicator.
|

|
Click on this button to view the data screen of the workflow selected in the list of records. Refer to the SE Workflow component specific documentation for a detailed description of the screen that will be displayed.
|
|
|
After filling out the necessary fields, save the record.
|







