|
The timesheet can be performed in SE Suite objects through the following options:
▪Execution  Timesheet menu; Timesheet menu; ▪Execution  My calendar menu; My calendar menu; ▪Management  Scheduling wizard menu; Scheduling wizard menu; ▪Tasks  Tracking Tracking  Timesheet; Timesheet; ▪The "Enter time" section on the data screen of the objects (isolated or action plan actions, nonproject tasks, project tasks, verification, calibration, and preventive or corrective maintenance activities, kanban tasks, incidents or problems) when executing them; ▪Scheduling service of SE Configuration menu. In that case, refer to the Integration guide for more information.
See below the different ways of entering time:
1.
|
To enter the normal or overtime total time employed in the execution of an object, first access the Execution  Timesheet menu. Timesheet menu.
|
2.
|
Then, locate the desired object in the timesheet list.
|
3.
|
In the column that corresponds to the day of the week on which you wish to enter time, double-click on the field in the N column to enter the straight time or the O column to enter the overtime:
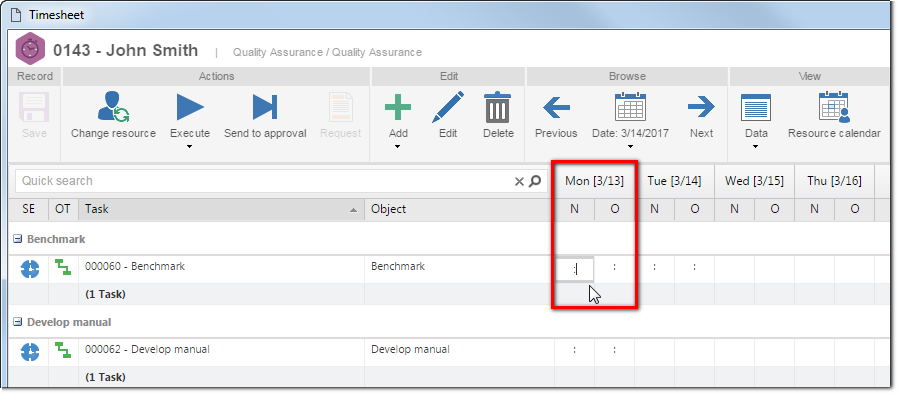
|
4.
|
Enter the total number of hours you wish to add to that day.
|
5.
|
In the timesheet details, the following tabs are available:
Tabs
|
Attribute
|
This tab will only be displayed if a timesheet attribute is associated in the Attribute  Timesheet tab of the object type data screen. It displays the attributes that complement the timesheet of the object in question. Enter the values of the displayed attributes. Those attributes that are required must necessarily, have their values filled in. The way to enter an attribute value varies according to the configurations set when creating it. Timesheet tab of the object type data screen. It displays the attributes that complement the timesheet of the object in question. Enter the values of the displayed attributes. Those attributes that are required must necessarily, have their values filled in. The way to enter an attribute value varies according to the configurations set when creating it.
|
Description
|
Enter important information about the time being entered. Filling out this tab will be mandatory if the "Mandatory to fill out the [Description] field" option is checked on the data screen of the type or object in which time is being entered.
|
Explanation
|
Enter an explanation to perform the timesheet.
|
Comments
|
Enter the necessary comments referring to the timesheet being entered.
|
Request
|
This tab will only be displayed if the "Overtime request is required" option is configured on the type or object data screen in which the timesheet is being performed. In it, the system will display the overtime timesheet requests issued for the object and day selected in the times.
|
Approval
|
This tab will only be displayed if the object selected in the list of timesheets has the timesheet approval configured after saving the timesheet entered. In it, it is possible to manage those responsible for approving the timesheet according to the configurations performed on the object type. Editing the information on this tab depends on the route type selected in the object type. If it is a "Fixed & unique" route, this tab cannot be edited. The system makes available the following fields:
▪Responsibility route: Select the responsibility route for the approval of the timesheet. If in the configuration, the route defined is "Fixed", it will only be possible to define another route through this field, however, you will not be able to edit its members. Notice that only the approval responsibility routes will be available for selection. ▪Approval type: This field is filled in by the system with the approval type (Incremental or Circular) defined at the time of the responsibility route creation selected previously, however, it is possible to edit it. ▪Cycle: This field is filled by the system with a sequential number, indicating the approval cycle by which the report is passing. Each time the timesheet is rejected and goes through approval again, the system assigns a number to it. Select the previous cycles to view the members of the responsibility route that performed the approval. ▪Wait for all members approval: This option will be checked/cleared by the system, according to the configuration made at the time of the responsibility route creation selected previously. If this option is checked, the approval will only be released after all route members execute their tasks. |
If the route type defined in the task type is "Variable", on the side toolbar of the list of records, the following buttons will be available:

|
Click on this button to add a new responsible party to the approval. Refer to the Configuring a new responsibility route section to obtain a detailed description on how to perform this operation. Notice that by adding a new responsible party to a route associated with the timesheet approval, this addition will not be replicated to the route record performed through the Configuration  Responsibility route menu. Responsibility route menu.
|

|
Click on this button to edit the data of the responsible for approval selected in the list of records.
|

|
Click on this button to delete the responsible for approval selected in the list of records.
|
|
6.
|
Click on the Save button on toolbar of the timesheet screen. At this point, the system will ask whether you wish to send the timesheet to approval. Click on the desired option:
▪Yes: The Timesheet approval task will be generated only for the objects of the timesheet list that has the timesheet approval configured, for the due responsible parties to perform this operation. ▪No: The timesheet will not be sent for approval, but it is possible to send it later, through the Send to approval option on the toolbar of the timesheet screen.
|
7.
|
Repeat the procedure described before to enter the normal or overtime hours employed in the execution of other objects or on other days of the week. The total number of normal and overtime hours entered in the week to an object will be displayed in the Total column of the timesheet list.
|
1.
|
To enter the time of a certain time period employed in the execution of an object, first access the Execution  Timesheet menu. Timesheet menu.
|
2.
|
Then, locate the desired object in the timesheet list.
|
3.
|
In the column that corresponds to the day of the week on which you wish to enter the time, select the field from column N or O.
|
4.
|
In the left part of the lower quadrant, click on the field below the Start time columns and enter the execution end time of the object. Click on Check-out and enter the execution end time of the object. If the time entered is overtime, click on the field below column Overtime. The Total field will be filled in by the system with the total number of hours, according to the entered start and end times used to execute the object:
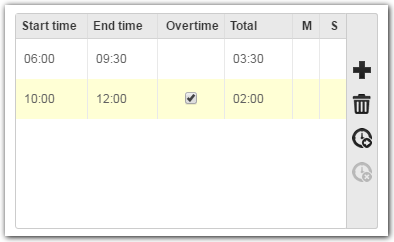
|
5.
|
Use the following buttons on the side toolbar as necessary:

|
Click on this button to add a new line to enter a new time range to the object selected in the list of timesheets.
|

|
Click on this button to delete a time range entered in the object selected in the list of notes.
|
|
6.
|
 If you prefer, to enter a time range employed in the execution of an object selected in the list of notes, click on the If you prefer, to enter a time range employed in the execution of an object selected in the list of notes, click on the  button. At this point, the system will start a stopwatch. Leave the stopwatch running while you perform the execution of the object. At the end of the execution of the object, click on the button. At this point, the system will start a stopwatch. Leave the stopwatch running while you perform the execution of the object. At the end of the execution of the object, click on the  button. At this point, the system will generate the time range added to the time range list. Check the field of the Extra column to indicate that the entered hours are overtime. Notice that the stopwatch option can only be used if the timesheet is being performed on the same day as the execution, that is, you will not be able to enable the stopwatch to enter the time in days prior to the current day. button. At this point, the system will generate the time range added to the time range list. Check the field of the Extra column to indicate that the entered hours are overtime. Notice that the stopwatch option can only be used if the timesheet is being performed on the same day as the execution, that is, you will not be able to enable the stopwatch to enter the time in days prior to the current day.
|
7.
|
In the timesheet details, the following tabs are available:
Tabs
|
Attribute
|
This tab will only be displayed if a timesheet attribute is associated in the Attribute  Timesheet tab of the object type data screen. It displays the attributes that complement the timesheet of the object in question. Enter the values of the displayed attributes. Those attributes that are required must necessarily, have their values filled in. The way to enter an attribute value varies according to the configurations set when creating it. Timesheet tab of the object type data screen. It displays the attributes that complement the timesheet of the object in question. Enter the values of the displayed attributes. Those attributes that are required must necessarily, have their values filled in. The way to enter an attribute value varies according to the configurations set when creating it.
|
Description
|
Enter important information about the time being entered. Filling out this tab will be mandatory if the "Mandatory to fill out the [Description] field" option is checked on the data screen of the type or object in which time is being entered.
|
Explanation
|
Enter an explanation to perform the timesheet.
|
Comments
|
Enter the necessary comments referring to the timesheet being entered.
|
Request
|
This tab will only be displayed if the "Overtime request is required" option is configured on the type or object data screen in which the timesheet is being performed. In it, the system will display the overtime timesheet requests issued for the object and day selected in the times.
|
Approval
|
This tab will only be displayed if the object selected in the list of timesheets has the timesheet approval configured after saving the timesheet entered. In it, it is possible to manage those responsible for approving the timesheet according to the configurations performed on the object type. Editing the information on this tab depends on the route type selected in the object type. If it is a "Fixed & unique" route, this tab cannot be edited. The system makes available the following fields:
▪Responsibility route: Select the responsibility route for the approval of the timesheet. If in the configuration, the route defined is "Fixed", it will only be possible to define another route through this field, however, you will not be able to edit its members. Notice that only the approval responsibility routes will be available for selection. ▪Approval type: This field is filled in by the system with the approval type (Incremental or Circular) defined at the time of the responsibility route creation selected previously, however, it is possible to edit it. ▪Cycle: This field is filled by the system with a sequential number, indicating the approval cycle by which the report is passing. Each time the timesheet is rejected and goes through approval again, the system assigns a number to it. Select the previous cycles to view the members of the responsibility route that performed the approval. ▪Wait for all members approval: This option will be checked/cleared by the system, according to the configuration made at the time of the responsibility route creation selected previously. If this option is checked, the approval will only be released after all route members execute their tasks. |
If the route type defined in the task type is "Variable", on the side toolbar of the list of records, the following buttons will be available:

|
Click on this button to add a new responsible party to the approval. Refer to the Configuring a new responsibility route section to obtain a detailed description on how to perform this operation. Notice that by adding a new responsible party to a route associated with the timesheet approval, this addition will not be replicated to the route record performed through the Configuration  Responsibility route menu. Responsibility route menu.
|

|
Click on this button to edit the data of the responsible for approval selected in the list of records.
|

|
Click on this button to delete the responsible for approval selected in the list of records.
|
|
8.
|
The total number of hours entered per period will be displayed on the day selected in step 01, distributed in the N and O according to its type.
|
9.
|
Click on the Save button on toolbar of the timesheet screen. At this point, the system will ask whether you wish to send the timesheet to approval. Click on the desired option:
▪Yes: The Timesheet approval task will be generated only for the objects of the timesheet list that has the timesheet approval configured, for the due responsible parties to perform this operation. ▪No: The timesheet will not be sent for approval, but it is possible to send it later, through the Send to approval option on the toolbar of the timesheet screen.
Remember that it will only be possible to enter the same time period in the same day if the "Allow overlapped time period" option is checked in the general parameters.
|
|
10.
|
Repeat the procedure described before to enter the period of normal and of hours employed in the execution of other objects or on other days of the week. The total number of normal and overtime hours entered in the week to an object will be displayed in the Total column of the timesheet list.
|
In this section, the system will show how to perform timesheets on the objects presented in the calendar, as well as through the data screen of the objects (isolated or action plan actions, nonproject tasks, project tasks, verification, calibration and preventive or corrective maintenance activities), during its execution.
To access the timesheet screen through an object, on its toolbar, click on the Enter time button. The timesheet via object screen is divided according to the image displayed below. The alphabetical letters identify each available item:
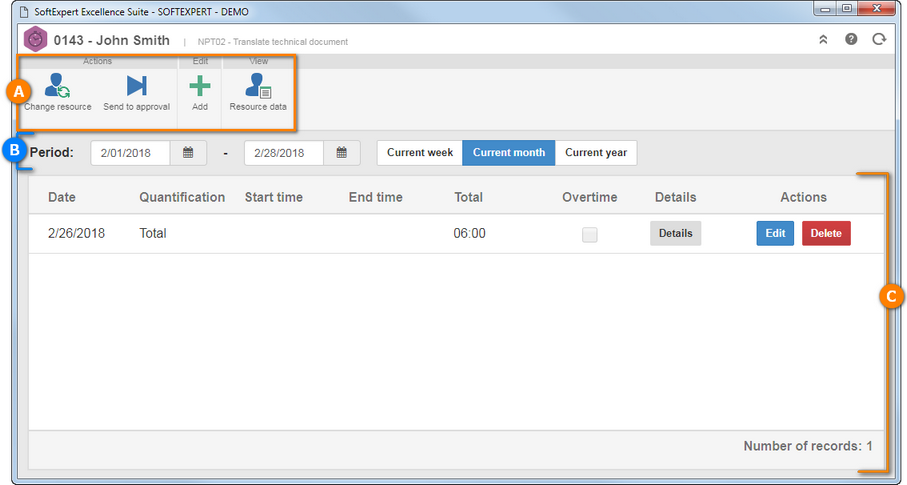
A
|
 The Toolbar displays the buttons that allow manipulating the information that will be displayed in the timesheet list. See the description of each button in the Toolbar section. The Toolbar displays the buttons that allow manipulating the information that will be displayed in the timesheet list. See the description of each button in the Toolbar section.
|
B
|
 The period area displays the fields that allow locating and viewing the timesheets of a certain period or of the current week, month and year. The period area displays the fields that allow locating and viewing the timesheets of a certain period or of the current week, month and year.
|
C
|
 The bottom panel displays the timesheets that have already been entered for the object. See how to add new timesheets in the Adding a timesheet topic below. The bottom panel displays the timesheets that have already been entered for the object. See how to add new timesheets in the Adding a timesheet topic below.
|
▪The "Enter time" option will only be available in the objects whose type has the "Allow timesheet" option checked and if the selected day is in the actual period of the object. ▪The timesheet may be locked for the selected object according to the configurations set in the "Enter time" tab of the type or on the data screen of the object that the time is being entered into. ▪It will only be possible to enter time in calibration, verification, and maintenance activities if the logged in user is the responsible technician or belongs to the same service center as they do. |
The toolbar of the timesheet via object screen displays several buttons and menus divided in the following sections:
Actions
|
Change resource
|
Click on this button to enter time in another resource. The resource in which the timesheet is being performed can be identified at the top of the timesheet screen. On the screen that will be displayed, locate and select the resource you wish to enter time for. The system will only display the resources in which the logged user has permission to enter time. Save the selection. At this point, the system will display, in the list of timesheets, the tasks of the selected resource.
|
Send to approval
|
Click on this button to send the time entered in the objects displayed in the list of timesheets to approval. Note that the system will only send the objects that have a timesheet approval configured. In that case, the system will generate the Timesheet approval task for the due responsible parties.
|
Edit
|
Add
|
Click on this button to add a timesheet. See how to perform this operation in the Adding a timesheet topic below.
|
View
|
Resource data
|
Click on this button to view the data of the resource to which the time is being entered.
|
|
To add a new timesheet to an object, click on the Add option on the toolbar. At this point, a line will be added to the bottom panel and the fields in the following columns will be available to be filled out:
Columns
|
Date
|
This field is filled out by the system with the date on which the timesheet is being performed; however, it is possible to edit it. In that case, select the date on which you wish to enter the time employed by the resource in the execution of the object.
|
Quantification
|
Define how the timesheet will be:
▪Range: Select this option to point to a certain range of hours (straight or overtime) employed in the execution of the object. In that case, enter in the Input and Output fields, the start and end time of the execution. The Total field will be filled in with the number of hours that make up the range between the input and output time. ▪Total: Select this option to enter the total number of hours used for the object execution. In that case, in the Total column, that will be enabled, enter the desired total number of hours (straight or overtime). |
Overtime
|
Check this field to indicate that the entered time is overtime. If this option is not checked, the time will be entered as normal.
|
Details
|
Click on the button of this field and on the screen that will open, fill out the following fields:
▪Attribute: This tab will only be displayed if in the Attribute  Timesheet tab of the object type data screen, a timesheet attribute is associated. It displays the attributes that complement the timesheet of the object in question. Enter the values of the displayed attributes. Those attributes that are required must, necessarily, have their values filled in. The way to enter the value of an attribute varies according to the configurations set when creating it. Timesheet tab of the object type data screen, a timesheet attribute is associated. It displays the attributes that complement the timesheet of the object in question. Enter the values of the displayed attributes. Those attributes that are required must, necessarily, have their values filled in. The way to enter the value of an attribute varies according to the configurations set when creating it. ▪Summary: Use the fields of this section to enter in the respective fields the description, explanation and comments regarding the timesheet being performed. Filling in the Description field will be mandatory if the "Mandatory to fill out the [Description] field" option is checked on the data screen of the type or object in which the timesheet is being performed. ▪Approval: This option will only be available if the object to which the time is being entered, has a configured timesheet approval. In it, it is possible to view the route responsible for the timesheet approval. In it, it is possible to manage those responsible for approving the timesheet according to the configurations performed on the object type. Editing the information on this tab depends on the route type selected in the object type. If it is a "Fixed & unique" route, this tab cannot be edited. If the route type set in the task type is "Variable", use the side toolbar buttons in the list of records, to add a new responsible for the approval, edit the data of the selected person or delete a responsible party. The system makes available the following fields: oResponsibility route: Select the responsibility route for the approval of the timesheet. If in the configuration, the route defined is "Fixed", it will only be possible to define another route through this field, however, you will not be able to edit its members. Notice that only the approval responsibility routes will be available for selection. oApproval type: This field is filled in by the system with the approval type (Incremental or Circular) defined at the time of the responsibility route creation selected previously, however, it is possible to edit it. oCycle: This field is filled by the system with a sequential number, indicating the approval cycle by which the report is passing. Each time the timesheet is rejected and goes through approval again, the system assigns a number to it. Select the previous cycles to view the members of the responsibility route that performed the approval. oWait for all members approval: This option will be checked/cleared by the system, according to the configuration made at the time of the responsibility route creation selected previously. If this option is checked, the approval will only be released after all route members execute their tasks. |
Actions
|
In this column, the following options will be displayed:
▪Save: This option will be displayed when a timesheet in being added. Click on it to save the new timesheet added. ▪Cancel: Click on it to leave the edit mode of the timesheet. Notice that the entered data will be lost. ▪Edit: This option will be displayed when selecting a timesheet already performed in the object. Click on it to edit the data of the selected timesheet. Notice that you will not be able to edit the data for a timesheet that is under approval. ▪Delete: This option will be displayed when selecting a timesheet already performed in the object. Click on it to delete the selected timesheet. |
If the "Overtime request is required" option is configured in the data screen of the type or object, it will be necessary to issue a request to enter overtime hours in the object. Refer to the specific documentation of the SE Request component for more information on how to perform this operation.
|
|
|
|







