|
To edit the data of an action plan template, first, locate it and select it in the list of records of the main screen. After that, click on the  button on the toolbar. button on the toolbar.
At this point, the system will display the action plan template data screen. The following sections will be available for editing:
This section will display the action plan template data entered during its addition, allowing it to be edited. Use the Action record section to assemble the plan structure with the actions that will compose it. The action plan structure will be displayed according to the image displayed below. The alphabetical letters identify each available item:
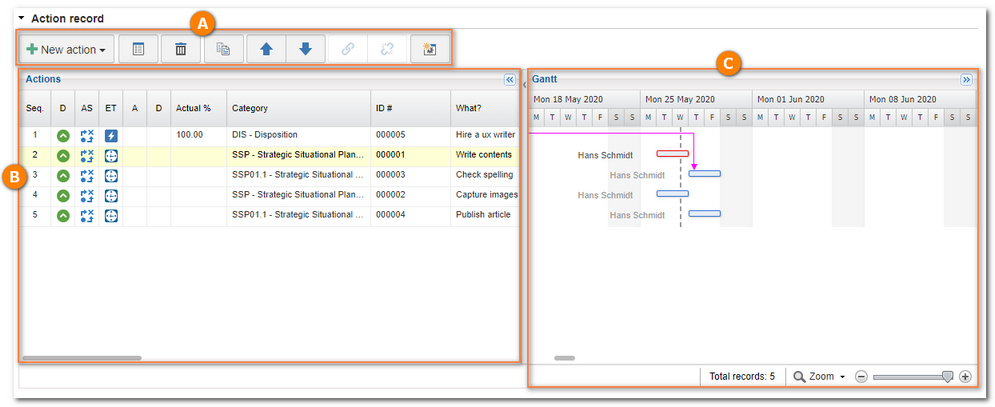
A
|
 The Toolbar displays the buttons that allow manipulating the action plan template structure. See their description in the Toolbar - Action record section. The Toolbar displays the buttons that allow manipulating the action plan template structure. See their description in the Toolbar - Action record section.
|
B
|
 The Actions panel displays a chart with information of the actions that compose the template structure. See the description of the displayed columns in the Adding an action to the plan section. Click on the name of the columns to reorganize them or enable/disable their display. The Actions panel displays a chart with information of the actions that compose the template structure. See the description of the displayed columns in the Adding an action to the plan section. Click on the name of the columns to reorganize them or enable/disable their display.
|
C
|
 In the Gantt panel, the information regarding the duration of the actions comprising the template structure is displayed. Use the Zoom option and the sliding control at the bottom of the panel to decrease or increase the time scale of the chart, that is, view the duration period of the template actions in more or less detail. In the Gantt panel, the information regarding the duration of the actions comprising the template structure is displayed. Use the Zoom option and the sliding control at the bottom of the panel to decrease or increase the time scale of the chart, that is, view the duration period of the template actions in more or less detail.
|
|
Through this section, it is possible to configure a specific security list for the action plan template according to the definitions performed in the category.
Inherit security list from the action plan category:
▪This option will be checked by the system if the "Inherit security list from document category (default)" option is checked in the category and may only be unchecked if the "Block security change in the action plan" option is not checked in the category. In this case, it will only be possible to edit the security list if the "Block security change in the action plan" option is checked and if the logged user has the "Edit" control enabled. ▪By unchecking this option, the security list defined in the category will no longer be valid for this particular action plan template, enabling the creation of a different security list. The buttons on the sidebar of this section will only be enabled if the security list can be edited. They are:

|
Click on this button to add a new access in the security list of the action plan template.
|

|
Click on this button to edit the data of the access selected from the list of records.
|

|
Click on this button to delete the selected access from the security list of the action plan template.
|
|
It is divided in the following subsections:
Attachment
|
Through this section, it is possible to add, delete, download and view the attachments related to the plans based on this template. In the Level field, on the upper part of this section, it is possible to select one of the following options:
▪Current record: Displays the attachments that were associated with the action plan in question in the list of records. ▪Sub-level: Displays the attachments that were associated with actions that compose the action plan in the list of records. For further details on how to add attachments to the record, see the Adding attachments section.
|
Document
|
This section is only available if the SE Document component is part of the solutions acquired by your organization. Use it to add or associate the documents related to the plans based on the template. Refer to the Adding documents section for further details on how to add and/or associate documents from SE Document.
|
|
It is divided in the following subsections:
Summary
|
Displays the description, the objective, the explanation and the benefit entered in the addition of the template, allowing editing.
|
Attribute
|
This section will only be displayed if at least one attribute is associated with the Attribute tab of the category that classifies the action plan template. In it, it is possible to predefine the values that the attributes will have in the plans based on this template. Attributes that are not of the "Blocked" type may already be filled out with the values set when adding the plan, and it is possible to edit them. In this case, enter the desired value.
|
|
This section is only available if the SE Performance component is part of the solutions acquired by your organization. In it, it is possible to associate and track the indicators related to the plans based on this template. Through the Period filter, it is possible to select a date to view the indicator status in it.
On the side toolbar, the following buttons are available:

|
Click on this button to associate an indicator with the action plan template. On the screen that will be displayed, locate and select the desired indicator. Indicators can be located through scorecard which they are associated with, or through a listing of indicators. Save the selection after that.
|

|
Click on this button to disassociate the indicator selected in the list of records from the template.
|

|
Click on this button to view the details of the indicator selected in the list of records. Refer to the specific documentation of the SE Performance component for more details on the indicator details screen.
|
|
The Enter time section will display the configurations related to the timesheet of the actions of the plans based on this template. Refer to the Timesheet section for a detailed description of the displayed fields.
The configurations set on this tab will only work correctly if the SE Time Control component is part of the solutions acquired by your organization. These configurations will impact the timesheet screen. Refer to the Entering time section for more details on this operation.
|
|
After performing all the necessary configurations, use the Save or Save and exit options.
|







