La inscripción de participantes en capacitaciones irá a variar en consonancia con el tipo de capacitación:
|
Individual
|
La inscripción del participante deberá ser realizada en el momento de la inclusión de la capacitación, antes de guardar el registro por primera vez. SE Capacitación permite asociar varios usuarios, con el objetivo de crear varias capacitaciones individuales simultáneamente. Vea cómo asociar a un participante en una capacitación individual, a continuación.
|
Colectiva
|
▪Si la capacitación está reservada, las inscripciones solamente podrán ser realizadas por el grupo de control durante la etapa de planificación, por medio de la sección "Participante". ▪De lo contrario, la inscripción de participantes podrá ser realizada en el momento de la inclusión de la capacitación (tanto en la etapa de planificación como de ejecución). En este caso, en la sección "Participantes" de la pantalla de datos de la capacitación, los participantes podrán ser incluidos o importados de una planilla .xls. Vea cómo realizar la inscripción en cada caso, a continuación. ▪La inscripción de participantes en capacitación no reservados, podrá ser realizada también, por medio del menú Inscripción en capacitación o por medio de widgets. |
Vea a continuación como inscribir empleados por medio de la sección Participante de la pantalla de datos de la capacitación:
Marque la opción "Continuar en la pantalla", al lado del botón "Guardar" de la pantalla de inclusión, para que continúe abierta al guardar el registro.
|
1.
|
 Accione el botón Accione el botón  de la barra de herramientas lateral. de la barra de herramientas lateral.
|
2.
|
En este momento, será presentada la pantalla para la selección de los participantes. En el campo Control, seleccione la opción deseada:
▪Usuario: El participante de la capacitación es un usuario de SE Suite. ▪Usuario externo: El participante será un usuario externo registrado en el componente SE Administración.
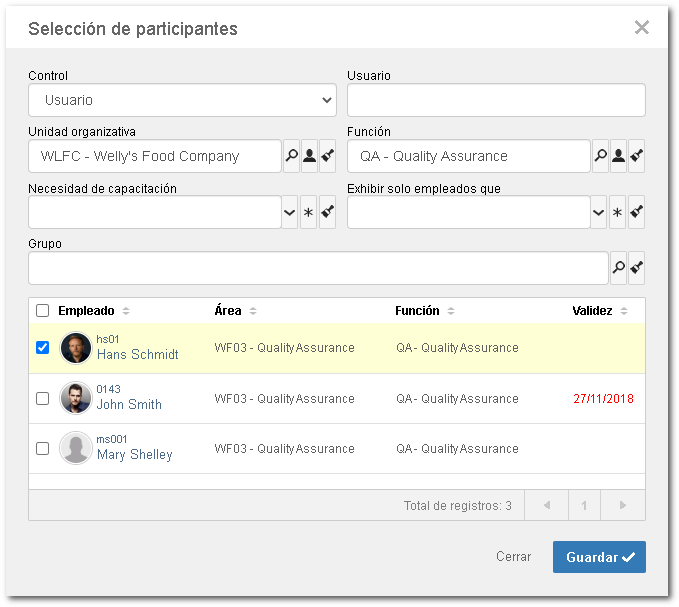
|
3.
|
Utilice los filtros presentes en la parte superior de la pantalla para ubicar a los participantes deseados, por medio de información específica. Los campos presentados variarán de acuerdo con la opción seleccionada en el campo "Control":
Usuario
|
Usuario
|
Informe algún dato (nombre, matrícula, etc.) del usuario para el que está siendo creada la capacitación.
|
Unidad organizativa
|
Seleccione la unidad de negocio o área a la que pertenece el usuario para el que será creada la capacitación.
Utilice los demás botones al lado del campo, para llenarlo con el área del usuario conectado y limpiarlo.
|
Función
|
Seleccione la función ejercida por el usuario para el que está siendo creada la capacitación.
|
Grupo
|
Seleccione el grupo al que pertenece el usuario para el cual será creada la capacitación.
|
Usuario externo
|
Usuario
|
Informe el nombre u otro dato del usuario para el que está siendo creada la capacitación.
|
Área
|
Informe el área del usuario para el que está siendo creada la capacitación.
|
Función
|
Informe la función ejercida por el usuario para el cual será creada la capacitación.
|
E-mail
|
Informe el e-mail del usuario para el cual será creada la capacitación.
|
Empresa
|
Seleccione la empresa a la que está vinculado el usuario al que se le creará la capacitación.
|
|
4.
|
Marque las opciones deseadas en los campos que se muestran a continuación, para ubicar a los participantes por sus tareas de capacitación:
Necesidad de capacitación1
|
Curso requerido pendiente
|
Serán presentados los usuarios que todavía no realizaron el curso de la capacitación y el mismo esté mapeado como requerido en su perfil (SE Competencia).
|
Curso deseable pendiente
|
Serán presentados los usuarios que todavía no realizaron el curso de la capacitación y el mismo esté mapeado como deseable en su perfil (SE Competencia).
|
Acción de plan de desarrollo
|
Serán presentados los usuarios que tienen el curso de la capacitación asociado a una acción de su PDP.
|
Atención a la solicitud pendiente
|
Serán presentados los usuarios que tienen una solicitud para la realización de la capacitación pendiente, emitida por medio del componente SE Solicitud.
|
Capacitación con validez vencida
|
Serán presentados los usuarios que realizaron la capacitación, sin embargo, la validez de esta se encuentra vencida.
|
Capacitación de documento pendiente
|
Esta opción será presentada ya marcada por el sistema, si la capacitación en cuestión es referente a un documento. Con eso, serán presentados solo los usuarios que tienen pendencia de capacitación en el documento que es objeto de la capacitación. Estos usuarios deben tener el control "Capacitación" permitido en la lista de seguridad del documento en cuestión. Para que este recurso funcione correctamente es necesario que el componente SE Documento forme parte de las soluciones adquiridas por su organización.
|
Exhibir solo empleados que
|
Cumplen con los prerrequisitos requeridos del curso
|
Serán presentados solo los usuarios que cumplan con los prerrequisitos definidos para el curso de la capacitación.
|
No están inscriptos o fueron aprobados en otras capacitaciones del curso
|
Serán presentados solo los usuarios que no estén inscritos o que realizaron otras capacitaciones del mismo curso de la capacitación en cuestión y que fueron aprobados.
|
No estén ausentes en el período de capacitación
|
Solo se presentarán los usuarios sin ausencia registrada en la fecha de ejecución del plan de capacitación en cuestión.
|
1 - Disponible solo si la opción "Usuario" es seleccionada en el campo Control.
|
5.
|
Después de llenar los campos deseados, presione la tecla "Enter" del teclado. De acuerdo con la información que ha sido llenada en los filtros, los usuarios serán presentados en la lista de registros presente en la parte inferior de la pantalla.
Note que, si el curso de la capacitación tiene prerrequisitos configurados, será presentada la columna SRP, indicando si el usuario cumple o no con los prerrequisitos del curso. Posicione el mouse sobre el icono para identificarlo.
|
6.
|
Seleccione a los usuarios para los cuales será creada la capacitación. Utilice las teclas SHIFT o CTRL del teclado o el check, al lado de cada usuario, para seleccionar más de un registro a la vez.
|
7.
|
Hecho eso, haga un clic en la opción Guardar.
▪Si el curso de la capacitación tiene prerrequisitos requeridos configurados y alguno de los usuarios seleccionados no cumple estos prerrequisitos, el sistema no permitirá que este usuario sea participante de la capacitación. ▪Si la capacitación tiene prerrequisitos deseables configurados y alguno de los usuarios seleccionados no cumple estos prerrequisitos, será necesario confirmar que desea asociar a este usuario como participante de la capacitación. |
|
8.
|
Haga clic en la opción Cerrar, para salir de la pantalla de selección.
|
9.
|
En la pantalla de datos de la capacitación, llene las respectivas columnas para definir la fecha de inicio, fecha de fin y carga horaria de la capacitación para cada participante:
▪Si se está configurando una capacitación individual para más de un usuario, al llenar los campos de fechas, el sistema permite utilizar la misma fecha para todos los usuarios asociados como participantes. ▪Los campos de la columna "Carga horaria" son llenados por el sistema con la carga horaria informada en el curso. Si ella es Variable, será posible editarla. Si ella es Fija, no será posible editarla. |
|
1.
|
 En la pantalla desde la que se realizará la inscripción, accione el botón En la pantalla desde la que se realizará la inscripción, accione el botón  . .
|
2.
|
En este momento, será presentada la pantalla para la selección de los participantes. En el campo Control, seleccione la opción deseada:
▪Usuario: Los participantes de la capacitación son usuarios de SE Suite. ▪Usuario externo: Los participantes son usuarios externos registrados en el componente SE Administración.
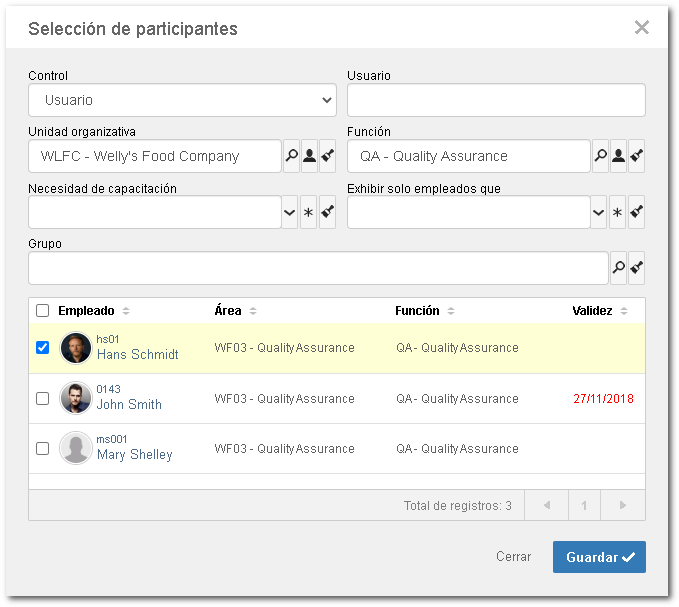
|
3.
|
Utilice los filtros presentes en la parte superior de la pantalla para ubicar a los participantes deseados, por medio de información específica. Los campos presentados variarán de acuerdo con la opción seleccionada en el campo "Control":
Usuario
|
Usuario
|
Informe algún dato (nombre, matrícula, etc) de los usuarios para los que está siendo creada la capacitación.
|
Unidad organizativa
|
Seleccione la unidad de negocio o área a la que pertenecen los usuarios para los cuales será creada la capacitación.
Utilice los demás botones al lado del campo, para llenarlo con el área del usuario conectado y limpiarlo.
|
Función
|
Seleccione la función ejercida por los usuarios para los cuales está siendo creada la capacitación.
|
Grupo
|
Seleccione el grupo al que pertenecen los usuarios para los que será creada la capacitación.
|
Usuario externo
|
Usuario
|
Informe el nombre u otro dato de los usuarios para los cuales está siendo creada la capacitación.
|
Área
|
Informe el área de los usuarios para los cuales está siendo creada la capacitación.
|
Función
|
Informe la función ejercida por los usuarios para los cuales está siendo creada la capacitación.
|
E-mail
|
Informe el e-mail de los usuarios para los cuales está siendo creada la capacitación.
|
Empresa
|
Seleccione la empresa a la que están vinculados los usuarios a los que se les creará la capacitación.
|
|
4.
|
Marque las opciones deseadas en los campos que se muestran a continuación, para ubicar a los participantes por sus tareas de capacitación:
Necesidad de capacitación
|
Curso requerido pendiente
|
Serán presentados los usuarios que todavía no realizaron el curso de la capacitación y el mismo esté mapeado como requerido en su perfil (SE Competencia).
|
Curso deseable pendiente
|
Serán presentados los usuarios que todavía no realizaron el curso de la capacitación y el mismo esté mapeado como deseable en su perfil (SE Competencia).
|
Acción de plan de desarrollo
|
Serán presentados los usuarios que tienen el curso de la capacitación asociado a una acción de su PDP.
|
Atención a la solicitud pendiente
|
Serán presentados los usuarios que tienen una solicitud para la realización de la capacitación pendiente, emitida por medio del componente SE Solicitud.
|
Capacitación con validez vencida
|
Serán presentados los usuarios que realizaron la capacitación, sin embargo, la validez de esta se encuentra vencida.
|
Capacitación de documento pendiente
|
Esta opción será presentada ya marcada por el sistema, si la capacitación en cuestión es referente a un documento. Con eso, serán presentados solo los usuarios que tienen pendencia de capacitación en el documento que es objeto de la capacitación. Estos usuarios deben tener el control "Capacitación" permitido en la lista de seguridad del documento en cuestión. Para que este recurso funcione correctamente es necesario que el componente SE Documento forme parte de las soluciones adquiridas por su organización.
|
Exhibir solo empleados que
|
Cumplen con los prerrequisitos requeridos del curso
|
Serán presentados solo los usuarios que cumplan con los prerrequisitos definidos para el curso de la capacitación.
|
No están inscriptos o fueron aprobados en otras capacitaciones del curso
|
Serán presentados solo los usuarios que no estén inscritos o que realizaron otras capacitaciones del mismo curso de la capacitación en cuestión y que fueron aprobados. Si en la sección Inscripción está marcada la opción "No permitir la inscripción de participantes ya aprobados o inscritos en otras capacitaciones del curso", esta opción será presentada ya marcada por el sistema y no podrá ser desmarcada.
|
Estén definidos como público objeto
|
Esta opción solamente será presentada si en la sección Inscripción es definido un público objetivo y si la lista contiene otras opciones además de "Todos". Serán presentados solo los usuarios que cumplan las restricciones realizadas en la lista de "Público objetivo".
|
|
5.
|
Después de llenar los campos deseados, presione la tecla "Enter" del teclado. De acuerdo con la información que ha sido llenada en los filtros, los usuarios serán presentados en la lista de registros presente en la parte inferior de la pantalla.
Note que, si el curso de la capacitación tiene prerrequisitos configurados, será presentada la columna SRP, indicando si el usuario cumple o no con los requisitos del curso. Posicione el mouse sobre el icono para identificarlo.
|
6.
|
Seleccione los usuarios que serán inscritos en la capacitación. Utilice las teclas SHIFT o CTRL del teclado o el check, al lado de cada usuario, para seleccionar más de un registro a la vez.
|
7.
|
Hecho eso, haga un clic en la opción Guardar.
▪Si el curso de la capacitación tiene prerrequisitos requeridos configurados y alguno de los usuarios seleccionados no cumple estos prerrequisitos, el sistema no permitirá que este usuario sea participante de la capacitación. Sin embargo, si el curso de la capacitación tiene prerrequisitos deseables configurados y alguno de los usuarios seleccionados no cumple estos prerrequisitos, será necesario confirmar que desea asociar a este usuario como participante de la capacitación. ▪Si en la configuración de la inscripción es definida una restricción en la cantidad de participantes y el proceso de selección es por "Orden de inclusión", no será posible asociar un número de participantes mayor que el número definido. Sin embargo, si en la configuración de la inscripción es definida una restricción en la cantidad de vacantes y el proceso de selección es por "Elección por el responsable", será necesario confirmar que desea asociar a los usuarios incluso superando este número. En este caso, para iniciar la ejecución de la capacitación con éxito, el grupo responsable por la ejecución o el instructor con permiso para controlar la ejecución deberán reducir el número de participantes de la capacitación de manera que no exceda el límite establecido. ▪Si es definido un plazo de inscripción, los participantes podrán ser inscritos o inscribirse hasta la fecha determinada. |
|
8.
|
Haga clic en la opción Cerrar, para salir de la pantalla de selección.
|
Para capacitaciones del tipo "Colectiva" es posible incluir nuevos participantes, así como editar los datos referentes a la evaluación de los participantes, desde de una planilla .xls.
Para realizar una importación, accione el botón  de la barra de herramientas lateral. En este momento, se abrirá el asistente para auxiliar en esta operación. Haga clic en el botón Iniciar para continuar con la operación. de la barra de herramientas lateral. En este momento, se abrirá el asistente para auxiliar en esta operación. Haga clic en el botón Iniciar para continuar con la operación.
Configuración de la planilla de importación
En la etapa Seleccionar archivo, se debe realizar el upload de la planilla conteniendo los cursos que serán importados. Para eso, es necesario tener la planilla previamente configurada. La planilla modelo puede ser obtenida por medio de la sección ¿Primera vez?, de esta etapa de importación.
Llene las celdas de las columnas de la pestaña TRASSOC de la planilla, con datos de los participantes que desea importar. La pestaña Orientaciones presenta información sobre los campos de las columnas: si son requeridos, su tipo y su descripción.
Después de llenar los campos necesarios, guarde la planilla. Es importante resaltar que la extensión del archivo debe ser .xls.
Hecho eso, regrese al asistente de importación y ejecute las siguientes etapas:
Seleccionar archivo
En el campo Enviar archivo, realice el upload de la planilla debidamente llenada. El sistema validará si la planilla contiene registros. De lo contrario, emitirá un mensaje informando que existen errores en la configuración de la planilla.
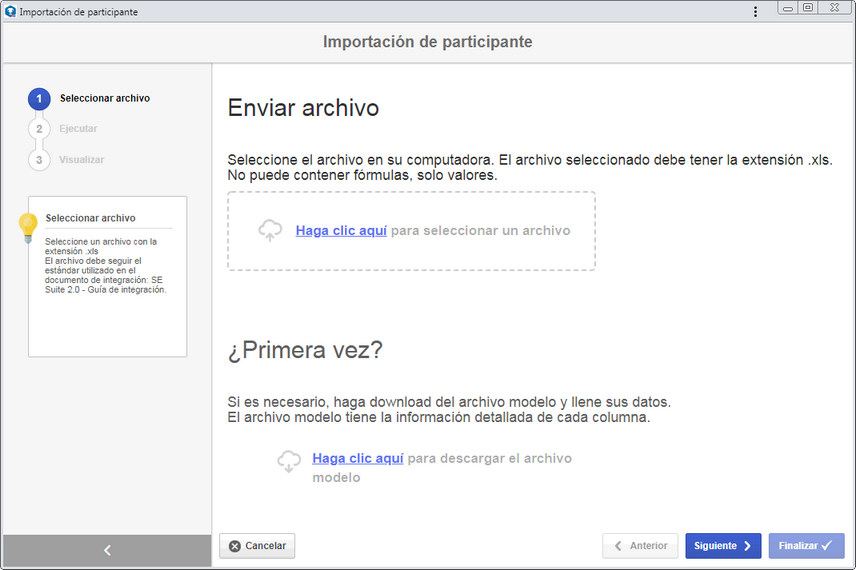
Note que la planilla debe ser exportada en el mismo idioma que será importada en SE Suite. Por ejemplo, si la planilla es exportada con el idioma de SE Suite en inglés, y es importada con el idioma de SE Suite en portugués, el sistema no la validará.
|
Utilice el botón Siguiente, de la parte inferior del asistente, para acceder a la próxima etapa de la cual se encuentra.
Ejecutar
En esta etapa, será presentada una lista conteniendo los participantes configurados en la planilla. Verifique si todas las columnas están siendo debidamente llenadas. Utilice el botón  de la barra de herramientas lateral para excluir el participante seleccionado de la lista. Con eso, no será importado. de la barra de herramientas lateral para excluir el participante seleccionado de la lista. Con eso, no será importado.
Accione el botón Siguiente, en la parte inferior de la pantalla, y confirme la solicitud realizada por el sistema para iniciar la importación.
Visualizar
En esta etapa, es posible monitorear si todos los participantes fueron importados con éxito o si hubo algún error. Accione el botón Finalizar para concluir la importación y salir del asistente.
▪Utilice el botón Anterior en la parte inferior de la pantalla, para volver a una etapa anterior de la importación, para realizar las ediciones necesarias. ▪Utilice el botón Cancelar en la parte inferior de la pantalla, para salir del asistente de importación. Tenga en cuenta que todos los datos informados hasta ahora se perderán. Para realizar esta operación efectivamente es necesario confirmar la pregunta hecha por el sistema. |
|
|







