|
Nesta seção é possível efetuar as seguintes configurações da atividade/decisão acessada pelo BPM:
Durante a execução da atividade/decisão de um processo podem existir uma ou mais ações que deverão ser tomadas pelo usuário executor. Por meio desta seção, devem ser configuradas todas as possíveis ações a serem tomadas na execução da atividade/decisão em questão. Cada ação corresponde a um botão na tela de execução da atividade/decisão do SE Workflow, SE Incidente ou SE Problema, e cada um desses botões remete a uma ação diferente, que pode ser a execução de alguma aplicação externa e/ou o desvio do fluxo do processo para outra atividade/conector/finalizador/subprocesso. Utilize os botões desta seção para configurar as ações necessárias:

|
Acione este botão para incluir uma nova ação da atividade/decisão. Veja mais detalhes sobre esta operação na seção Cadastrar e configurar uma ação.
|

|
Acione este botão para editar uma ação. Selecione o registro desejado antes de acionar o botão.
|

|
Acione este botão para excluir uma ação. Selecione o registro desejado antes de acionar o botão.
|

|
Acione este botão para importar as ações através dos fluxos de saída modelados na atividade. Veja mais detalhes sobre esta operação na seção Importar ações.
|
|
Nesta seção devem ser configurados os alvos da atividade de sistema. Para isso, no campo Alvo padrão selecione a atividade/decisão, subprocesso ou gateway que será habilitado, por padrão, após a execução da atividade de sistema em questão. Salve os dados da atividade de sistema, para que os botões desta seção fiquem habilitados.
Assim como as ações, para atividades/decisões, a execução da atividade de sistema poderá ter uma rota variável por meio de expressão condicionais. Cada expressão condicional possui um alvo, que é um dos itens de destino dos fluxos de saída da atividade de sistema em execução. É este item que será habilitado se a expressão condicional for atendida. Uma expressão será atendida quando todos os resultados dos testes lógicos realizados nos itens da expressão forem verdadeiros. Utilize os botões desta seção para configurar os alvos da atividade/decisão:

|
Acione este botão para cadastrar uma expressão condicional da ação em questão. Veja mais detalhes sobre esta operação na seção Configurar uma expressão condicional.
|

|
Acione este botão para editar uma expressão condicional. Selecione o registro desejado antes de acionar o botão.
|

|
Acione este botão para excluir uma expressão condicional. Selecione o registro desejado antes de acionar o botão.
|
|
Nesta seção devem ser configurados os objetos que poderão ser incluídos, associados e/ou excluídos durante a execução da atividade em questão. Para isso, na coluna Associação marque os objetos desejados e nas colunas Incluir, Associar e Excluir marque o checkbox que corresponde com a operação de associação que será permitida durante a execução da atividade. Alguns objetos permitem efetuar algumas configurações, para isso, acione o botão  da coluna Configuração. da coluna Configuração.
As operações de Associar e Excluir estão disponíveis para os seguintes objetos: Objeto, Produto (SE PDM), Insumo, Ativo, Manutenção, Documento, Processo, Workflow, Incidente, Problema, Plano de ação, Ocorrência (SE Ação), Projeto, Risco, Controle e Requisito. A operação de Incluir somente está disponível para os objetos: Objeto, Manutenção, Documento, Workflow, Incidente, Problema, Plano de ação, Ocorrência (SE Ação) e Projeto.
Associação
|
Incluir
|
Associar
|
Excluir
|
Configuração
|
Objeto
|
Permitirá cadastrar um objeto no sistema, associando-o na atividade.
|
Permitirá associar um objeto existente na atividade.
|
Permitirá desassociar algum objeto associado na atividade.
|
-
|
Produto
|
-
|
Permitirá associar um item existente na atividade.
|
Permitirá desassociar algum item associado na atividade.
|
-
|
Insumo
|
-
|
Permitirá associar um insumo existente na atividade.
|
Permitirá desassociar algum insumo associado na atividade.
|
-
|
Ativo
|
-
|
Permitirá associar um ativo existente na atividade.
|
Permitirá desassociar algum ativo associado na atividade.
|
▪Permitir realizar movimentação de saída para utilização: Se esta opção estiver marcada, durante a execução da atividade em questão será apresentado um botão, na seção de associação de ativos, permitindo enviar o ativo, devidamente configurado, para a utilização. ▪Permitir realizar movimentação de retorno da utilização: Se esta opção estiver marcada, durante a execução da atividade em questão será apresentado um botão, na seção de associação de ativos, permitindo retornar um ativo que estava em utilização. |
Manutenção
|
Permitirá cadastrar uma manutenção (preventiva, programada, corretiva ou de rota de manutenção) no sistema associando-a na atividade.
|
Permitirá associar uma manutenção existente na atividade.
|
Permitirá desassociar alguma manutenção associada na atividade.
|
-
|
Documento
|
Permitirá cadastrar um documento no sistema, associando-o na atividade.
|
Permitirá associar um documento existente na atividade.
|
Permitirá desassociar algum documento associado na atividade.
|
▪Permitir ao executor visualizar todos os documentos associados na instância: Marque esta opção para que o executor da atividade possa visualizar os documentos que foram associados na instância, em atividades anteriores, mesmo que ele não possua permissão de visualizar o documento. ▪Categoria: Selecione as categorias que contêm os documentos que poderão ser associados na atividade em questão. Se houver alguma categoria selecionada, não poderão ser selecionados documentos de outras categorias. |
Processo
|
-
|
Permitirá associar um processo existente na atividade.
|
Permitirá desassociar algum processo associado na atividade.
|
-
|
Workflow
|
Permitirá inicializar uma instância, associando-a na atividade.
|
Permitirá associar uma instância existente na atividade.
|
Permitirá desassociar alguma instância associada na atividade.
|
Processo: Selecione os processos, cujas instâncias poderão ser associadas na atividade em questão. Se houver algum processo selecionado, não poderão ser selecionadas instâncias de outros processos.
|
Incidente
|
Permitirá registar um incidente no sistema, associando-o na atividade.
|
Permitirá associar um incidente existente na atividade.
|
Permitirá desassociar algum incidente associado na atividade.
|
Tipo de incidente: Selecione os tipos, cujos registros de incidentes poderão ser associados na atividade em questão. Se houver algum tipo selecionado, não poderão ser selecionados incidentes de outros tipos.
|
Problema
|
Permitirá registar um problema no sistema, associando-o na atividade.
|
Permitirá associar um problema existente na atividade.
|
Permitirá desassociar algum problema associado na atividade.
|
Tipo de problema: Selecione os tipos, cujos registros de problemas poderão ser associados na atividade em questão. Se houver algum tipo selecionado, não poderão ser selecionados problemas de outros tipos.
|
Plano de ação
|
Permitirá cadastrar um plano de ação ou ação isolada no sistema, associando-o na atividade.
|
Permitirá associar um plano ou ação isolada existente na atividade.
|
Permitirá desassociar algum plano ou ação isolada associado na atividade.
|
Bloquear a finalização manual do planejamento do plano e da ação isolada: Marque esta opção para que os planos ou ações associadas na atividade em questão não possam ser executados manualmente. Ou seja, será necessário que a execução do plano ou da ação acompanhe o fluxo da instância. Para isso, utilize a opção "Alterar a situação dos planos e ações isoladas associados à instância para" (configuração da regra da ação da atividade), definindo a situação que será atribuída ao plano ou ação isolada assim que a atividade do fluxo for executada.
Obs.: É importante destacar que para este recurso funcionar corretamente é necessário que o fluxo do processo esteja coerentemente configurado.
|
Ocorrência
|
Permitirá cadastrar uma ocorrência no sistema, associando-a na atividade.
|
Permitirá associar uma ocorrência existente na atividade.
|
Permitirá desassociar alguma ocorrência associada na atividade.
|
Classificação padrão ao incluir ocorrência: Selecione a classificação padrão das ocorrências cadastradas através da atividade.
|
Projeto
|
Permitirá cadastrar um projeto no sistema, associando-o na atividade.
|
Permitirá associar um projeto existente na atividade.
|
Permitirá desassociar algum projeto associado na atividade.
|
▪Projeto pode ser associado a: Defina se o projeto será associado na Instância corrente, Instância do modelo de processo corrente ou Qualquer instância, quando este for associado por meio da seção de associação durante a execução da atividade em questão. ▪Permitir associar as instâncias que já possuem projeto associado: Marque esta opção para que seja possível associar mais de um projeto na instância. |
Risco
|
-
|
Permitirá associar um risco existente na atividade.
|
Permitirá desassociar algum risco associado na atividade.
|
-
|
Controle
|
-
|
Permitirá associar um controle existente na atividade.
|
Permitirá desassociar algum controle associado na atividade.
|
-
|
Questionário
|
-
|
-
|
-
|
-
|
Requisito
|
-
|
Permitirá associar um requisito existente na atividade.
|
Permitirá desassociar algum requisito associado na atividade.
|
-
|
Artigo
|
Permitirá cadastrar um artigo no sistema, associando-o na atividade.
|
Permitirá associar um artigo existente na atividade.
|
Permitirá desassociar algum artigo associado na atividade.
|
-
|
|
Utilize esta seção para associar os atributos que deverão ser preenchidos durante a execução da atividade/decisão em questão, por meio do componente SE Workflow, SE Incidente ou SE Problema. Para incluir, alterar o valor ou remover algum atributo, utilize os botões desta seção:

|
Acione este botão para associar um atributo à atividade/decisão em questão. Neste momento será apresentada uma tela para a seleção dos atributos desejados. Selecione a opção "Atributos do processo" para que a busca retorne apenas os atributos associados no processo ou selecione a opção "Todos" para que a busca retorne todos os atributos registrados no menu "Configuração  Atributo". Em seguida, localize e selecione os atributos desejados. Utilize as teclas CTRL ou SHIFT, do teclado, ou o checkbox ao lado de cada registro, para selecionar mais de um registro por vez. Atributo". Em seguida, localize e selecione os atributos desejados. Utilize as teclas CTRL ou SHIFT, do teclado, ou o checkbox ao lado de cada registro, para selecionar mais de um registro por vez.
|

|
Acione este botão para salvar as alterações de sequência e/ou o valor padrão dos atributos apresentados nesta seção.
|

|
Acione este botão para remover a associação do atributo com a atividade/decisão em questão. Selecione o registro desejado antes de acionar o botão.
|
▪Utilize a coluna "Valor padrão" para informar o valor que virá preenchido no atributo durante a execução desta atividade/decisão. ▪Altere o número da coluna "Seq." para alterar a sequência de apresentação/ordenação dos atributos. ▪Após fazer a seleção é necessário definir, na própria lista de registros, se os atributos serão bloqueados e se seu preenchimento será requerido. Se nenhuma das opções for marcada, o atributo permanecerá habilitado, porém não será obrigatório. ▪Após qualquer alteração nos atributos, acione o botão "Salvar", desta seção, para efetivar as alterações. |
|
Nesta seção é possível associar o checklist que contém as questões que serão analisadas no momento da execução da atividade/decisão. Para isso, no campo Checklist, selecione a lista de verificação desejada, dentre aquelas registradas por meio do menu Configuração  Checklist. Neste momento, as perguntas serão importadas na lista de registros. Utilize os botões, localizados na lateral direita da tela, para incluir, alterar ou excluir perguntas. Vale lembrar que as alterações efetuadas nesta seção não serão aplicadas ao checklist, e sim, apenas nas perguntas que serão apresentadas durante a execução desta atividade/decisão no SE Workflow, SE Incidente ou SE Problema. Checklist. Neste momento, as perguntas serão importadas na lista de registros. Utilize os botões, localizados na lateral direita da tela, para incluir, alterar ou excluir perguntas. Vale lembrar que as alterações efetuadas nesta seção não serão aplicadas ao checklist, e sim, apenas nas perguntas que serão apresentadas durante a execução desta atividade/decisão no SE Workflow, SE Incidente ou SE Problema.

|
Acione este botão para incluir uma nova pergunta ao checklist da atividade/decisão.
|

|
Acione este botão para editar uma pergunta do checklist associado à atividade/decisão. Selecione o registro desejado antes de acionar o botão.
|

|
Acione este botão para remover uma pergunta do checklist associado à atividade/decisão. Selecione o registro desejado antes de acionar o botão.
|
|
Utilize esta seção para gerenciar prazos da atividade/decisão e estabelecer as ações que serão realizadas após o início da atividade/decisão por meio do componente SE Workflow, SE Incidente ou SE Problema. Utilize os botões desta seção para configurar o deadline da atividade/decisão:

|
Acione este botão para incluir um novo deadline da atividade/decisão. Veja mais detalhes sobre esta operação na seção Configurando um novo deadline.
|

|
Acione este botão para editar as configurações do deadline. Selecione o registro desejado antes de acionar o botão.
|

|
Acione este botão para desativar/ativar um deadline. Selecione o registro desejado antes de acionar o botão.
|

|
Acione este botão para excluir o deadline. Selecione o registro desejado antes de acionar o botão.
|
|
Nesta seção são configurados os dados que serão enviados para uma aplicação externa por meio da execução da atividade de sistema síncrona. Para isso, acione o botão  e preencha os seguintes campos da tela que será exibida: e preencha os seguintes campos da tela que será exibida:
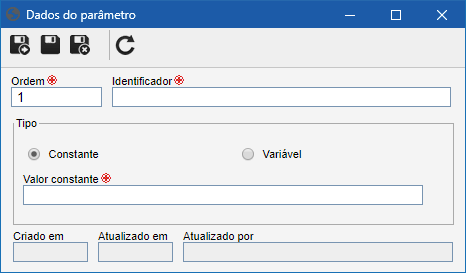
Ordem: Este campo é preenchido automaticamente com a ordem do parâmetro em questão, porém é possível alterá-lo.
|
Identificador: Informe um identificador para o parâmetro em questão.
|
Tipo: Informe se o valor do parâmetro será constante ou variável.
▪Constante: Se o tipo de parâmetro for constante, informe o valor que será passado para a aplicação externa. ▪Variável: Se o tipo de parâmetro for variável, selecione o atributo que será passado para a aplicação externa. Serão exibidos apenas os atributos associados ao processo em questão. |
Botões específicos:

|
Acione este botão para editar um parâmetro. Selecione o registro desejado antes de acionar o botão.
|

|
Acione este botão para excluir um parâmetro. Selecione o registro desejado antes de acionar o botão.
|

|
Acione este botão para importar os parâmetros da aplicação externa definida nos Dados gerais do processo em questão.
|

|
Acione este botão para alterar a ordem do parâmetro, movendo-o para cima. Selecione o registro desejado antes de acionar o botão.
|

|
Acione este botão para alterar a ordem do parâmetro, movendo-o para baixo. Selecione o registro desejado antes de acionar o botão.
|
|
Nesta seção são definidos os dados referentes ao executor da atividade/decisão. Para isso, selecione uma das seguintes opções:
Tipo de executor padrão
|
Nesta seção estará configurado o tipo de executor padrão da atividade em questão. Para processos BPMN, o executor padrão de uma atividade é definido na Lane do processo, por isso, alguns campos descritos a seguir deverão ser preenchidos por meio do modelador do processo. Quando o processo for um fluxograma, que é quando não são utilizadas Lanes, esta configuração estará habilitada nos dados da atividade do processo:
|
Usuário específico
|
Se esta opção estiver selecionada, a atividade/decisão deverá ser executada por um determinado usuário. Para isso, na seção Usuário específico selecione o usuário desejado no respectivo campo.
|
Papel funcional
|
Se esta opção estiver selecionada, a atividade/decisão deverá ser executada por um usuário de um determinado papel funcional. Para isso, na seção Papel funcional, selecione o papel funcional responsável pela execução da atividade/decisão em questão. Neste caso, também será possível definir se a execução da atividade/decisão será restrita à uma área específica (definida no respectivo campo) ou se será restrita a área do executor.
|
Área
|
Se esta opção estiver selecionada, a atividade/decisão deverá ser executada por um usuário de uma determinada área. Para isso, na seção Área, selecione a área responsável pela execução da atividade/decisão em questão.
|
Área/Função
|
Se esta opção estiver selecionada, a atividade/decisão deverá ser executada por um usuário que exerce uma determinada função de uma área. Para isso, na seção Área/Função, selecione a área e a função do usuário que será responsável pela execução da atividade/decisão em questão.
|
Entidade externa
|
Se esta opção estiver selecionada, a atividade/decisão deverá ser executada por uma entidade externa. Para isso, na seção Entidade externa, selecione a entidade externa responsável pela atividade/decisão, porém, a execução da atividade/decisão no sistema deverá ser efetuada por um determinado usuário ou papel funcional. Sendo assim, marque a opção desejada e informe o executor no respectivo campo.
|
Definido na instância
|
Se esta opção estiver selecionada, o executor da atividade será definido durante a execução do processo no SE Workflow, SE Incidente ou SE Problema. Neste caso, na seção Definido na instância, estarão disponíveis as seguintes opções:
Iniciador do processo
|
Selecionando esta opção, a atividade/decisão será habilitada para o mesmo usuário que iniciou o processo.
|
Executor da atividade específica
|
Selecionando esta opção, a atividade/decisão em questão ficará habilitada para o mesmo usuário que executou outra atividade/decisão do fluxograma. Defina essa atividade/decisão no campo Atividade específica.
Obs.: Esta opção não estará disponível para a primeira atividade do processo.
|
Líder do iniciador do processo
|
Selecionando esta opção, a atividade/decisão será habilitada para o líder do usuário que iniciou o processo.
Obs.: Lembre-se que o líder de determinado usuário é definido por meio do cadastro de usuários do SE Administração.
|
Líder do executor da atividade específica
|
Selecionando esta opção, a atividade/decisão será habilitada para o líder do executor da atividade/decisão selecionada no campo Atividade específica.
Obs.: Esta opção não estará disponível para a primeira atividade do processo.
|
Papel superior do executor da atividade específica
|
Selecionando esta opção, a atividade/decisão será habilitada para o papel superior do executor da atividade/decisão selecionada no campo Atividade específica. Se necessário, marque se o executor da atividade será Restrito à área do iniciador ou se será Restrito à área específica, neste último caso, selecione a área no respectivo campo.
Obs.: Esta opção não estará disponível para a primeira atividade do processo.
|
Solicitante
|
Selecionando esta opção, a atividade/decisão será habilitada para o usuário que foi definido como solicitante da instância.
|
|
|
Marcado
|
Desmarcado
|
Considerar executor dinâmico
|
Marque esta opção para que o executor da atividade seja definido dinamicamente, de acordo com as seguintes opções:
▪Matriz de responsabilidade: A execução da atividade em questão dependerá da matriz selecionada neste campo. Uma matriz de responsabilidade relaciona um atributo e seus valores a um executor (usuário ou papel funcional). Isso permite que para cada instância, a atividade seja executada por um executor diferente, conforme o valor preenchido no atributo. Vale lembrar que a atividade/decisão em questão deverá estar configurada com o mesmo atributo da matriz de responsabilidade que será utilizada neste campo. ▪Atributo: O executor da atividade/decisão dependerá de um valor preenchido em um determinado atributo. Sendo assim, no campo Atributo informe o atributo desejado, seja um atributo externo, lista de valores ou qualquer outro atributo onde o usuário deverá selecionar/digitar seu valor. Em seguida, no campo Atributo contém, informe se informação do atributo será o nome do usuário, matrícula do usuário ou login do usuário. Obs.: Na execução da atividade (Workflow, Incidente ou Problema) o valor digitado para o nome, o login ou a matrícula do usuário que irá executar a atividade, deve estar exatamente igual ao cadastro do usuário no SE Suite. Além disso, preencha os seguintes campos: •Valor define o executor: Marque este campo para que o valor informado para o atributo (nome, matrícula ou login do usuário) seja o executor da atividade. •Líder do usuário informado no atributo define o executor: Marque este campo para que o líder do usuário informado no valor do atributo (nome, matrícula ou login do usuário) seja o executor da atividade. ▪Fórmula: Se esta opção for selecionada, o executor da atividade será definido através de uma fórmula selecionada neste campo. Acione o botão  e informe a fórmula desejada. A função DEFINE_GESTOR_INSTANCIA() permite que o gestor seja: Papel funcional, Usuário, Área, Área/Função, Equipe, Iniciador do processo, Líder do iniciador do processo, Executor da atividade específica, Líder do executor de atividade específica, Executor desta atividade e Atributo. Veja a seguir um exemplo de fórmula para definir o executor dinâmico (Líder do iniciador): e informe a fórmula desejada. A função DEFINE_GESTOR_INSTANCIA() permite que o gestor seja: Papel funcional, Usuário, Área, Área/Função, Equipe, Iniciador do processo, Líder do iniciador do processo, Executor da atividade específica, Líder do executor de atividade específica, Executor desta atividade e Atributo. Veja a seguir um exemplo de fórmula para definir o executor dinâmico (Líder do iniciador):
|
Se esta opção não estiver marcada, a execução da atividade será atribuída ao executor padrão da atividade, o qual poderá ser um usuário específico, papel funcional, área, área/função, entidade externa, iniciador do processo, líder do iniciador do processo, executor da atividade específica ou líder do executor da atividade específica.
|
Quando o executor for um grupo, associar automaticamente ao usuário
|
Marque esta opção para que o sistema atribua automaticamente a atividade à algum usuário específico do grupo (área, função ou papel funcional). Para utilizar esse recurso, marque uma das seguintes opções:
▪Com menos atividades em execução: A atividade será associada para o usuário que estiver em um grupo (papel funcional, área, equipe, etc.) que possuir a menor quantidade de atividades para serem executadas. ▪Com menos horas previstas para execução: A atividade será associada para o usuário que estiver em um grupo (papel funcional, área, equipe, etc.) que possuir a menor quantidade de horas previstas (duração das atividades) de atividades para serem executadas. ▪De modo sequencial: Os usuários do grupo (papel funcional, área, equipe, etc.) receberão as atividades de modo sequencial. |
Se esta opção não estiver marcada, a execução da atividade será atribuída ao grupo (área, função ou papel funcional).
|
Restringir associação de projetos
|
Marque este campo para definir que apenas projetos pertencentes aos tipos selecionados no campo tipo de projeto possam ser associados à atividade em questão.
|
Se esta opção não estiver marcada, poderão ser associados projetos pertencentes a qualquer tipo de projeto.
|
Bloquear a finalização manual
|
Marque esta opção para bloquear a finalização manual do planejamento do projeto. Ao realizar o bloqueio, somente poderá ser enviado a próxima etapa através da automação do processo.
|
Se esta opção estiver desabilitada, o planejamento do projeto poderá ser finalizado manualmente.
|
Execução automática
|
Marque este campo para que ao atingir um determinado tempo, uma das ações da atividade seja executada automaticamente. Sendo assim, informe se Tempo será definido em horas/minutos (hhh:mm), dia(s), semana(s) ou mês(es). Em seguida, selecione qual ação será executada quando atingir o tempo configurado. As ações disponíveis para seleção, deverão estar configuradas na seção Ação desta atividade/decisão.
Obs.: Não será possível selecionar um tempo inferior à 15 minutos para a execução automática.
|
Se esta opção não estiver marcada, a atividade permanecerá pendente até que o responsável execute a atividade.
|
Execução automática ao encerrar as associações bloqueantes
|
Marque este campo para que uma das ações da atividade em questão seja executada automaticamente assim que os workflows, incidentes ou problemas associados como bloqueantes forem finalizados. Defina a Ação que será executada assim que as associações definidas como bloqueantes forem finalizadas.
Obs.: As ações disponíveis para seleção, deverão estar configuradas na seção Ação desta atividade/decisão.
|
Se esta opção não estiver marcada, a atividade permanecerá pendente depois que todas as associações, definidas como bloqueantes, tiverem sido encerradas.
|
Executar automaticamente esta atividade ao encerrar os planos e as ações isoladas
|
Marque este campo para que a atividade seja executada automaticamente assim que as ações e/ou planos de ação associados na atividade tiverem sido encerrados. No campo Associados na atividade, selecione a atividade em que os planos de ação estarão associados e no campo Ação a ser executada, selecione a ação que será executada para a atividade em questão.
|
Se esta opção não estiver marcada, a atividade permanecerá pendente depois que todas as ações e/ou planos de ação associados na atividade tiverem sido encerrados.
|
Executar automaticamente esta atividade ao encerrar as manutenções
|
Marque este campo para que a atividade seja executada automaticamente assim que as manutenções associadas nesta atividade tiverem sido encerradas.
|
Se esta opção não estiver marcada, a atividade permanecerá pendente depois que todas as manutenções associadas na atividade tiverem sido encerradas.
|
Executar automaticamente esta atividade ao encerrar os projetos
|
Marque este campo para que a atividade seja executada automaticamente assim que os projetos associados nesta atividade tiverem sido encerrados.
|
Se esta opção não estiver marcada, a atividade permanecerá pendente depois que todas os projetos associados na atividade tiverem sido encerrados.
|
Executar automaticamente esta atividade ao encerrar as atividades do kanban
|
Marque este campo para que a atividade seja executada automaticamente assim que as atividades do kanban associadas nesta atividade tiverem sido encerradas.
|
Se esta opção não estiver marcada, a atividade permanecerá pendente depois que todas as atividades do kanban associadas na atividade tiverem sido encerradas.
|
|
Por meio desta seção é possível associar os formulários que deverão ser preenchidos (executados) durante a execução da atividade/decisão em questão, no componente SE Workflow, SE Incidente ou SE Problema. Utilize os botões desta seção para configurar o formulário da atividade/decisão:

|
Acione este botão para cadastrar um novo formulário. Para isso, ao acionar a seta ao lado deste botão, selecione o tipo de formulário que será cadastrado:
▪Formulário: Ao selecionar esta opção, será apresentada a tela (wizard) de cadastro do formulário. ▪Formulário responsivo: Ao selecionar esta opção, será apresentada a tela de cadastro do formulário responsivo. Consulte a documentação do SE Formulário para obter detalhes de como registrar um novo formulário.
|

|
Acione este botão para associar, na atividade, um formulário existente. Na tela que se abrir, preencha os filtros para localizar o formulário desejado e, ao localizar, dê um duplo-clique no registro desejado ou salve a seleção para associar o formulário.
|

|
Acione este botão para remover a associação do formulário com a atividade em questão. Selecione o registro desejado antes de acionar o botão.
|

|
Acione este botão para tornar padrão o formulário. Selecione o registro desejado antes de acionar o botão.
|

|
Acione este botão para configurar uma fórmula que será executada ao carregar o formulário na execução da atividade/decisão em questão.
|
▪Selecione o checkbox da coluna "Somente leitura" para que no momento da execução da atividade no componente SE Workflow, SE Incidente ou SE Problema, o formulário seja apresentado apenas para leitura, ou então, desmarque esse checkbox para que o formulário possa ser preenchido durante a execução desta atividade/decisão. ▪A opção "Mostrar somente o formulário na execução da atividade" permite exibir somente o formulário na tela de execução da atividade no SE Workflow, SE Incidente ou SE Problema. Essa funcionalidade está disponível somente quando a atividade possui um formulário associado e quando marcada, as seções Associação, Atributo, Checklist, Formulário de arquivo, Requerimento, Tarefa e Questionário ficarão desabilitadas, pois durante a execução da atividade esses itens não poderão ser preenchidos. |
Esta seção somente poderá ser utilizada se o componente SE Formulário fizer parte das soluções adquiridas pela sua organização.
|
|
Por meio desta seção é possível associar os formulários de arquivos à atividade em questão. Utilize os botões desta seção para configurar os formulários de arquivo da atividade/decisão:

|
Acione este botão para associar um formulário de arquivo. Será apresentada uma tela de seleção, preencha os filtros, localize e selecione o registro desejado. Os formulários de arquivos, disponíveis para serem associados, devem ser registrados por meio do menu 'Cadastro  Formulário de arquivo'. Formulário de arquivo'.
|

|
Acione este botão para remover a associação do formulário com a atividade em questão. Selecione o registro desejado antes de acionar o botão.
|

|
Quando acionado, abre para visualização o arquivo eletrônico do formulário que está selecionado.
|

|
Quando acionado, abre para visualização a tela de dados do formulário que está selecionado.
|
Esta seção somente poderá ser utilizada se o componente SE Documento fizer parte das soluções adquiridas pela sua organização.
|
|
Por meio desta seção é possível definir quem será o gestor da instância enquanto esta atividade/decisão estiver em execução. Esta configuração visa atender processos utilizados para atendimento de chamados, onde a gestão do chamado passa a ser exclusiva de um atendente quando este o assumir ou quando o atendimento for designado/delegado para ele.
|
Marcado
|
Desmarcado
|
Definir gestor da instância
|
Se esta opção estiver marcada, quando a atividade estiver habilitada para execução, o gestor da instância será atualizado conforme uma das seguintes opções:
▪Papel funcional: Se esta opção for selecionada, os gestores da instância serão os usuários que exercem um determinado papel funcional na organização. Para isso, selecione o Papel funcional no respectivo campo. ▪Equipe: Se esta opção for selecionada, os gestores da instância serão os membros de uma determinada equipe. Para isso, selecione a Equipe desejada no respectivo campo. ▪Usuário: Se esta opção for selecionada, o gestor da instância será um usuário específico. Para isso, selecione o Usuário desejado no respectivo campo. ▪Função: Se esta opção for selecionada, os gestores da instância serão os usuários que exercem uma determinada função da organização. Para isso, selecione a Função desejada no respectivo campo. ▪Área: Se esta opção for selecionada, os gestores da instância serão os usuários de uma determinada área da organização. Para isso, selecione a Área desejada no respectivo campo. Neste caso, também será possível definir se o gestor da instância será restrito a um Papel funcional ou a uma Função. Para isso, marque o campo Restrito e selecione uma das opções. ▪Definido na instância: Se esta opção for selecionada, o gestor da instância será definido durante a execução da instância no SE Workflow, SE Incidente ou SE Problema. Neste caso, estarão disponíveis as seguintes opções: Iniciador do processo, Líder do iniciador do processo, Executor desta atividade, Executor da atividade específica ou Líder do executor da atividade específica. |
Se esta opção não estiver marcada, o gestor da instância será o gestor definido nos dados do processo (Dados gerais  Gestão). Gestão).
|
Definir dinamicamente o gestor da instância
|
Se esta opção estiver marcada, quando a atividade estiver habilitada para execução, o gestor da instância será definido dinamicamente pelo sistema conforme uma das seguintes opções:
▪Matriz de responsabilidade: Se esta opção for selecionada, o gestor da instância será definido através de uma matriz de responsabilidade. Uma matriz de responsabilidade relaciona um atributo e seus valores a um gestor (usuário ou papel funcional). Isso permite que para cada instância, ao habilitar a execução da atividade em questão, a gestão da instância seja atribuída para um usuário ou papel funcional diferente, conforme o valor preenchido no atributo. Obs.: Vale lembrar que a atividade/decisão em questão deverá estar configurada com o mesmo atributo da matriz de responsabilidade que será utilizada neste campo.
▪Atributo: Se esta opção for selecionada, o gestor da instância será definido através do valor preenchido em um determinado atributo. Sendo assim, selecione o Atributo desejado, seja um atributo externo, lista de valores ou qualquer outro atributo onde o usuário deverá selecionar/digitar seu valor. Em seguida, no campo Atributo contém, informe se a informação no atributo será o nome do usuário, matrícula do usuário ou login do usuário. Também será possível configurar se o valor do atributo define o gestor ou se o líder do usuário informado no atributo define o gestor. Obs.: Na execução da atividade (Workflow, Incidente ou Problema) o valor digitado para o nome, o login ou a matrícula do usuário que irá executar a atividade, deve estar exatamente igual ao cadastro do usuário no SE Suite.
▪Fórmula: Se esta opção for selecionada, o gestor da instância será definido através de uma fórmula selecionada neste campo. Acione o botão  e informe a fórmula desejada. A função DEFINE_GESTOR_INSTANCIA() permite que o gestor seja: Papel funcional, Usuário, Área, Área/Função, Equipe, Iniciador do processo, Líder do iniciador do processo, Executor da atividade específica, Líder do executor de atividade específica, Executor desta atividade e Atributo. Veja a seguir um exemplo de fórmula para definir o gestor da instância (Executor desta atividade): e informe a fórmula desejada. A função DEFINE_GESTOR_INSTANCIA() permite que o gestor seja: Papel funcional, Usuário, Área, Área/Função, Equipe, Iniciador do processo, Líder do iniciador do processo, Executor da atividade específica, Líder do executor de atividade específica, Executor desta atividade e Atributo. Veja a seguir um exemplo de fórmula para definir o gestor da instância (Executor desta atividade):
|
Se esta opção não estiver marcada, o gestor da instância será o gestor definido nos dados do processo (Dados gerais  Gestão). Gestão).
|
|
Nesta seção será possível configurar a identificação e controle da instância. Para isso, selecione as seguintes opções:
Identificação e controle da instância
|
Marcado
|
Desmarcado
|
Permitir alterar o identificador
|
Se esta opção estiver marcada, durante a execução da atividade, o executor terá permissão para alterar o identificador da instância.
▪Permitir somente gerar numeração automática: Com essa opção marcada, para alterar o identificador o usuário precisará clicar no botão “Gerar identificador automático”. Nesse caso, o campo identificador fica bloqueado para edição manual, possibilitando manter um padrão de numeração das instâncias de acordo com a necessidade de cada processo. ▪Exigir que o executor gere novamente o identificador: Ao marcar esta opção, durante a execução da atividade, será exigido que o executor gere um novo identificador para a instância, caso contrário, , não será requerida a geração de um novo identificador para a instância, durante a execução da atividade. |
Se esta opção não estiver marcada, durante a execução da atividade, o executor não poderá alterar o identificador da instância.
|
Permitir alterar o título
|
Se esta opção estiver marcada, durante a execução da atividade, o executor terá permissão para alterar o título da instância.
|
Se esta opção não estiver marcada, durante a execução da atividade, o executor não poderá alterar o título da instância.
|
Permitir alterar a descrição
|
Se esta opção estiver marcada, durante a execução da atividade, o executor terá permissão para alterar a descrição da instância.
Obs.: A descrição somente estará disponível para alteração se a opção "Permitir informar descrição" tiver sido marcada nos dados do processo (Configurações  Instância). Instância).
|
Se esta opção não estiver marcada, durante a execução da atividade, o executor não poderá alterar a descrição da instância.
|
Permitir alterar o solicitante
|
Se esta opção estiver marcada, durante a execução da atividade, o executor terá permissão para alterar o solicitante da instância.
Obs.: O solicitante somente estará disponível para alteração se a opção "Informar solicitante" tiver sido marcada nos dados do processo (Configurações  Instância). Instância).
|
Se esta opção não estiver marcada, durante a execução da atividade, o executor terá permissão para alterar o solicitante da instância.
|
Permitir alterar prioridade
|
Se esta opção estiver marcada, durante a execução da atividade, o executor terá permissão para alterar a prioridade da instância.
Obs.: A prioridade somente estará disponível para alteração se algum "Método de avaliação" tiver sido selecionado na seção de Prioridade nos dados do processo (Configurações  Instância). Instância).
|
Se esta opção não estiver marcada, durante a execução da atividade, o executor não terá permissão para alterar a prioridade da instância.
|
Desabilitar ação de retorno à atividade anterior
|
Se esta opção estiver marcada, não será apresentada a ação padrão de retorno da execução da instância para a atividade anterior.
|
Se esta opção não estiver marcada, durante a execução da atividade (Workflow, Incidente ou Problema), será apresentada a ação "Retornar", permitindo que a execução da instância retorne para a atividade anterior. Mesmo que esta opção esteja desmarcada, a ação de retorno não será apresentada quando:
▪a atividade atual for subatividade; ▪não houver uma atividade no caminho de retorno entre a atividade atual e o início da instância, por exemplo, quando a atividade atual for a primeira atividade da instância; ▪houver um subprocesso no caminho de retorno entre a atividade atual até a atividade anterior; ▪houver um gateway no caminho de retorno entre a atividade atual até a atividade anterior. |
Bloquear execução em smartphones
|
A atividade não poderá ser executada quando o sistema estiver sendo acessado em um smartphone.
|
A atividade também poderá ser executada quando o sistema é acessado através de um smartphone.
|
Habilitar apontamento de horas
|
Marque esta opção para habilitar o apontamento de horas nas atividades durante a execução da atividade em questão. As configurações realizadas funcionarão corretamente se o componente SE Controle de atividades fizer parte das soluções adquiridas por sua organização.
|
O apontamento de horas não ficará habilitado durante a execução da atividade em questão.
|
Permitir criar subatividades:
|
▪Usar o prazo de subatividades dos níveis do SLA ▪Permitir que o executor escolha se deve esperar a execução das subatividades para executar a atividade atual ▪Sempre esperar a execução das subatividades para executar a atividade atual ▪Nunca esperar a execução das subatividades para executar a atividade atual |
Não será permitido a criação de subatividades.
|
Permitir delegar execução a outro usuário
|
Se esta opção estiver marcada, durante a execução da atividade, o executor poderá delegar a execução da atividade para outro usuário. Esta situação pode ocorrer, por exemplo, quando uma atividade/decisão é designada para uma pessoa da empresa, porém, esta já não possui mais a responsabilidade de executar a ação ou tomar uma determinada decisão no processo. Entretanto, caso seja necessário definir um grupo a quem a atividade pode ser delegada, preencha, no campo Restrição na seleção de usuários, se a restrição será aplicada aos Papéis funcionais do executor atual, a um Papel funcional específico ou a uma Equipe específica.
|
Se esta opção não estiver marcada, durante a execução da atividade, o executor não terá permissão para delegar a atividade para outro usuário.
|
Permitir alterar o evento de mensagem
|
Se esta opção estiver marcada, durante a execução da atividade, o executor terá permissão para alterar o conteúdo de um evento de mensagem da instância. Selecione, no campo Evento de mensagem, qual evento o executor poderá alterar.
|
Se esta opção não estiver marcada, durante a execução da atividade, o executor não terá permissão para alterar algum evento de mensagem da instância.
|
|
Nesta seção é possível configurar as notificações que serão enviadas, via e-mail, para determinados eventos relacionados com a execução da atividade/decisão em questão. Para poder configurar quais eventos e quem será notificado, primeiramente marque a opção "Habilitar serviço de notificação de eventos". Na aba Notificado, defina quais eventos irão gerar notificações e quem será ou não será notificado com os eventos. Na aba Configuração será possível configurar a antecedência e a recorrência da notificação dos eventos de Alerta de vencimento e Alerta de atraso, além de permitir a configuração do arquivo modelo que será utilizado para cada tipo de evento, caso deseje que a notificação tenha um template definido através de um arquivo HTML. Consulte a seção Configurar notificações para obter mais detalhes de como proceder com a configuração das notificações.
Para receber os e-mails de notificação dos eventos é necessário que esteja configurado o envio de e-mails do sistema (menu CM022). Solicite esta configuração ao administrador do sistema da sua organização.
|
|
Nesta seção são configurados os dados que serão recebidos de uma aplicação externa por meio da execução da atividade de sistema assíncrona. Para isso, acione o botão  e selecione o atributo que irá receber o valor do parâmetro da aplicação externa. Obs.: Serão exibidos apenas os atributos associados ao processo em questão. e selecione o atributo que irá receber o valor do parâmetro da aplicação externa. Obs.: Serão exibidos apenas os atributos associados ao processo em questão.
Neste momento, o atributo selecionado será apresentado na listagem da seção e deverá ter as seguintes informações configuradas:
Tipo: Informe se o valor do parâmetro será constante ou variável.
|
Valor: O valor informado depende do tipo selecionado na coluna anterior:
▪Constante: Informe o valor que será passado para o atributo. ▪Variável: Informe o parâmetro da aplicação externa que irá passar o valor para o atributo. |
Botões específicos:

|
Acione este botão para incluir o atributo que irá receber o valor do parâmetro da aplicação externa. Ao acionar este botão será apresentada uma tela de seleção onde serão exibidos apenas os atributos associados ao processo.
|

|
Acione este botão para salvar a configuração de retorno de dados para os atributos associados nesta seção.
|

|
Acione esse botão para remover o atributo selecionado nesta seção.
|
|
Nesta seção devem ser configurados todos os requerimentos (anexos e/ou documentos) necessários para finalização da atividade/decisão em questão. Para isso, acione o botão  desta seção e preencha os campos da tela que será apresentada: desta seção e preencha os campos da tela que será apresentada:
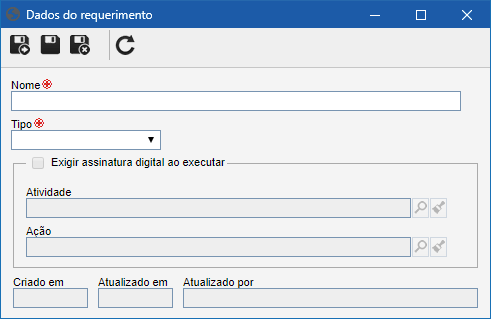
Nome: Informe um nome para o requerimento em questão.
|
Tipo: Selecione o tipo em que se classifica o requerimento:
▪Anexo: Selecione esta opção para que o requerimento a ser preenchido na atividade seja um anexo da atividade. ▪Documento: Selecione esta opção para que o requerimento a ser preenchido na atividade seja um documento associado na atividade. Obs.: Esta opção só estará disponível se o SE Documento fizer parte da solução adquirida pela sua organização. |
Exigir assinatura digital ao executar: Esta opção somente ficará habilitada se o tipo do requerimento for "Documento". Marque esta opção para que seja obrigatória a assinatura digital do documento selecionado como requerimento ao executar uma determinada Atividade do processo com uma Ação específica dessa atividade. Mantenha a opção desmarcada caso não seja obrigatória a assinatura digital do documento.
|
Salve os campos acima. Lembre-se que para obrigar o preenchimento dos requerimentos é necessário que a opção "Requerimento" esteja selecionada nos dados da ação (Regras  Itens de preenchimento obrigatório da ação) que executará a atividade/decisão em questão. Itens de preenchimento obrigatório da ação) que executará a atividade/decisão em questão.
|
|
Acione o botão  desta seção para registrar as tarefas que devem ser realizadas durante a execução da atividade/decisão. Preencha os seguintes campos da tela de dados que será aberta: desta seção para registrar as tarefas que devem ser realizadas durante a execução da atividade/decisão. Preencha os seguintes campos da tela de dados que será aberta:
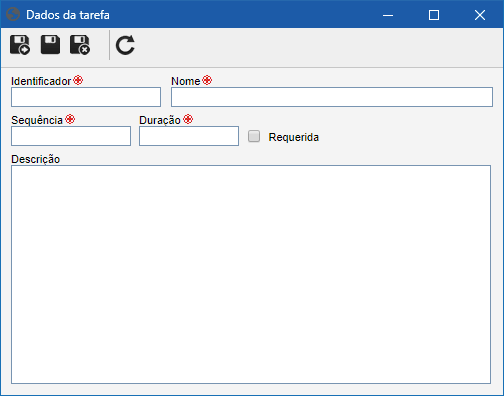
Identificador: Informe um número/sigla para a tarefa.
|
Nome: Informe um nome para a tarefa.
|
Duração: Informe a quantidade necessária de tempo para realização da tarefa.
|
Número de ordem: Informe o número da ordem em que a tarefa será realizada. O sistema não permite a inclusão de tarefas com a mesma ordem.
|
Obrigatória: Selecionando esta opção, indica que a execução da tarefa em questão é obrigatória.
|
Descrição: Descritivo para as informações adicionais da tarefa.
|
As tarefas aqui associadas estarão disponíveis no componente SE Workflow, SE Incidente ou SE Problema, para que sejam executadas.
|
|
Nesta seção é possível definir que durante a execução desta atividade/decisão seja necessário responder um questionário. Para isso, habilite a seção Associar questionário, e no campo Modelo de questionário selecione um modelo cadastrado no SE Questionário, no qual serão baseados os questionários criados a cada nova instância do processo e que deverão ser respondidos durante a execução desta atividade/decisão. Utilize os demais botões para cadastrar um novo modelo, editar os dados de um modelo ou limpar o valor preenchido no campo. Consulte a documentação específica do componente SE Questionário para obter uma descrição detalhada da tela de dados do modelo de questionário.
Encerramento manual: Ao marcar esta opção, a execução de questionário relacionada a uma atividade ou um evento de mensagem ficará em aberto até que seja enviada para a próxima etapa pelo responsável. Isso permitirá, por exemplo, que respostas de outras instâncias do mesmo processo e atividade/evento sejam associadas à execução de questionário em aberto. Caso a opção não for marcada, a execução do questionário será encerrada automaticamente quando todos os respondentes finalizarem suas respostas.
Utilizar execução de questionário específica por revisão: Ao marcar esta opção, será criada uma nova execução de questionário relacionada à atividade ou ao evento de mensagem sempre que houver uma revisão do processo. Caso contrário, será usada a mesma execução de questionário em aberto relacionada ao evento, independentemente da revisão do processo.
É importante ressaltar que para que este recurso funcione corretamente o SE Questionário deve fazer parte da solução adquirida pela sua organização.
|
|
Esta seção somente será apresentada caso a automação do processo tenha sido habilitada para a operação de revisão de algum componente, como na imagem a seguir:
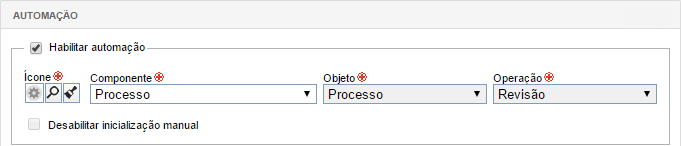 Dados do processo > Dados gerais > Automação
Nesta seção, então, deve ser informada a situação da revisão. Marque a opção Iniciar novo ciclo para iniciar um novo ciclo de revisão ao executar a atividade em questão.
Somente serão apresentadas as situações que estiverem configuradas da mesma forma que a automação do processo.
|
|
Esta seção somente será apresentada se a automação do processo não for para alguma operação de revisão. Sendo assim, selecione a situação que será aplicada na instância assim que a atividade ficar habilitada para execução.
Somente serão apresentadas as situações que estiverem configuradas da mesma forma que a automação do processo.
|
|
|







