|
To add a blank project with the help of the wizard, click on the arrow on the toolbar of the main screen next to the  button and click on the Create project using wizard option. At this point, creation wizard opens. button and click on the Create project using wizard option. At this point, creation wizard opens.
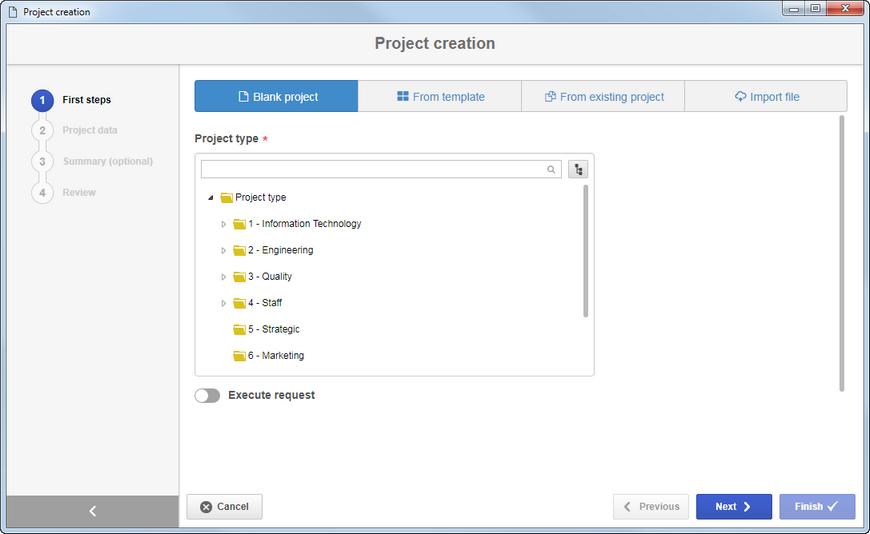
Select the Blank project option and configure the following fields of each of the step below. It is important to note that the number of steps displayed in the wizard varies according to the configurations defined in the project type, so they will all be displayed below.
Field
|
Project type
|
Locate and select, in the displayed hierarchy, the type that will classify the project being created.
|
Execute request
|
Enable this option to execute project creation requests issued via SE Request. At this point, a list of all the requests that the user creating the project will be responsible for will be displayed. Select the request that will be met with the creation of the project in question. For this feature to work correctly, it is necessary for the SE Request component to be part of the solutions acquired by your organization. Refer to the specific SE Request component documentation for more information on the responsible for executing and issuing requests. The request execution may also be performed through the Request execution task. If the wizard is accessed through this task, the "Execute request" option will not be displayed. If you do not wish to execute requests with the project in question, do not enable this option.
|
Audit category
|
This section will only be displayed if the automation with SE Audit was configured in the previously selected type. In this case, select, in the hierarchy, the category that will classify the audit created from this project. Note that only the categories whose form of execution is configured as "Project" in the "Step" of its data screen will be available for selection. Refer to the Category configuration section in the SE Audit specific documentation for more details on audit categories.
|
|
Project data
|
ID #
|
Enter a number or code to identify the project or use the arrow next to this field to generate an automatic ID #. If the use of identification mask was configured in the project type, at the moment of generating the automatic ID #, the respective mask will be shown. The ID # generated through the mask can only be edited if the "Enable ID # change" option is checked on the project type data screen. If the use of identification mask is not configured, but the "Project ID # is read-only" option is checked in the general parameters, it will not be possible to edit the ID #.
|
Name
|
Enter a name for the project.
|
Responsible
|
Define the user who will be responsible for the project.
|
Schedule from
|
Select one of the options to configure how the project schedule will be defined: from the project Start date or End date. Ideally, the definition of the project schedule should be made from the planned start date, but in some cases, it is best to make this definition as of the end date, such as when it is of uttermost importance that the project is completed on a specific date.
|
Start
|
This field will only be displayed if, in the Schedule from: field, the "Project start date" option is selected. In that case, set the planned date for the project to begin.
|
End
|
This field will only be displayed if, in the Schedule from: field, the "Project end date" option is selected. In that case, set the planned date for the project to end.
|
Priority
|
This field will only be displayed if there is no default priority set in the Configuration  Priority menu. In this case, select a priority to classify the project. Priority menu. In this case, select a priority to classify the project.
|
View profile
|
This field will only be displayed if there is no default view profile defined in the project type. In that case, select the view profile that will be applied to the SE GanttChart visions of the project.
|
Customers/Suppliers
|
This field will only be displayed if on the Optional  Customer/Supplier tab of the type data screen it has been configured that it will be required to associate customers or suppliers with the project. Customer/Supplier tab of the type data screen it has been configured that it will be required to associate customers or suppliers with the project.
To do that, click on the  button on the side toolbar and select the desired option: On the screen that will be opened, locate and select the project customer or supplier and save the selection. Use the CTRL or SHIFT key on the keyboard or the checkbox next to each record to select more than one customer or supplier at a time. button on the side toolbar and select the desired option: On the screen that will be opened, locate and select the project customer or supplier and save the selection. Use the CTRL or SHIFT key on the keyboard or the checkbox next to each record to select more than one customer or supplier at a time.
|
|
This step will only be displayed if, on the Attribute tab of type of the project being created, an attribute has been associated and it was checked as required and/or if the attribute associated with the type is used to form the project ID # (that is, it is used by the identification mask applied to the project). In that case, enter the values of the displayed attributes. The way to enter an attribute varies according to the configurations established when creating it.
▪If it is configured in the Access  Attribute tab, an attribute edit/preview constraint, they will be available according to the permission granted. Attribute tab, an attribute edit/preview constraint, they will be available according to the permission granted. ▪Note that attributes that are not required and/or not used in the project identification mask will not be presented in this section and their values can be filled in later in the project data edition. ▪If the project is answering a request and the request and project attributes are the same, the system will ask if you wish to copy the request values to the project. Click on OK to perform this operation. |
|
This step will only be displayed if on the Approval tab of the project being created, the "Approval step?" option has been checked, route type was set to be "Variable" or "Fixed" and the Route field was not filled. Through this section, it will be possible to define those responsible for the approval of the project planning and revisions according to the configurations made in its type. To do that, the following fields are available:
Field
|
Responsibility route
|
Select the responsibility route for the approval of the project. If the route type defined in the configuration is "Fixed", it is only possible to define another route through this field, but it will not be possible to edit its members. Please note that only the approval responsibility routes are available for selection.
|
Approval type
|
This field is filled out by the system with the approval type (Incremental or Circular) defined at the time of the creation of the previously selected responsibility route, however, it is possible to edit it.
|
Cycle
|
This field is filled out by the system with a sequential number, indicating the approval cycle by which the project is passing. Each time the project is rejected and passed again by approval, the system assigns it a number.
|
Wait for all members approval
|
This option will be checked/cleared by the system, according to the configurations made at the time of the creation of the responsibility route selected previously. If this option is checked, the approval will only be released after all route members execute their tasks.
|
If the route type defined in the project type is "Variable", the following buttons will be available on the side toolbar of the list of records:

|
Click on this button to add a new approver. Refer to the Configuring a responsibility route section to obtain a detailed description on how to perform this operation. Note that by adding a new responsible user to a route associated with the project approval, this inclusion will not be replicated to the route record made by the Configuration  Responsibility route menu. Responsibility route menu.
|

|
Click on this button to edit the data of the responsible for approval selected in the list of records.
|

|
Click on this button to delete the responsible for approval selected in the list of records.
|
|
This step will only be displayed if the type selected in the "First steps" step has been configured for automation with SE APQP. In that case, select in the APQP/PPAP type field, the type that will classify the APQP created from the project, define the Item implied in the APQP that will be created. According to the item selected, it is possible to select the Revision of the item that will be used in the APQP and, if the item has more than one associated customer, select the Customer that will be used in APQP. Refer to the SE APQP/PPAP component specific documentation for more information on APQP types and planning.
|
This section will only be displayed if the previously selected type has the automation with SE Audit configured and if in the "Scope" tab in the previously selected audit category the "Audit requirement" option is enabled. Use this section to associate the requirements that will compose the audit created from the project. Refer to the specific documentation of the SE Audit component for a detailed description on how to fill out this section.
|
This section will only be displayed if the previously selected type has the automation with SE Audit configured and if in the "Scope" tab in the previously selected audit category the "Audit requirement" option is enabled. In it, the focus of the audit created from the project is defined and the details regarding the extent of the audit works are parameterized. Refer to the specific documentation of the SE Audit component for a detailed description on how to fill out this section.
|
This section will only be displayed if the previously selected type has the automation with SE Audit configured. In it, those responsible for executing the audit are defined. Refer to the specific documentation of the SE Audit component for a detailed description on how to fill out this section.
|
This section will only be displayed if the previously selected type has the automation with SE Audit configured and if in the "Scope" tab in the previously selected audit category the "Audit risk and control plan" option is enabled. In it, the risk and control plans (with Risk/Process scope) that will be used as a base for the scope must be associated. Refer to the specific documentation of the SE Audit component for a detailed description on how to fill out this section.
|
This section will only be displayed if the previously selected type has the automation with SE Audit configured and if in the "Scope" tab in the previously selected audit category the "Audit risk and control plan" option is enabled. In it, the evaluation method to be used to each element of the plan must be defined. Note that the displayed options will vary according to the previously associated plans. Refer to the specific documentation of the SE Audit component for a detailed description on how to fill out this section.
|
This section will only be displayed if the previously selected type has the automation with SE Audit configured and if in the "Scope" tab in the previously selected audit category the "Audit risk and control plan" option is enabled. In it, all the elements of the previously associated risk and control plans will be displayed, enabling the definition of which elements will be audited and which will not. Refer to the specific documentation of the SE Audit component for a detailed description on how to fill out this section.
|
In the Summary step, enter the description, explanation (purpose of the project, that is, the facts, opinions and conclusions that resulted in the project), objective (direction to which the work in the project should be oriented: a strategic position to be achieved, a result to be reached, a product or service to be accomplished), benefit (specific gains with the achievement of the objectives: to win, to maximize, to increase, to reduce costs, to streamline processes), premises (propositions considered as true, real or certain to occur in the execution and that usually involve a certain degree of risk) and restriction (limiting factors that will affect the execution) of the project being created.
|
After filling in the required field, click on the Finish button.
If the project is answering a request and the request and project attributes are the same, the system will ask if you wish to copy the request values to the project. Click on OK to perform this operation.
|
In the Review step, an overview of the project creation will be presented. Through the Project data option, it is possible to access the project data screen to make the necessary edits while using the SE GanttChart option, it is possible to access the project structure through SE GanttChart. Click on the Close option, to close the creation wizard.
▪Refer to the Editing planning project section for a detailed description of the other fields on the project data screen. ▪Refer to the SE GanttChart section for a detailed description on how to use this feature. |
|







