|
Par editar un modelo de proyecto, ubique y seleccione en la lista de registros de la pantalla principal el modelo de proyecto deseado. Enseguida, accione el botón  de la barra de herramientas. de la barra de herramientas.
Si el modelo de proyecto fue creado a partir de un archivo, utilizando el asistente, es posible acceder a sus datos por medio de la opción "Datos del proyecto" de la etapa Resumen.
|
En este momento, será presentada la pantalla de datos del modelo de proyecto:
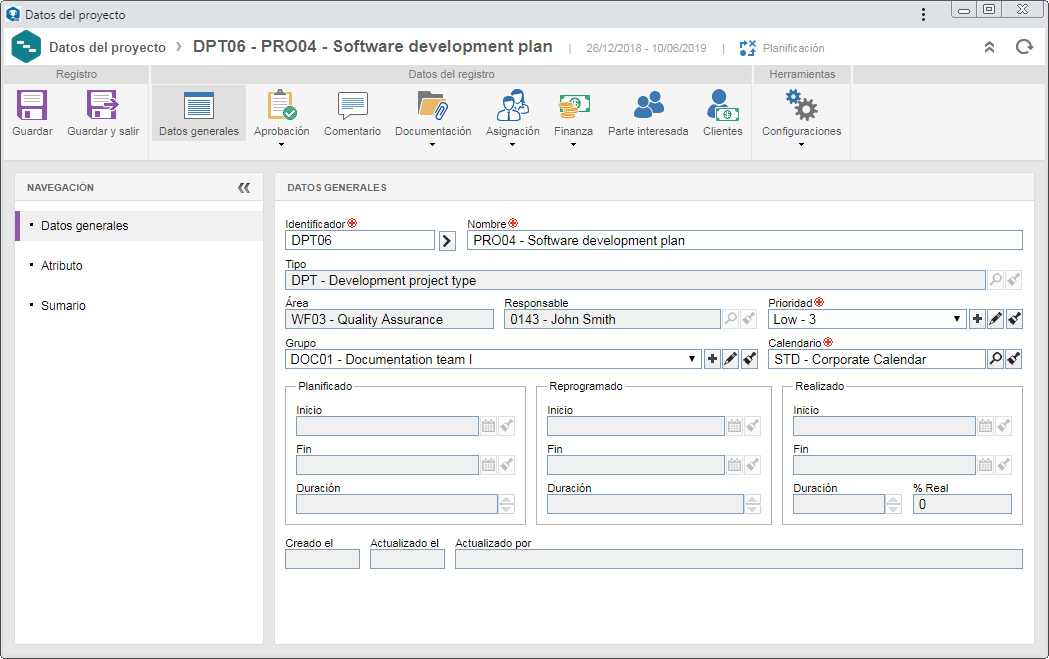
La presentación de algunas secciones/campos puede variar si el usuario conectado tiene alguna restricción configurada en la pestaña Acceso  Carpeta, de la pantalla de datos del tipo del proyecto. Carpeta, de la pantalla de datos del tipo del proyecto.
|
Los campos de esta sección serán presentados llenados, tal y como se informó en el momento del registro del modelo, sin embargo, podrán ser editados. Vea la descripción detallada de los campos disponibles para editar en la sección Incluir nuevo modelo.
|
Esta sección solo será presentada si el proyecto está configurado con automatización con SE Auditoría. En ella es posible asociar los objetos/requisitos que compondrán la auditoría creada a partir del proyecto. Ella solo será presentada si en la pestaña "Alcance", de la categoría de la auditoría seleccionada anteriormente, se habilitada la opción "Auditar plan de riesgo y control".
Consulte la documentación específica del componente SE Auditoría para obtener la descripción detallada del llenado de esta sección.
|
|
Esta sección solo será presentada si el proyecto está configurado con automatización con SE Auditoría. En ella son definidos los responsables por la ejecución de las auditorias.
Consulte la documentación específica del componente SE Auditoría para obtener la descripción detallada del llenado de esta sección.
|
|
Esta sección solo será presentada si el proyecto está configurado con automatización con SE Auditoría. En la lista de registros de la pantalla principal, ubique y seleccione el modelo de proyecto deseado. En este caso, asocie a los representantes de la unidad de negocio o proveedor que serán entrevistados en la auditoría.
Consulte la documentación específica del componente SE Auditoría para obtener la descripción detallada del llenado de esta sección.
|
|
Planificación/Revisión
|
Esta sección solo será presentada si en la pestaña Aprobación del tipo del proyecto, fue marcada la opción "¿Tendrá aprobación?". En este caso, es posible consultar o definir los responsables por la aprobación de la planificación y de las revisiones de los proyectos creados a partir del modelo. El llenado de la información de esta sección depende del tipo de ruta seleccionado. Si es una ruta "Fijo único", esta sección no podrá ser editada. Están disponibles los siguientes campos:
|
Revisión
|
Este campo presentará la revisión en la que el proyecto se encuentra.
|
Ruta responsable
|
Seleccione la ruta responsable por la aprobación del proyecto. Si en la configuración, el tipo de ruta definido es "Fijo", solo será posible definir otra ruta por medio de este campo, sin embargo, no será posible editar sus miembros. Note que solo estarán disponibles para selección, rutas responsables de aprobación.
|
Tipo de aprobación
|
Este campo es llenado por el sistema con el tipo de aprobación (Incremental o Circular) definido en el momento del registro de la ruta responsable seleccionada anteriormente.
|
Ciclo
|
Este campo será llenado por el sistema con un número secuencial, indicando el ciclo de aprobación del proyecto.
|
Esperar la liberación de todos los miembros de la secuencia
|
Esta opción será marcada/desmarcada por el sistema, de acuerdo con las definiciones realizadas al momento de registrar la ruta responsable seleccionada anteriormente. Si esta opción está marcada, la aprobación solo será liberada después de que todos los miembros de la ruta ejecuten sus tareas.
|
Si el tipo de ruta definido en el tipo del proyecto es "Variable", en la barra de herramientas lateral estarán disponibles los siguientes botones:

|
Accione este botón para incluir un nuevo responsable por la aprobación. Consulte la sección Configurar ruta responsable para obtener una descripción detallada sobre cómo realizar esta operación. Note que, al incluir un nuevo responsable en una ruta asociada a la aprobación del proyecto, esta inclusión no será replicada al registro de la ruta hecha por el menú Configuración  Ruta responsable. Ruta responsable.
|

|
Accione este botón para editar los datos del responsable por la aprobación seleccionado en la lista de registros.
|

|
Accione este botón para excluir el responsable por la aprobación seleccionado en la lista de registros.
|
Nota: Si el modelo fue importado a partir de un archivo y en el tipo de proyecto fue definido que el tipo de la ruta será "Variable" o "Fijo" y el campo Ruta no fue llenado, la ruta responsable por la aprobación fue informada en el momento de la inclusión del modelo, sin embargo, es posible editarlo en esta sección.
|
|
En la sección Documentación deben ser incluidos los adjuntos y documentos, además de ser posible gestionar los formularios que complementarán la información de los proyectos creados a partir del modelo en cuestión. Para eso, están disponibles las siguientes secciones:
Sección
|
Adjunto
|
▪Incluya los adjuntos referentes al proyecto. Consulte la sección Incluir adjuntos para obtener más detalles sobre cómo incluir adjuntos. |
Documento
|
Incluya o asocie, a través de esta sección, los documentos relacionados con el proyecto. Consulte la sección Incluir documentos para obtener más detalles sobre cómo asociar documentos de SE Documento.
|
Formulario de archivo
|
En esta sección es posible realizar el seguimiento de los formularios que fueron asociados a las actividades del modelo de proyecto en cuestión, por medio de SE GanttChart. Por este motivo, esta sección es presentada dividida en dos listas de registros. En la lista superior son listados los formularios y por medio de la barra de herramientas lateral, visualizar el archivo electrónico, realizar verificación y visualizar los datos del formulario seleccionado. En la lista inferior, son presentadas las actividades a las cuales el formulario seleccionado en la lista superior fue asociado.
|
|
Es posible visualizar los recursos que fueron asignados al modelo de proyecto, por medio de SE GanttChart. En la parte inferior de la sección, es presentada la Cantidad total de horas planificada, reprogramada y realizada y el Análisis por función (FPA).
|
En la sección Finanza es posible montar el presupuesto de los proyectos basados en el modelo en cuestión, además de informar los costos e ingresos estimados y totales. Para eso, están disponibles las siguientes subsecciones:
Sección
|
Presupuesto
|
Por medio de esta sección es posible realizar el presupuesto de los costos e ingresos fijos y de los recursos de los proyectos basados en el modelo en cuestión. Para obtener una descripción detallada de esta sección, consulte la sección Finanza  Presupuesto. Presupuesto.
|
Costo
|
Por medio de esta sección es posible incluir los costos planificados y gestionar cualquier otra información referente a los costos de los proyectos basados en el modelo en cuestión. Para obtener una descripción detallada de esta sección, consulte la sección Finanza  Costo. Costo.
|
Ingreso
|
Por medio de esta sección es posible incluir los ingresos que se esperan obtener y gestionar el resto de la información referente a los ingresos de los proyectos basados en el modelo en cuestión. Para obtener una descripción detallada de esta sección, consulte la sección Finanza  Ingreso. Ingreso.
|
Total
|
En esta sección, son discriminados los costos e ingresos previstos para los proyectos basados en el modelo en cuestión, además de su rentabilidad. Para facilitar el análisis de las finanzas, están disponibles las siguientes columnas:
▪Presupuesto: En esta columna son presentados los valores totales presupuestados, configurados en la sección Presupuesto. ▪Planificado: En esta columna son presentados los valores previstos para la realización del proyecto. ▪Reprogramado: En esta columna son presentados los valores reprogramados durante el seguimiento del proyecto. ▪Realizado hasta la fecha: En esta columna son presentados los valores obtenidos durante la ejecución del proyecto, hasta el momento actual. ▪Pendiente: En esta columna son presentados los valores reprogramados del proyecto cuya ejecución no fue iniciada. ▪Total: En esta columna, se presentan los valores resultantes de la suma de los valores de la columna pendiente con los valores de la columna realizado, o sea: PENDIENTE + REALIZADO. ▪Resultado: En esta columna, se presentan los valores resultantes de la suma de los valores de la columna pendiente con los valores de la columna realizado, sustraídos de los valores de la columna reprogramado, o sea: (PENDIENTE + REALIZADO) - REPROGRAMADO. ▪%: En esta columna, se presentan los valores resultantes de la suma de los valores de la columna pendiente con los valores de la columna realizado, divididos por los valores de la columna reprogramado, o sea: (PENDIENTE + REALIZADO) / REPROGRAMADO. |
|
En la sección Parte interesada, deben ser incluidos todos aquellos que puedan afectar o ser afectados por una decisión o resultado de los proyectos creados a partir del modelo.
Para eso, accione el botón  de la barra de herramientas lateral y, en la pantalla que se presentará, marque la opción correspondiente a la parte interesada que desea incluir (área, área+función, función, usuario o grupo). de la barra de herramientas lateral y, en la pantalla que se presentará, marque la opción correspondiente a la parte interesada que desea incluir (área, área+función, función, usuario o grupo).
Enseguida, ubique y seleccione la parte interesada deseada y guarde la selección. Conforme las partes interesadas sean incluidas, ellas serán presentadas en la lista de registros de esta sección. También están disponibles las siguientes columnas:
N: Por medio de esta columna, es posible visualizar el nivel de acceso que las partes interesadas tendrán:

|
Responsable
|
Usuario responsable, grupo o miembro del grupo responsable.
|

|
Aprobador
|
Área, función, área+función o usuarios responsables por la aprobación de la planificación y revisiones.
|

|
Miembro
|
Recursos asignados a las actividades del proyecto por medio de SE GanttChart.
|

|
Parte interesada
|
Área, área+función, función, usuario o grupo involucrado, pero que no ejerce un rol de responsabilidad.
|
¿Autorizado?: Mantenga el campo de esta columna marcado, para que la parte interesada listada pueda acceder a los datos del proyecto. De lo contrario, deseleccione el campo de esta columna, en la línea de la parte interesada que no debe tener acceso a los datos del programa.
¿Finanzas?: Mantenga el campo de esta columna marcado, para que la parte interesada listada pueda acceder a los datos de la finanza del proyecto. De lo contrario, desmarque el campo de esta columna, en la línea de la parte interesada que no debe tener acceso a los datos de la finanza.
Si la seguridad del proyecto está configurada como pública, los campos de las columnas "¿Autorizado?" y "¿Finanzas?" no estarán disponibles para edición.
|
▪Si el usuario listado tiene más de un nivel de acceso, el sistema sigue la prioridad de niveles listada anteriormente de arriba hacia abajo, o sea, si el usuario es responsable y miembro de un proyecto a la vez, será considerado como responsable. ▪Note que, no será posible desmarcar las opciones de las columnas "¿Autorizado?" y "¿Finanzas?" para los niveles de acceso Responsable y Aprobador. ▪Utilice los demás botones de la barra de herramientas lateral para editar y excluir la asociación de la parte interesada seleccionada en la lista de registros. |
|
En la sección Cliente/Proveedor, es posible visualizar y asociar los clientes (SE Cliente) y proveedores (SE Proveedor) del proyecto. En la barra de herramientas lateral, están disponibles los siguientes botones:

|
Accione este botón y seleccione la opción deseada:
▪Incluir cliente: Permite asociar un cliente al proyecto en cuestión. En la pantalla que se presentará, ubique y seleccione al cliente deseado y guarde la selección. ▪Incluir proveedor: Permite asociar un proveedor al proyecto en cuestión. En la pantalla que se presentará, ubique y seleccione al proveedor deseado y guarde la selección. |

|
Accione este botón para desasociar del proyecto el cliente o proveedor seleccionado en la lista de registros.
|

|
Accione este botón para visualizar los datos del cliente o proveedor seleccionado en la lista de registros.
|
▪La asociación de clientes al proyecto podrá ser requerida y restringida a la planificación y revisión del proyecto, conforme las configuraciones realizadas en la pestaña Opcional  Cliente/Proveedor de la pantalla de datos del tipo del proyecto. Cliente/Proveedor de la pantalla de datos del tipo del proyecto. ▪Si el modelo fue creado a partir de una importación de archivo, el cliente o proveedor puede haber sido informado en el momento de su creación, sin embargo, es posible editarlo en esta sección. |
|
Proyecto
|
Seguridad
|
Este campo será presentado con una de las opciones seleccionadas por el sistema, de acuerdo con las configuraciones definidas en los parámetros generales, sin embargo, es posible editarla. En este caso, seleccione una de las siguientes opciones para definir cómo será la seguridad del proyecto:
oPúblico: Cualquier usuario con acceso a SE Proyecto tendrá acceso también, a los datos del proyecto. oRestringido: El acceso al proyecto será restringido a los siguientes miembros: responsable por el proyecto, aprobadores del proyecto (si esta etapa está configurada), responsables por las actividades del proyecto, las partes interesadas y recursos asignados. |
Formato del tiempo
|
Será presentada la configuración de formato de tiempo realizada en el tipo de proyecto.
|
Tipo de actividad estándar
|
Este campo será llenado por el sistema con el tipo de actividad estándar definido en el tipo del proyecto, sin embargo, es posible editarlo. En este caso, seleccione el tipo que clasificará las actividades que serán incluidas en el proyecto por medio de SE GanttChart.
|
Color
|
Seleccione el color que identificará el proyecto en las programaciones de asignaciones de los recursos.
|
Trama
|
Seleccione la trama que identificará el proyecto en las programaciones de asignaciones de los recursos.
|
Perfil de visualización
|
Este campo será llenado con el perfil de visualización estándar definido en el tipo de proyecto, sin embargo, es posible editarlo. En este caso, seleccione el perfil de visualización que será aplicado a las vistas de SE GanttChart del modelo de proyecto. Utilice los demás botones al lado del campo para visualizar los datos del perfil de visualización seleccionado, restaurar el perfil a las configuraciones de su registro y limpiar el campo.
|
Programar a partir de
|
Seleccione una de las opciones para configurar cómo se definirá el cronograma de los proyectos creados a partir del modelo: a partir de la Fecha de inicio o de la Fecha de fin del proyecto. Lo ideal, es que la definición del cronograma del proyecto sea realizada a partir de la fecha de inicio planificada, sin embargo, en algunos casos, lo mejor es hacer esta definición a partir de la fecha de finalización, como, por ejemplo, cuando es extremadamente importante que el proyecto sea concluido en una fecha específica.
|
Permitir recálculo automático del cronograma
|
Esta opción será presentada marcada o desmarcada de acuerdo con las definiciones realizadas en el tipo de proyecto, sin embargo, es posible editarla. En este caso, marque esta opción para que, el recálculo del cronograma de los proyectos creados a partir del modelo. sea realizado automáticamente. Recuerde que esta opción solo estará disponible si el formato de tiempo definido es Días.
|
¿Permitir que este proyecto sea modificado por el responsable del macroproyecto?
|
Marque esta opción para que si los proyectos creados a partir del modelo son subproyectos, el responsable por el proyecto padre (macroproyecto) pueda también realizar modificaciones en ellos.
|
Generar identificador automático en las actividades
|
Esta opción será presentada marcada o desmarcada de acuerdo con las definiciones realizadas en el tipo del proyecto, sin embargo, es posible editarla. En este caso, marque esta opción para que el identificador de las actividades del modelo de proyecto (SE GanttChart) sean generadas por el sistema. Con eso, el sistema generará un número secuencial para identificar las actividades y este no podrá ser editado.
|
Permitir que los recursos asignados ejecuten actividades
|
Marque esta opción para que los recursos asignados en las actividades de los proyectos creados a partir del modelo puedan informar el porcentaje real de su ejecución y finalizar las actividades.
|
Permitir que la situación del proceso sea modificada de acuerdo con la modificación de la situación del proyecto
|
Marque esta opción para que el sistema permita modificar la situación de los procesos (Workflow, Incidente, Problema) a los que el proyecto está asociado. La situación se modificará cuando las acciones Cancelar, Suspender y Reactivar sean ejecutadas en el proyecto, y cuando la asociación entre proyecto e instancia sea bloqueadora.
Nota: Para la reactivación automática del proyecto, la instancia del proceso deberá activarse nuevamente de forma manual. En el historial del proceso, se almacenará la justificación y estará registrado que la situación fue modificada automáticamente por la integración con SE Proyecto.
|
Finanza
|
En esta sección es posible definir cómo será realizado el cálculo de los valores financieros de los proyectos basados en el modelo en cuestión. Esta configuración podrá ser modificada a lo largo de la utilización del proyecto, pero las actividades finalizadas no serán afectadas con el cambio del cálculo.
▪Configuración del costo y Configuración del ingreso: En estos campos, seleccione una de las siguientes opciones: oVariable: Serán considerados en el cálculo de los valores totales de los proyectos, tanto los valores de los costos/ingresos, como los valores de los recursos. oFijo: Serán considerados en el cálculo de los valores totales del proyecto solamente los valores de los costos/ingresos, desconsiderando los valores de los recursos. ▪Clasificar costos como Capital y Operativo: Marque esta opción para que los costos del modelo sean clasificados y enseguida, seleccione una de las opciones para definir una clasificación estándar para los costos en los proyectos basados en el modelo en cuestión: Sin clasificación, Operativo (OPEX) o Capital (CAPEX). Esta clasificación será exhibida en la sección "Finanza" del proyecto. |
Recurso
|
Costo
|
El llenado de esta sección debe ser realizado solo después de asignar recursos en las actividades del modelo de proyecto. En ella, es posible incluir los costos planificados referentes a los recursos involucrados con los proyectos creados a partir del modelo. Para eso, accione el botón  de la barra de herramientas lateral y llene los siguientes campos de la pantalla que se abrirá: de la barra de herramientas lateral y llene los siguientes campos de la pantalla que se abrirá:
Fecha: Seleccione la fecha a partir de la cual el costo planificado pasará a tener validez.
Recurso: Seleccione el recurso asignado a la actividad, al cual se refiere el costo que se está incluyendo. Utilice los demás botones al lado del campo, para visualizar los datos del recurso seleccionado y limpiarlo.
Valor hora: Informe el valor de la hora normal, de la hora extra y del fin de semana de trabajo del recurso seleccionado anteriormente.
|
Facturación
|
El llenado de esta sección debe ser realizado solo después de asignar recursos en las actividades del modelo de proyecto. En ella, es posible incluir las facturaciones planificadas referentes a los recursos involucrados con los proyectos creados a partir del modelo. Para eso, accione el botón  de la barra de herramientas lateral y llene los siguientes campos de la pantalla que se abrirá: de la barra de herramientas lateral y llene los siguientes campos de la pantalla que se abrirá:
Fecha: Seleccione la fecha a partir de la cual la facturación planificada pasará a tener validez.
Recurso: Seleccione el recurso asignado a la actividad, a la cual se refiere la facturación que se está incluyendo. Utilice los demás botones al lado del campo, para visualizar los datos del recurso seleccionado y limpiarlo.
Valor hora: Informe el valor de la hora normal, de la hora extra y del fin de semana de trabajo del recurso seleccionado anteriormente.
|
Comunicación
|
Evento
|
Permite configurar el envío automático de e-mail, cuando sean realizadas determinadas acciones/etapas en el proyecto. Las opciones de la lista "Activar envío automático de e-mail para:" serán presentadas marcadas o desmarcadas de acuerdo con las definiciones realizadas en los parámetros generales, sin embargo, será posible editarlas.
|
Notificación
|
Permite configurar cuando los involucrados en el proyecto serán notificados sobre el vencimiento del plazo para la ejecución de sus tareas, por medio de la notificación de e-mail "Mis tareas" y "Tareas de los liderados".
|
Apunte de horas
|
Serán presentadas las configuraciones referentes al apunte de horas de las actividades de los proyectos que serán creadas a partir del modelo, realizadas en el tipo de proyecto, sin embargo, es posible editarlas. Consulte la sección Apuntar horas para obtener una descripción detallada sobre los campos presentados.
|
Auditoría
|
Esta sección solo será presentada si el tipo que clasifica el modelo de proyecto, tiene configurada la automatización con SE Auditoría. Marque la opción Requiere seguimiento para que se realice el seguimiento de todas las ocurrencias e incidentes asociados a las auditorías creadas a partir de los proyectos basados en este modelo. Enseguida, seleccione en el respectivo campo, el grupo responsable por el seguimiento de ocurrencias (los miembros del grupo seleccionado recibirán la tarea Seguimiento de ocurrencia en el componente SE Auditoría) e ingrese el plazo en días para la finalización de todas las ocurrencias asociadas a la auditoría.
|
|
Después de registrar el modelo de proyecto es posible también, montar su estructura por medio de SE GanttChart. Para eso, selecciónelo en la lista de registros de la pantalla principal y enseguida, accione el botón  . Vea la descripción detallada sobre cómo usar este recurso en la sección SE GanttChart. . Vea la descripción detallada sobre cómo usar este recurso en la sección SE GanttChart.
▪Si en el tipo que clasifica el modelo de proyecto, fue configurada la automatización con el componente SE APQP/PPAP, no serán presentados campos en la pantalla de datos del modelo, referentes a esta automatización. Sin embargo, por medio del componente SE GanttChart, será posible seleccionar el formulario del APQP que será vinculado a la actividad de APQP que será creada a partir de la actividad de proyecto en cuestión, por medio de la respectiva columna o del respectivo campo, en la pestaña Avanzado de los datos de la actividad. ▪ Consulte la documentación específica del componente SE APQP / PPAP para obtener más información acerca de los formularios de APQP. |
|







