|
To add a new user, click on the  button on the main screen toolbar. To edit the data of a user, select it in the list of records and click on the button on the main screen toolbar. To edit the data of a user, select it in the list of records and click on the  button. button.
On the user data screen, the following sections will be available:
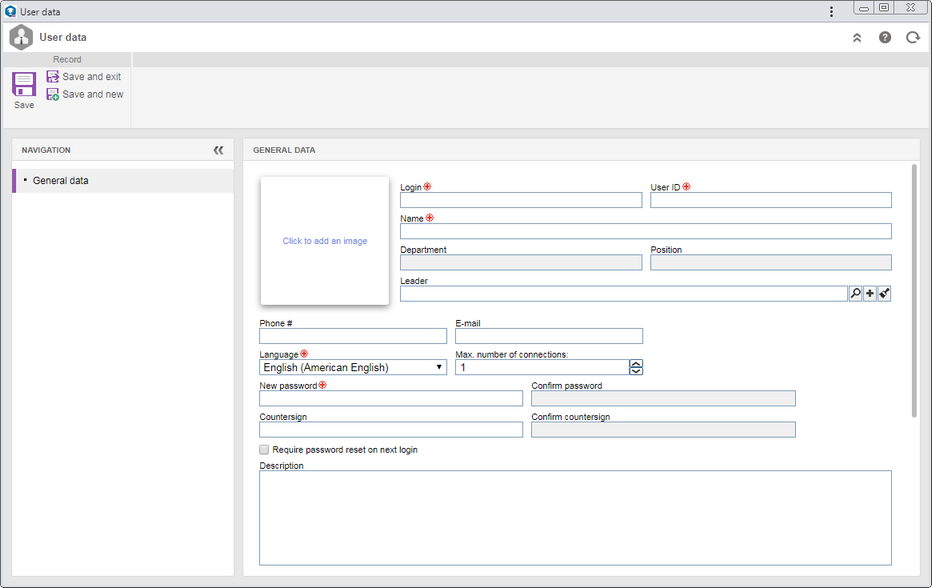
Note: To successfully create a user, it is necessary to fill out the required fields in the General data section. After saving the data for the first time, the other sections will be available to be filled out.
Field
|
|
Click to add an image
|
Click on this frame to add a picture or figure that will identify the user. The file must be of .jpg, .jpeg, .png or .gif format and should not be larger than 4mb.
|
Login
|
Enter the name that will be used by the user to log into the system. It is important to point out that SE Suite has a few reserved words that cannot be used as user logins, such as: softexpert, sesuite etc.
|
User ID
|
Enter a number or code to identify the user.
|
Name
|
Enter the user name. It is important to point out that SE Suite has a few reserved words that cannot be used as user names, such as: softexpert, sesuite etc.
|
Department
|
Displays the default department set for the user in the "Department" section described below.
|
Position
|
Displays the default position set for the user in the "Position" section described below.
|
Leader
|
This field must be filled out only if the leader of the user is also a user recorded in SE Suite. In this case, select the desired user. Use the other buttons next to the field to add a new user by setting it as a leader and clearing the field.
|
Phone #
|
Enter a phone number to contact the user.
|
E-mail
|
Enter the e-mail of the user. This e-mail will be used to receive the notification e-mails sent by the system.
|
Language
|
Select the default language in which the user will use SE Suite. The selected language can be changed while using SE Suite, but it is required to log in again for the change to take effect.
If during the log in, a language other than the default one is selected, the system will ask whether to make such language default. If the user gives an affirmative answer, the value of this field will be replaced with the language chosen during the login.
|
Max. number of connections
|
Define the maximum number of simultaneous logins which can be performed in SE Suite with this user.
|
New password
|
Enter a password for the user. The password may have to meet some standards (such as having a minimum number of characters, numbers, uppercase letters etc.), according to the configurations performed in the Configuration  Authentication (CM008) menu of the SE Configuration component. Authentication (CM008) menu of the SE Configuration component.
It can be changed whenever necessary. While filling out this field, the "Strength" field will be displayed. The more complex the password, the stronger it will be.
|
Confirm password
|
Enter the configured password again.
|
Countersign
|
Enter a countersign for the user. The countersign can be used to execute tasks from the SoftExpert Suite components, according to the configurations performed in the SE Configuration component, on Configuration  Authentication (CM008). Authentication (CM008).
|
Confirm countersign
|
Enter the configured countersign again.
|
Require password reset on next login
|
Check this option so that, the next time the user logs into the system, the system requests a password change.
|
Description
|
Record any relevant information about the user.
|
Signature
|
This field is used in the signature component of SE Form when it is configured to be per image. With this, one must configure the signature that will be presented in the form, when the user in question signs it. Click on the Click to add an image option to upload the user signature. To successfully upload the file, its extension should be .jpg, .jpeg .png or .gif, its dimensions should not exceed 600px wide and 200px high, and their size should not be larger than 1MB.
|
ID # in domain controller
|
Displays the user ID # generated by the domain controller if the user is imported from a domain server.
|
Option
|
Checked
|
Unchecked
|
Allow editing corporate toolbar
|
The  (Customize) button will be displayed to the logged user in the toolbar of the main SE Suite screens. Thus, the user may customize the buttons and the order in which they are displayed, both on a Personal (the customization will only be applied to the user) and a Corporate level (the customization will be valid for all users of the business unit/department of the user). (Customize) button will be displayed to the logged user in the toolbar of the main SE Suite screens. Thus, the user may customize the buttons and the order in which they are displayed, both on a Personal (the customization will only be applied to the user) and a Corporate level (the customization will be valid for all users of the business unit/department of the user).
|
The  (Customize) option will not be displayed to the logged user in the toolbar of the main SE Suite screens. Thus, it will not be possible to customize the toolbar. (Customize) option will not be displayed to the logged user in the toolbar of the main SE Suite screens. Thus, it will not be possible to customize the toolbar.
|
Allow editing corporate grid
|
The  (Customize listing) button will be displayed to the logged user in the toolbar of the main SE Suite screens. Thus, the user may customize the columns that will be displayed in the list of records and the order in which they are displayed, both on a Personal (the customization will only be applied to the user) and a Corporate level (the customization will be valid for all users of the business unit/department of the user). (Customize listing) button will be displayed to the logged user in the toolbar of the main SE Suite screens. Thus, the user may customize the columns that will be displayed in the list of records and the order in which they are displayed, both on a Personal (the customization will only be applied to the user) and a Corporate level (the customization will be valid for all users of the business unit/department of the user).
|
The  (Customize listing) option will not be displayed to the logged user in the toolbar of the main SE Suite screens. Thus, it will not be possible to customize the list of records. (Customize listing) option will not be displayed to the logged user in the toolbar of the main SE Suite screens. Thus, it will not be possible to customize the list of records.
|
Receive news from Softexpert
|
The users will receive notifications via e-mail whenever news arrives in their inbox, by the contact screen.
|
The users will not receive notifications via e-mail whenever news arrives in their inbox.
|
|
This section will only be displayed if at least one attribute is associated in the Employee profile  Attribute section of the general parameters and if the "Display in user record" section is checked. In that case, enter the value of the displayed attributes. Attribute section of the general parameters and if the "Display in user record" section is checked. In that case, enter the value of the displayed attributes.
Those that are required must have their own values filled out, while the blocked attributes will be filled out by the system with the default value defined at the time of its association with the general parameters. The way to fill out an attribute varies according to the configurations established during its creation.
|
In this section, it is possible to manage the departments and positions related to the user. On the side toolbar, the following buttons are available:

|
Click on this button to associate a department+position with the user. On the screen that will be opened, select the department and position related to the user. Use the SHIFT or CTRL keys on the keyboard or check next to each item to select more than one record at a time. If only one department is being associated, keep the "Default department/position" option checked to indicate that the department being associated should be the user's default department + position. Save the selection after that.
|

|
Click on this button to define a department selected in the list of records as default. It is important to note that the definition of a default department is mandatory. Note that the first associated department is considered by default, but it is possible to change to one of the other associated departments, if any. If the user does not have a default department defined, they cannot log in to the system.
|

|
Click on this button to disassociate the department selected in the list of records from the user. This button is not enabled if the selected department + position is the default department.
|

|
Click on this button to view the relationship between the department and the position selected in the list of records.
|
|
In this section, it is possible to manage the access groups that the user is associated with, either by their position or by the SE Configuration component. The user access to the SE Suite components and their menus is defined by the access group. If the user does not have an associated access group, they cannot log in to the system.
On the side toolbar, the following buttons are available:

|
Click on this button to associate an access group with the user. On the screen that opens, locate and select the desired groups and save the selection.
|

|
Click on this button to disassociate the access group selected in the list of records from the user.
|
|
On this section, it is possible to manage the teams of which the user is part. On the side toolbar, the following buttons are available:

|
Click on this button to associate the user with a team. On the screen that will be displayed, locate and select the desired team and save the selection.
|

|
Click on this button to disassociate the team selected in the list of records from the user. Note that it will only be possible to disassociate the user from a team if they are a direct member of it, that is, if they are a member of a department or a position associated with the team, it will not be possible to disassociate them through this screen.
|

|
Click on this button to view the data of the team selected in the list of records.
|
|
This section will display the functional roles with which the user is associated. The user can be associated with the functional roles through the User X functional role menu or through the User tab on the functional role data screen.
|
On this section, it is possible to view the users to whom the user is the Leader. On the side toolbar, the following buttons are also available:

|
Click on this button to associate other subordinates with the user. On the screen that will be displayed, locate and select the desired users and save the selection.
|

|
Click on this button to disassociate the user selected in the list of records from the user in question.
|

|
Click on this button to view the data of the user selected in the list of records.
|
|
On this section, the system defines the periods that the user will not be in the organization (for example, holidays) so that their tasks can be automatically transferred to another user. On the side toolbar, the following buttons are available:

|
Click on this button to add an absence period to the user. See further details in the "Adding an absence period" topic below.
|

|
Click on this button to edit the absence period selected in the list of records.
|

|
Click on this button to delete the absence period selected in the list of records.
|
Adding an absence period
|
To add an absence period, click on the  button on the side toolbar. On the screen that will be opened, enter, in the Absence period section, the Start and End dates for the absence period of the user. If the End date is not filled out, the system will consider it a permanent absence until it is entered. The following tabs are also available: button on the side toolbar. On the screen that will be opened, enter, in the Absence period section, the Start and End dates for the absence period of the user. If the End date is not filled out, the system will consider it a permanent absence until it is entered. The following tabs are also available:
Note: To successfully add an absence period, it is necessary to fill out the required fields in the General tab. After saving the data for the first time, the Exceptions tab will be available to be filled out.
General
|
Assigned user for tasks during absence of responsible user
|
Select the user who will receive the tasks.
|
Reason for absence
|
Enter the reason why the user will be absent.
|
Exceptions
|
On this tab, configure the tasks that will not be transferred to the user defined in the "General" tab, but that will be taken by another user. For this resource to work properly, it is necessary that the user to whom the task was transferred has access to the component and menu of the task.
To do that, click on the  button and on the screen that will open, select the SE Suite component to which the task belongs, the task that must be transferred and the user who will be responsible for the task. button and on the screen that will open, select the SE Suite component to which the task belongs, the task that must be transferred and the user who will be responsible for the task.
Save the selection after that. Repeat the procedure to add as many exceptions as necessary. Use the other buttons on the side toolbar of this tab to edit or delete the exceptions.
|
After performing the necessary configurations, save the record. The tasks will only be transferred to the responsible user defined on the General tab, after the system executes the service responsible for this operation. This service runs daily.
|
|
On this section, it is possible to define access controls to the records in the SE Project, SE Time control and SE Request of a department, position or user. This feature should be used in situations such as the following: when a user is not a leader of a specific department, but needs access to its records in screens. For this resource to work correctly, it is necessary for the components involved to be a part of the solutions acquired by your organization. The following fields are available:
Check the "Able to run tasks for" option to give access control to the user to the screens of the previously selected component. Select also one of the following options:
|
Complete control
|
Allows the user to have access control and view the records of any department, position or user.
|
Specific control
|
Allows defining the specific departments, positions and/or users whose records can be accessed by the user. Click on the  side toolbar button and, on the screen that will be displayed, select the desired specific department, position, department/position or user. Use the other buttons on the side toolbar to edit or delete the association selected in the list of records. side toolbar button and, on the screen that will be displayed, select the desired specific department, position, department/position or user. Use the other buttons on the side toolbar to edit or delete the association selected in the list of records.
|
|
The options in this section are only enabled if the logged-in user is accessing their own data screen. Check the corresponding options to send information about SE Suite usage. A link to the SoftExpert privacy policy is also available.
|
Save the record after the necessary configurations.
Refer to the Modifying user data section of the User guide for further details on the fields available to the user when they wish to change their data.
|
|







