On this tab, it is possible to configure the events that will make up the financial table. To do that, on the side toolbar, click on the  button and complete the fields on the data screen that will open up: button and complete the fields on the data screen that will open up:
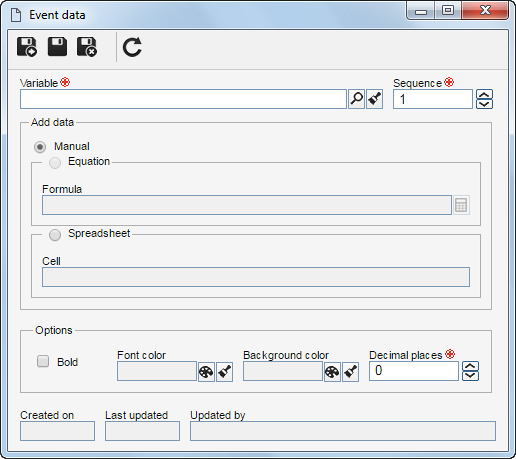
Variable: Select, among those already saved in the system, the desired variable that will make up the financial table.
Sequence: By default, this field is filled in by the system with a sequential number, indicating the order of the variable in the financial table structure; however, it is possible to edit it.
Save the record, but do not close the data screen. Also, fill in the following fields:
Add data: Select how the value will be added to the variable associated previously:
▪Manual: The value of the variable will be typed in by the responsible user. ▪Equation: The value of the variable will be filled in by the system with the result of a specific equation. To do that, in the Formula field that will be enabled, click on the  button and in the equation editor that will be displayed, build the desired equation according to your need. Refer to the Building equations section for further details about this operation. button and in the equation editor that will be displayed, build the desired equation according to your need. Refer to the Building equations section for further details about this operation. ▪Spreadsheet: The value of the variable will be filled in by the system with the value imported from a cell of an Excel spreadsheet. To do that, in the Cell field that will be enabled, enter the name of the spreadsheet and the cell that contains the desired value. Refer to the Importing variables from an Excel spreadsheet section for details about this operation. Options: Use the following style options to configure how the variable will be displayed in the financial table:
▪Bold: Check this option for the name of the variable to be displayed in bold in the financial table. ▪Font color: By default, the systems displays the name of the variable in black; however, it is possible to customize it. To do that, click on the  button and, on the selection screen that will be displayed, select the desired color. button and, on the selection screen that will be displayed, select the desired color. ▪Background color: By default, the systems displays the background color of the cells of the financial table in white; however, it is possible to customize it for each variable specifically. To do that, click on the  button and, on the selection screen that will be displayed, select the desired color. button and, on the selection screen that will be displayed, select the desired color. ▪Decimal places: Enter the number of decimal places that the value of the variable must contain.
Save the record. Associate as many variables as necessary with the financial table. To do that, just repeat the procedure described above.
|
|







