After that, access the financial table tab and on the Financial data tab, add/edit an event. In the Add data field on the event data screen, select the Spreadsheet option and, in the Cell field, perform the configuration of the cell from which the variable value will be imported:
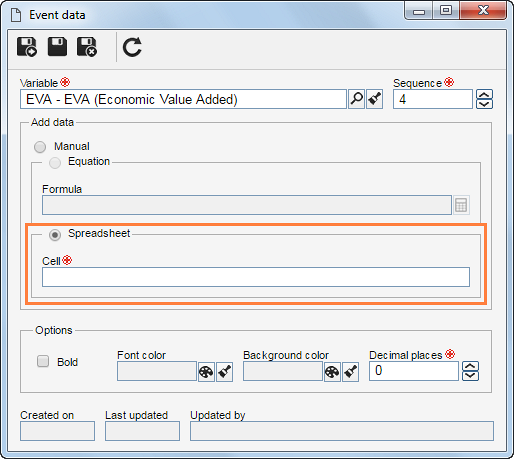
This configuration may be performed in the following ways:
Case 01:
If the value to be imported is in the first spreadsheet, just enter the cell name. For example: A1.
Case 02:
If the value to be imported is not in the first spreadsheet, the spreadsheet name and cell name must be entered where the value is found. For example: Spreadsheet2!B2.
Case 03:
If the value to be imported is in a customized cell, just enter the customized cell name where the value is found. Remember that, in this case, it is not necessary to enter the spreadsheet name. For example: Federal EIN #.
When importing the values of a variable to more than one analysis period (financial table column), for each one of them it is necessary to use the ";" separator (semicolon). For example: Spreadsheet2!B2;Federal EIN #;A1 (Spreadsheet name + ! + Cell name ";" Customized cell name ";" Cell name).
|
|





