|
On some SE Portfolio screens, the Formula editor tool is available, which allows configuring equations that may be used to calculate the result of an evaluation as well as the values from a financial table when evaluating an initiative. See how to use this tool:
1.
|
 Click on the Click on the  button to access the formula editor screen: button to access the formula editor screen:
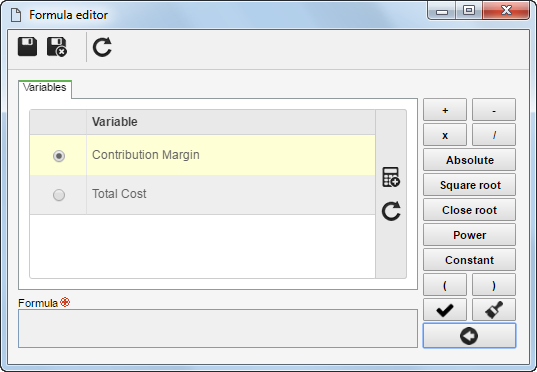
The above image refers to the building of an equation for the value of a variable from a financial table. The procedure to build equations is similar in all SE Portfolio screens on which the equation editor is available; however, the displayed variables may vary. See further details below.
|
|
2.
|
In the list of records on the Variables tab, select the variable you wish to use in the equation and click on the  button. Repeat this procedure whenever it is necessary to add a variable to the equation being built. button. Repeat this procedure whenever it is necessary to add a variable to the equation being built.
Notice that when building an equation to calculate the result of a quantitative evaluation, the available variables will be the criteria added on the "Quantitative" tab on the evaluation method data screen. When building an equation to calculate the value of a variable from the financial table, the system will display the variables associated with the event from the financial table with a sequence lower than the one of the variable that will use the equation in question.
|
|
3.
|
After that, select the desired operation, position, or property that will be used in the equation:
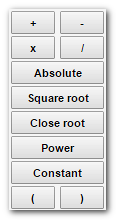
|
4.
|
Keep adding the variables and operation, positions or properties according to your need. As the equation is built, it will be displayed in the Formula field:

Repeat the steps described above until you build the desired equation.
|
|
5.
|
Use the following buttons if necessary:

|
Click on this button to validate the built equation. If the equation is correct, the system will display a confirmation message. Otherwise, the system will display a message informing about the error in the equation.
|

|
Click on this button to delete the entire built equation.
|

|
Click on this button to delete the last element (variable/operation/position/property) added to the built equation.
|
|
6.
|
When you are done building the equation, save the record.
|
|





