|
To execute the qualification step, on the toolbar on the main screen, select the desired receiving and click on the  button: button:
At this point, the data inspection screen is displayed on the qualification step:
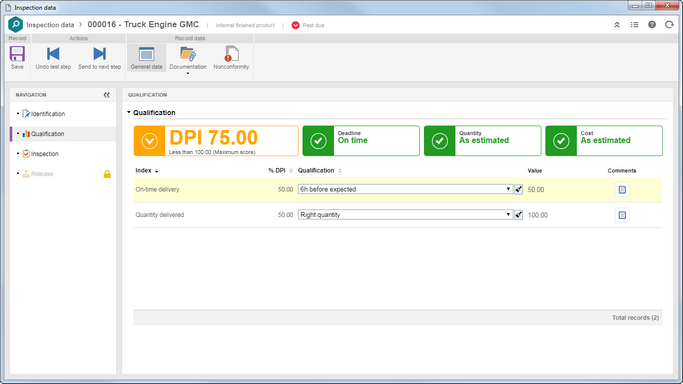
The following subsections may be available:
Qualification
|
This section will display the quality indexes configured in the quality index associated with the inspection form. To qualify the receiving, select, in the Qualification column, the result obtained for each index displayed in the list of records. If necessary, click on the  button and enter the necessary comments about the qualification. button and enter the necessary comments about the qualification.
|
Index
|
This section will only be displayed if the quality index defined in the form of this inspection has an index (configured for the identification step) in the equation of the Object/Object by supplier field. Therefore, the evaluation will be done by filling in the score manually or through a checklist. See how to perform this evaluation in each case:
▪Evaluation checklist: This section will display the questions of the checklist associated with the quality index defined in the inspection of this form. To answer the checklist, click on the  button, located next to the checklist field (index). On the screen that opens, select the desired answer in the Answer column from the actual list of records. The answers may already be filled if the default option is defined in the record of the evaluation checklist. In addition, the filling of the Comments column fields will be mandatory or not, also in the record of the evaluation checklist, according to the configurations established. button, located next to the checklist field (index). On the screen that opens, select the desired answer in the Answer column from the actual list of records. The answers may already be filled if the default option is defined in the record of the evaluation checklist. In addition, the filling of the Comments column fields will be mandatory or not, also in the record of the evaluation checklist, according to the configurations established. ▪Manual score: This section will display the indexes associated with the quality index configured in the inspection form. Therefore, enter the value obtained in the evaluation of each index of the receiving.
▪The indexes displayed in this section must be filled so that the identification step can be closed. ▪Repeat the procedure for all the checklists that have been associated with the inspection form in question. |
If the quality index defined in the form of this inspection does not have any index (configured for the identification step), then, the inspection evaluation will be automatically performed by the system.
|
|
|
When clicking on the arrow below this option, the following subsections are available:
Attachment
|
Through this section, it is possible to add, delete, download and view the attachments related to the inspection. For further details on how to add attachments to the record, see the Adding attachments section.
|
Document
|
This section is only available if the SE Document component is part of the solutions acquired by your organization. In it, it is possible to add or associate the documents related to the inspection. Refer to the Adding documents section for further details on how to add and/or associate documents from SE Document.
|
|
Associate the nonconformities found during the qualification of the inspection form object. The non-conformities correspond to the non-compliance of the requirements specified for the receiving. Use the following buttons to manage the non-conformities of the receiving:

|
Click on the arrow next to this button and select what kind of nonconformity will be created:
▪Ad-hoc: Select this option to create a nonconformity that will be controlled in the SE Inspection component. See more details about this operation in the Creating nonconformities in SE Inspection section. ▪Action: Select this option to create a nonconformity that will be controlled in the SE Action component. See more details about this operation in the Creating nonconformities in SE Action section. ▪Incident: Select this option to create a nonconformity that will be controlled in the SE Incident component. See more details about this operation in the Creating nonconformities in SE Incident section. ▪Action plan: Select this option to create a nonconformity that will be controlled in the SE Action plan component. See more details about this operation in the Creating nonconformities in SE Action Plan section. ▪Problem: Select this option to create a nonconformity that will be controlled in the SE Problem component. See more details about this operation in the Creating nonconformities in SE Problem section. |

|
Click on this button to edit the nonconformity record selected in the list of records.
|

|
Click on this button to delete the nonconformity record selected in the list of records.
|
|
After filling in all the information referring to the qualification step, the DQI (Delivery quality index) will be calculated with the base on the values entered in each index of the respective section.
|
After performing the desired changes, use the respective options on the toolbar of the screen to save the record. The following actions will also be available:
▪Send to next step: Click on this button to close the receiving inspection step. If this step is configured to have approval, then, at this point, the Execution approval task for the members of the responsibility route set in the inspection flow will be generated. After the approval, the receiving will follow to the next step set in the flow. If you have not configured the identification approval, the receiving follows immediately to the next step. ▪Undo last step: Click on this button to return to the previous step in the inspection flow.
|







