|
To edit the name of the process flowchart items, select the item that will have its name changed. At this point, on the Items panel, the General section will display some fields that must be edited. See how to fill in these fields in each case:
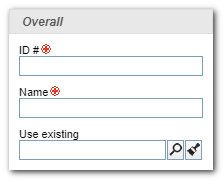
When an activity or decision item is added to the flowchart, the following options will be displayed before the flowchart is saved for the first time:
ID #: Enter an ID # and a name for the activity or decision that will be added to the process. Note: Refer to the Editing the data of the activity/decision in the flowchart section for more details on how to configure a new activity/decision in the flowchart.
Use existing: Use this field to select an existing activity from another process. Click on the  button to locate the desired activity. Note: The activity automation configurations will not be reused. button to locate the desired activity. Note: The activity automation configurations will not be reused.
|
|
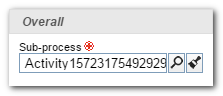
When a sub-process item is added to the flowchart, fill in the following field:
Sub-process: Use this field to enter the flowchart sub-process. Click on the  button to find a process that has already been created in the system, or click on the button to find a process that has already been created in the system, or click on the  button to create a new process. At this point, the system will open the process screen. Refer to the Creating a process section to obtain details on how to create a new process in the system. button to create a new process. At this point, the system will open the process screen. Refer to the Creating a process section to obtain details on how to create a new process in the system.
|
|
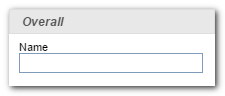
For connectors to have nomenclature near their arrows, select the desired connector and enter the desired name in the Name field. It is important to mention that for BPMN type processes, each connector (flow) must correspond to an action to be taken during process execution.
|
|
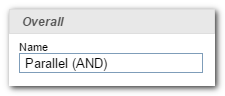
To edit the name of other flowchart items such as events, gateways, artifacts and structural elements, select the desired item and enter the desired name in the Name field.
|
|
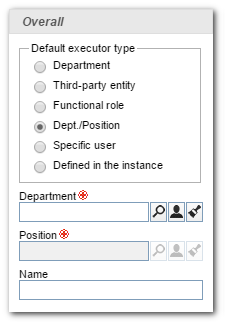
Not only the name of Lanes will be displayed, but also the default executor of the items that are within that Lane. For further details on Lanes, see the following sub-section "Adding and configuring Lanes".
|
|
|







