|
See how to create a balance adjustment of the storeroom objects:
See how to execute a balance adjustment quickly and easily in the "Create a balance adjustment" topic of the SE Storeroom Quick guide"!
|
1.On the main screen toolbar, click on the  button. button.
2.On the screen that will be displayed, locate and select the storeroom where the balance will be adjusted and save your selection.
3.At this point, the balance adjustment data screen will be displayed:
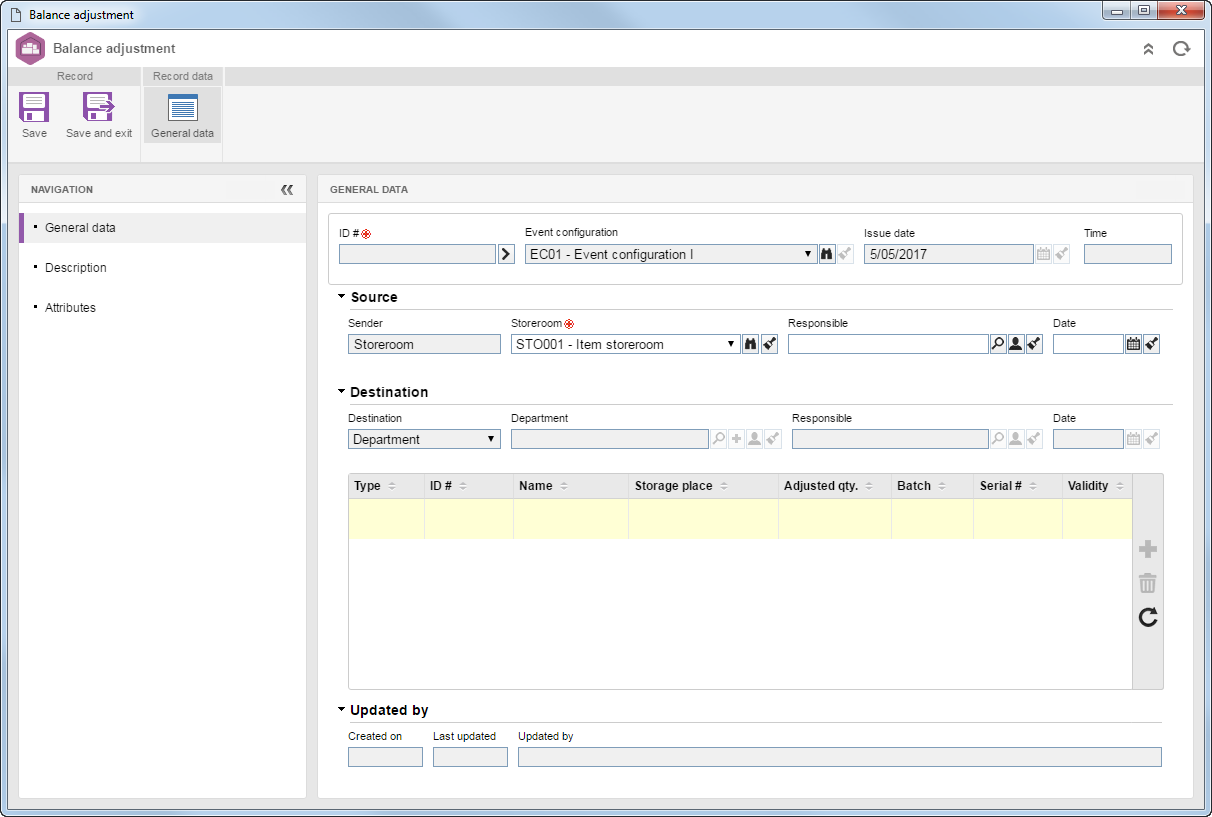
4.In the Record data  General data section, fill in the following fields: General data section, fill in the following fields:
Field
|
|
ID #
|
Enter a number or code to identify the balance adjustment. If you prefer, use the arrow next to this field to generate an automatic identifier. Remember that, if an event configuration was associated with the storeroom and, in it, the use of an identification mask was configured, when generating the identifier, the respective mask will be displayed. Remember that the ID # generated through the mask may only be edited if the Enable ID # change option is checked on the data screen of the configuration.
|
Event configuration
|
This field will be filled out with the event configuration associated with the storeroom. If there is no configuration associated with the storeroom, this field will be displayed blank.
|
Issue date
|
This field is filled out by the system with the date the balance adjustment is being performed on.
|
Time
|
This field is filled out by the system with the time this operation was performed at when saving the record for the first time.
|
Source
|
Fill out the following fields about the stock balance adjustment:
▪Storeroom: This field is filled by the system with the storeroom selected before (step 02); however, it is possible to edit it. ▪Responsible: Select the user who will be responsible for the balance adjustment. Use the other buttons next to the field to fill it in with the logged user data and clear the value in the field. ▪Date: Select the date on which the balance adjustment was performed. |
Destination
|
The fields in this section will not be available to be filled out because they are not used in this operation.
|
5.Save the record.
6.After saving the record, the record selection screen will be displayed. Select the items/supplies/wastes of the desired storeroom. After that, in the Adjusted qty. column field of the selected objects, enter the actual number of existing objects in the stock. Finally, save the record. Objects that had their balance corrected will appear in the list of records at the bottom of the General data section. If you wish to make any changes, click on the  button and repeat this operation. button and repeat this operation.
7.In the Description section, enter relevant information about the balance adjustment being performed.
8.The Attribute section will only be displayed in the navigation panel if an attribute is associated in the Attribute tab of the event configuration data screen. In this case, enter the value of the attributes that complement the balance adjustment. Those attributes that are required must necessarily, have their values filled in. The blocked attributes will be filled in by the system with the default value set when it is associated with the event configuration. Remember that the way to enter an attribute value varies according to the configurations set when creating its record.
9.The Record data  Approval section will only be displayed if it has been defined in the event configuration, associated with the storeroom, that the balance adjustment of the objects has to go through the approval step. In that case, it is possible to view and define those responsible for approving the balance adjustment being carried out. Completing the information in this section depends on the route type selected in the event configuration. If it is a "Fixed & unique" route, this section may not be edited. The following fields are available: Approval section will only be displayed if it has been defined in the event configuration, associated with the storeroom, that the balance adjustment of the objects has to go through the approval step. In that case, it is possible to view and define those responsible for approving the balance adjustment being carried out. Completing the information in this section depends on the route type selected in the event configuration. If it is a "Fixed & unique" route, this section may not be edited. The following fields are available:
Field
|
|
Responsibility route
|
Select the route responsible for the balance adjustment approval. If the approval route set in the configuration is "Fixed", it will only be possible to define another route through this field, however, it will not be possible to edit its members. Note that only the approval responsibility routes will be available for selection.
|
Approval type
|
This field is filled by the system with the approval type (Incremental or Circular) defined at the time of the creation of the previously selected responsibility route, however, it is possible to edit it.
|
Cycle
|
This field is filled in by the system with a sequential number, indicating the approval cycle that the balance adjustment is going through. Each time that the correction is rejected and goes through approval again, the system assigns a number to it. Select the previous cycles to view the members of the responsibility route that performed the approval.
|
Wait for all members approval
|
This option will be checked/cleared by the system, according to the configurations made at the time of the creation of the responsibility route selected previously. If this option is checked, the approval will only be released after all route members execute their tasks.
|
▪If the approval route type defined in the configuration is "Variable," the toolbar buttons located next to the list of records will be enabled. Use them to add, edit or delete the responsible for the approval. ▪Note that by adding a new responsible user to a route associated with the correction approval, this addition will only be valid for the balance adjustment approval, and it will not be replicated to the route registration made through the Configuration  Responsibility route menu. Responsibility route menu. |
10. In the Record data  Documentation section, it will be possible to associate attachments and documents related to the balance adjustment: Documentation section, it will be possible to associate attachments and documents related to the balance adjustment: Attachment: Associate, in this section, the attachments related to the balance adjustment. Refer to the Add attachments section for further details on how to add and/or associate attachments.
Document: Add or associate, through this section, the documents related to the balance adjustment. Refer to the Add documents section for further details on how to add and/or associate documents from SE Document.
11.After filling in all the necessary fields, click on the  button. button.
12. At this point, the system will ask whether you wish to send the balance adjustment to the next step. Choose the desired option: ▪OK: If it is set in the configuration that the balance adjustment will have approval, the system will generate the Balance adjustment approval task for the party responsible. If the approval step is not configured or the storeroom does not have an associated configuration, the correction will be closed, and the objects of the storeroom will have their balance adjusted in stock. ▪Cancel: The balance adjustment will continue pending with the Issue status.
|





